50 sposobów, by zaoszczędzić czas i robić lepsze zdjęcia
Szybka edycja zdjęć
41 Najpierw kadrowanie. Jeżeli planujecie wykadrować zdjęcie, najlepiej zrobić to na samym początku, zanim zaczniecie nad nim pracować (nie ma sensu męczyć się z usuwaniem drobinek kurzu z obszarów, które i tak planujecie wyciąć). Jednakże odnosi się to także do innych poprawek, takich jak praca na Poziomach czy Krzywych, ponieważ wyjątkowo ciemne lub jasne obszary, które planujecie wykadrować, mogą na etapie edycji wpłynąć na zdjęcie i zmienić jego charakter. Warto jednak przed kadrowaniem zapisać pod inną nazwą oryginał, gdyby zmieniła się koncepcja.
42 Obróć i oznakuj zdjęcia. Niezależnie od tego, jak bardzo jesteście zorganizowani, sortowanie zdjęć w folderach jest czasochłonnym i często irytującym zajęciem. Programy takie, jak Organizer w Photoshop Elements czy Bridge w Photoshop CS mają ułatwić Wam to zadanie, ale musicie pamiętać, by już na samym początku obrócić wszystkie zdjęcia. Ważne też, by nie dawać wszystkim zdjęciom pięciu gwiazdek!
43 Praca na warstwach. Korzystanie z Warstw dopasowania oraz masek i kopiowanie tła wprawdzie może nieco wydłużyć czas spędzony przy komputerze, ale umożliwia szybkie cofnięcie dokonanych zmian i powrót do wersji wyjściowej. Jeżeli popełnicie błąd lub zmienicie zdanie, możecie szybko to skorygować, co również pozwoli Wam zaoszczędzić dużo czasu. Z racji tego, że nie zmieniliście trwale zdjęcia źródłowego, możecie naprawić wszelkie błędy - bez potrzeby cofania całego procesu. Pamiętajcie też, by ważniejsze zdjęcia zapisywać także w formacie PSD, który zarejestruje warstwy i umożliwi powtórną, niedestrukcyjną edycję w późniejszym czasie.
44 Naucz się skrótów. Jedną z najlepszych metod na przyspieszenie pracy przy komputerze jest nauczenie się skrótów klawiaturowych, które w mgnieniu oka aktywują potrzebne narzędzia. Wybieranie ich z menu jest zbyt czasochłonne i często irytujące. Oto kilka najważniejszych skrótów, które ułatwią Wam pracę: Ctrl+L - Poziomy, Ctrl+M - Krzywe, Ctrl+U - Barwa/Nasycenie, Ctrl+C - Kopiuj, Ctrl+V - Wklej, Ctrl+J - Nowa warstwa, Spacja - Przytrzymując ją, uaktywniacie rączkę, która umożliwia nawigowanie i poruszanie się po zdjęciu, zwolnienie spacji dezaktywuje to narzędzie.
45 Kopia zapasowa. Zapisywanie kopii zdjęć na zapasowym dysku zabezpiecza je przed katastrofą, jaką mogłoby być utracenie plików w wyniku awarii. Do zapisu możecie wykorzystać płyty DVD albo dyski zewnętrzne czy wirtualne chmury, które są ostatnio coraz bardziej popularne. Ważne, by pliki zapisywać w porządku i robić to regularnie.
46 Grupowa edycja zdjęć. Edytowanie plików RAW może być bardzo czasochłonne, szczególnie jeżeli macie bardzo dużo zdjęć. Jednakże w Adobe Camera Raw możecie otworzyć kilka zdjęć jednocześnie i w zależności od tego, czy korzystacie z Photoshopa CS czy Elements, nadać zmiany wszystkim plikom. W Photoshopie CS można wybrać jedno zdjęcie, dokonać pewnych poprawek, następnie wybrać opcję Zaznacz wszystkie, klikając na przycisk synchronizacji, i wybrać zmiany, jakie mają być nadane reszcie plików z listy. Zarówno w CS, jak i Elements, możecie już na początku zaznaczyć wszystkie zdjęcia i wtedy jakiekolwiek poprawki, których dokonacie, zostaną zastosowane do każdego ze zdjęć.
47 Kreatywne ustawienia/akcje. Niektóre powtarzalne czynności, takie jak zmiana rozmiaru zdjęcia, są nudne i czasochłonne, ale Photoshop ułatwia zadanie, umożliwiając zautomatyzowanie wielu czynności. Aby uaktywnić tę opcję, należy wejść w menu Okno>Akcje i stworzyć nową akcję. Należy wcisnąć przycisk nagrywania, znajdujący się u dołu okna dialogowego, i po prostu przeprowadzić dane działanie, wykonując kolejne kroki, po zakończeniu należy wcisnąć Stop. Czynności wykonane w czasie nagrywania zostaną zapisane i będzie można je włączyć i wykorzystać do innych zdjęć. Nie ma możliwości nagrywania Akcji w Photoshop Elements, ale od Elements 7 i w wersjach nowszych jest Action Player, który umożliwia korzystanie z akcji nagranych w Photoshop CS. Nie ma oczywiście możliwości odtwarzania akcji narzędzi, które w Elements nie istnieją, dlatego przed zaimportowaniem akcji - zobaczcie, czego dotyczy i czy wszystkie kroki możecie wykonać w Elements.
48 Kopiuj warstwy dopasowania. Praca z warstwami dopasowania pozwala dokonać wielu zmian, a przy tym pozostawić oryginalne zdjęcie niemal nietknięte. Co ważne, jeżeli chcecie innym zdjęciom nadać podobne zmiany, możecie warstwy dopasowania skopiować i przenieść na kolejne zdjęcie.
49 Dopasuj swoje miejsce pracy. Podstawowy layout programów graficznych, takich jak Elements czy CS, ma paletę narzędzi po lewej stronie i palety po prawej. Układ palet po prawej stronie można dowolnie modyfikować - w zależności od tego, które z nich są najbardziej przydatne w czasie pracy. Klikając na menu Okna, zobaczycie całą listę palet/okien, które możecie wywołać i mieć zawsze pod ręką. Te, z których nie korzystacie, możecie ukryć, by mieć więcej miejsca na pozostałe. Co ważne - nowe wersje CS pozwalają komponować różne pulpity, w zależności od projektu, nad którym pracujecie. W końcu do obróbki zdjęć i do projektów czysto graficznych wykorzystuje się nieco inne narzędzia. Elements zapisuje ostatni układ, jaki był wykorzystywany, natomiast Photoshop umożliwia zapisanie kombinacji przez Okno>Pulpit>Zapisz pulpit.
50 Zapamiętaj ustawienia RAW. Jeżeli zauważycie, że praktycznie każde zdjęcie w formacie RAW poprawiacie w podobny sposób, ostrząc i ustawiając nasycenie na tym samym poziomie, warto zapamiętać te ustawienia i nadawać je wszystkie naraz każdemu ze zdjęć. Jeżeli korzystacie z Adobe Camera Raw w Photoshopie CS, możecie zapisać zmiany, wciskając ikonę rozwijanego menu po prawej stronie i wybierając Zapisz ustawienia. Zarówno Photoshop Elements, jak i CS umożliwiają zapisanie konkretnych wartości ustawień i nadawanie ich każdemu zdjęciu, otwieranemu w Photoshopie. To świetna metoda oszczędzania czasu.
- «« poprzednia
- następna







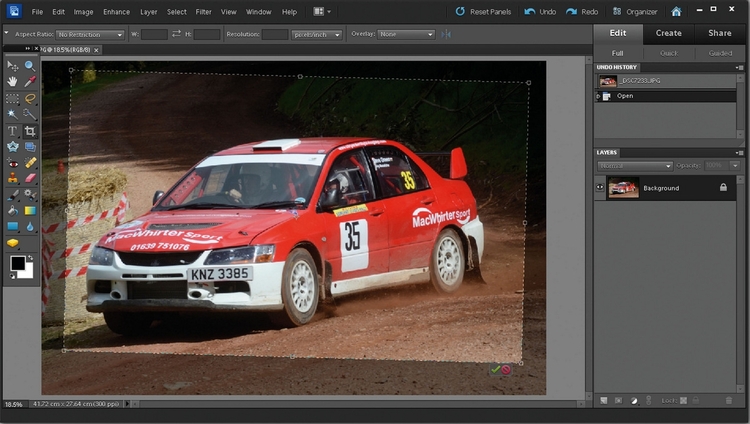
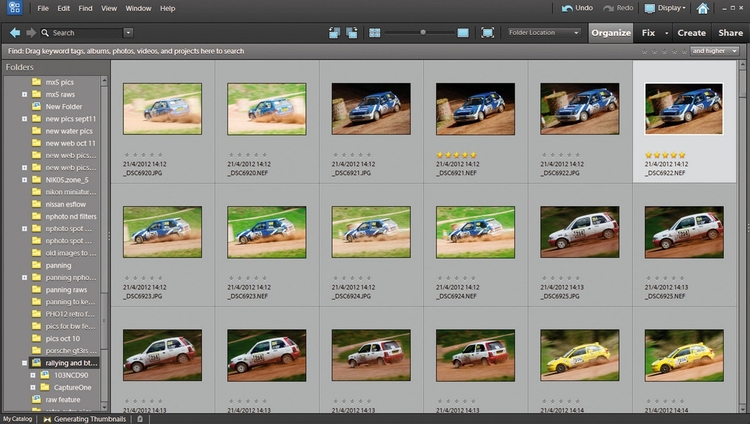

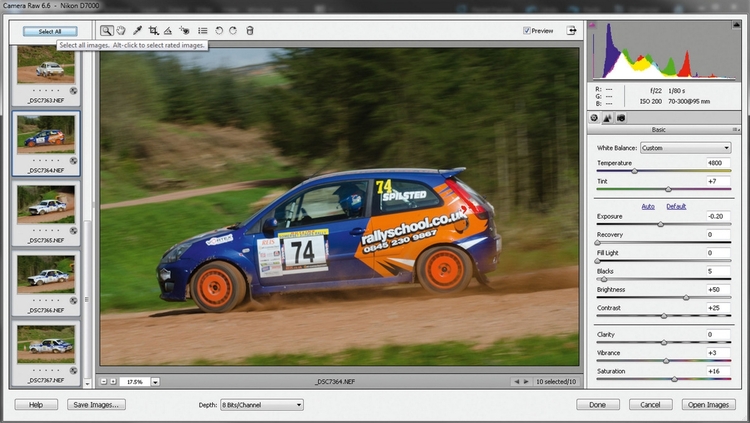
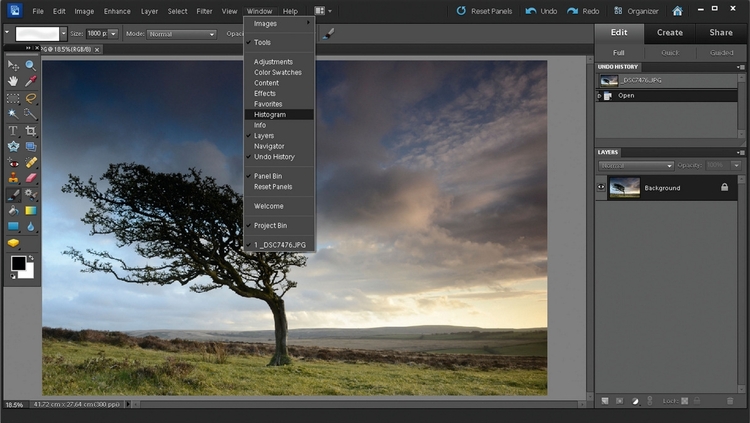
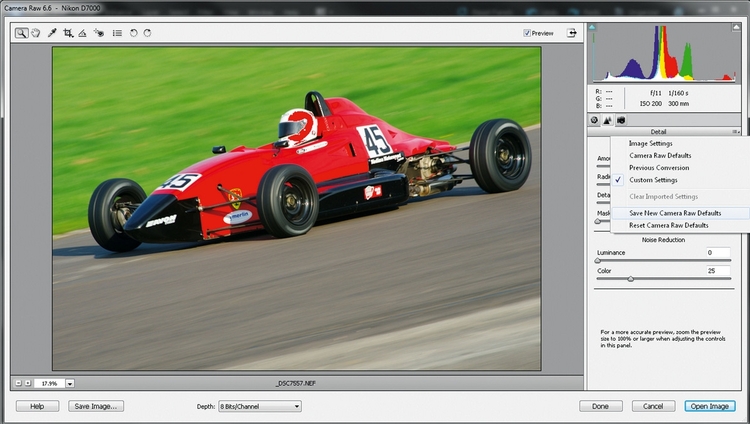

![Bokeh w Photoshopie - jak rozmyć tło na zdjęciu [wideo]](/i/images/1/2/6/dz0xMTg4Jmg9NzkyJmNyb3BzY2FsZT0xJncxPTIwMCZoMT0xMzMmeD03LjU3Mjc0NDQyNTA2MDcwNSZ5PTIxNS41MzM5ODA1ODI1MjQyNg==_src_5126-poradnik-photoshop-edycja_zdjec_jak-rozmyc-tlo.jpg)
















