Bokeh w Photoshopie - jak rozmyć tło na zdjęciu [wideo]
|
Foto
|
Maska warstwyMaska warstwy pozwala na wykorzystywanie nakładanych pędzlem odcieni szarości do ukrywania lub odsłaniania pikseli na powiązanej z nią warstwie obrazu. Daje to znacznie większą swobodę edycji, niż w przypadku stosowania destrukcyjnego narzędzia Gumka. Poprzez malowanie maski kolorem białym można ukazać elementy na warstwie obrazu. Malując na czarno - ukrywamy zawartość obrazu. Natomiast szary kolor będzie tworzył półprzezroczystą maskę. |
Wykonując zdjęcia portretowe, możecie sprawić, że model będzie wyglądał korzystniej, włączając w aparacie np. program tematyczny Portret. Spowoduje to szersze otwarcie przysłony obiektywu, np. do wartości f/4,5. W efekcie twarz fotografowanej osoby będzie wyglądać ładnie i ostro, a tło i elementy pierwszego planu zostaną rozmyte. Aby ująć całą sylwetkę, należy zrobić krok do tyłu lub zmniejszyć wartość zoomu. Jeśli będziecie chcieli skorzystać z tej samej wartości przysłony, zachowanie rozmytego tła może być trudne i elementy otoczenia zaczną rozpraszać uwagę oglądającego.
W tym warsztacie pokażemy, jak w Photoshopie Elements oraz w CS6 zapanować nad rozmyciem tła. Zobaczycie, jak stworzyć realistycznie wyglądający bokeh za pomocą Pędzla zaznaczenia, użytego do wyodrębnienia poszczególnych obszarów zdjęcia, a następnie stworzenia maski zabezpieczającej pozostałą część kadru przed rozmyciem. Pozwala to stosować filtr rozmywający w określonych obszarach obrazu z różną siłą, w zależności od ich odległości od obiektywu, symulując bokeh tworzony przez obiektyw.
Dowiesz się również, jak korzystać z maski, aby kontrolować sposób oddziaływania warstwy dopasowania, dzięki czemu możesz zwiększać lub zmniejszać intensywność rozpraszających blików, nie zmieniając ekspozycji zdjęcia.
Przydatne informacje podczas edycji zdjęć
- Przepalenia. Photoshop ma funkcję ostrzegania o prześwietleniu świateł na zdjęciu, która ułatwia zauważenie obszarów mających kolor czystej bieli. Pozwala to uniknąć prześwietlenia świateł na twarzy fotografowanej osoby w miejscach, gdzie powinny być widoczne szczegóły faktury skóry. Na błyszczących przedmiotach, np. liściach, na powierzchni odbijającej światło często zauważyć można niewielkie bliki. Szczegóły w tych obszarach nie są tak istotne, nie ma więc sensu starać się za wszelką cenę je odzyskiwać.
- Korekta rozmycia. Zastosowanie na warstwie Tylny pień filtru Rozmycie gaussowskie może rozmyć także niektóre włoski na lewej ręce i nodze dziewczyny. Aby je przywrócić, wybierz małą końcówkę pędzla o białym kolorze. Ustaw Krycie na 20% i kliknij maskę warstwy Tylny pień. Mocno maluj pędzlem wokół konturów modelki, przez co szara obwódka będzie delikatnie zmniejszać rozmycie włosów w wyniki mieszania rozmytych szczegółów z ostrymi, znajdującymi się na warstwie poniżej
- Nie tylko tło. Jedynie obszary, które znajdują się w tej samej płaszczyźnie ogniskowania, co dziewczyna, powinny pozostać ostre. Kiedy rozmyjesz już tło, możesz również rozmyć trochę pień widoczny po lewej stronie. Wybierz polecenie Warstwa>Spłaszcz obraz. Kliknij narzędzie Rozmycie, a następnie wybierz miękką końcówkę pędzla z palety Pędzli domyślnych i ustaw Rozmiar 1100 pikseli. Pomaluj drzewo na pierwszym planie, delikatnie je rozmywając
- Filtr Rozmycie soczewkowe. Ten filtrma opcję umożliwiającą zmianę głębi ogniskowania za pomocą tworzonego przez komputer na masce warstwy rozmycia obrazu. Jeżeli narysujesz na masce gradient przechodzący od bieli do czerni, możesz użyć suwaka Ogniskowa rozmycia, aby zdecydować, w którym miejscu obraz powinien zacząć się rozmywać. Tam, gdzie maska jest czarna obraz pozostanie ostry, natomiast jej szare i białe obszary będą w różnym stopniu go rozmywać.
Zobacz film jak rozmyć tło na zdjęciu
Twórz rozmycie tła w Photoshopie CS6 [patrz pkt. 13-17]
Bardziej realistyczny bokeh możemy uzyskać w programie Photoshop CS6 za pomocą zaawansowanego filtru Rozmycie soczewkowe. Po zastosowaniu filtru Rozmycie gaussowskie w Photoshopie Elements, obszary takie, jak na przykład odblaski na liściach, zamieniają się w niewyraźne plamy o nieregularnych kształtach. Photoshop CS6 oferuje dużo bardziej wyrafinowane filtry, które pozwalają uzyskać znacznie płynniejszy i naturalniejszy efekt rozmycia.
Jak rozmyć tło na zdjęciu krok po kroku
![Otwieramy plik wyjściowySkopiuj plik wyjściowy na dysk, uruchom Elements i wybierz polecenie Plik>Otwórz. Znajdź wspomniany plik i kliknij przycisk Otwórz. Plik RAW pojawi się w oknie edytora ACR. Naciśnij klawisz [O], aby zobaczyć prześwietlone obszary w postaci czerwonych plam.](/i/images/1/0/9/dz03NTA=_src_5109-jak-rozmyc-tlo-na-zdjeciu-poradnik-photoshop_edycja_zdjec.jpg)
Skopiuj plik wyjściowy na dysk, uruchom Elements i wybierz polecenie Plik>Otwórz. Znajdź wspomniany plik i kliknij przycisk Otwórz. Plik RAW pojawi się w oknie edytora ACR. Naciśnij klawisz [O], aby zobaczyć prześwietlone obszary w postaci czerwonych plam.
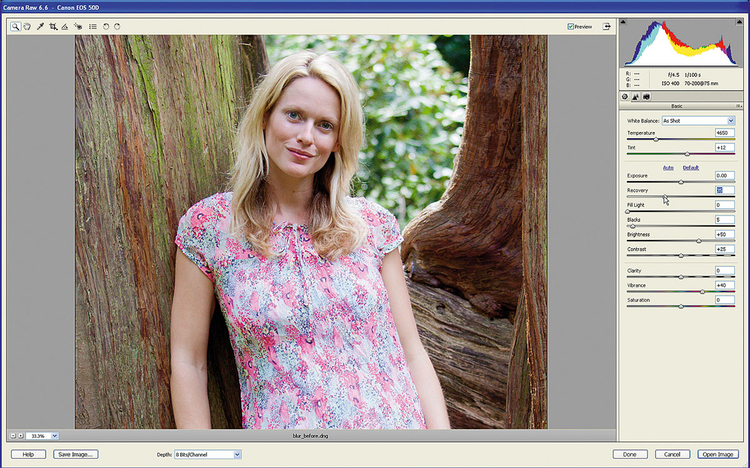
Przeciągnij suwak Odtwarzanie do 35 - znikną czerwone ostrzeżenia o prześwietleniu, a w ich miejsce powrócą szczegóły. Ustaw suwak Jaskrawość na +40, aby wzmocnić intensywność kolorów bez zbytniego nasycania barwy skóry.

Powiększ zdjęcie do 100%. Kliknij zakładkę Szczegół. Zwiększ Ilość do 45, aby wydobyć więcej detali. Przeciągnij suwak Kolor do wartości 100, dzięki czemu z tła zostanie usunięty kolorowy szum. Aby zmniejszyć ilość ziarna, ustaw suwak Luminancji na 15.
![Duplikujemy warstwyKliknij przycisk Otwórz obraz, aby przejść do edytora Elements. Kliknij warstwę z miniaturą tła na palecie warstw i naciśnij klawisze [Ctrl]/[Cmd]+[J], by ją zduplikować. Kliknij dwukrotnie etykietę zduplikowanej warstwy i zmień jej nazwę na Tylny pień.](/i/images/1/1/2/dz03NTA=_src_5112-jak-rozmyc-tlo-na-zdjeciu-poradnik-photoshop_4.jpg)
Kliknij przycisk Otwórz obraz, aby przejść do edytora Elements. Kliknij warstwę z miniaturą tła na palecie warstw i naciśnij klawisze [Ctrl]/[Cmd]+[J], by ją zduplikować. Kliknij dwukrotnie etykietę zduplikowanej warstwy i zmień jej nazwę na Tylny pień.
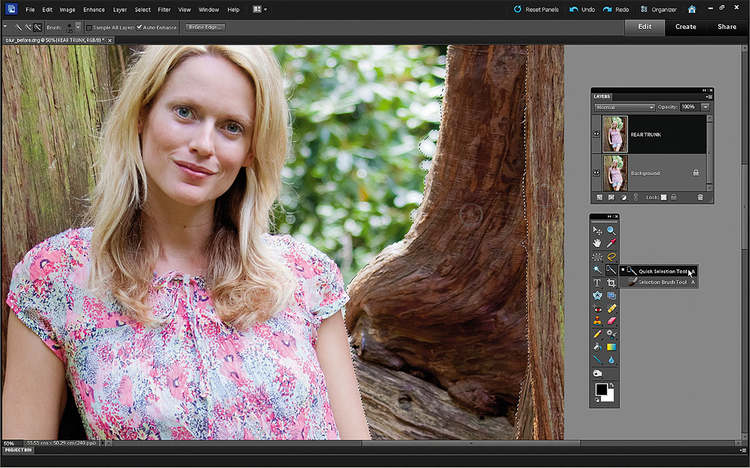
Wybierz narzędzie Szybkie zaznaczanie i wskaż opcję Autoulepszanie. Maluj po tylnym pniu, aby go wydzielić. W razie przypadkowego pomalowania przedniego pnia, wybierz Odejmij od zaznaczenia i maluj po fragmencie, który omyłkowo wydzieliłeś.
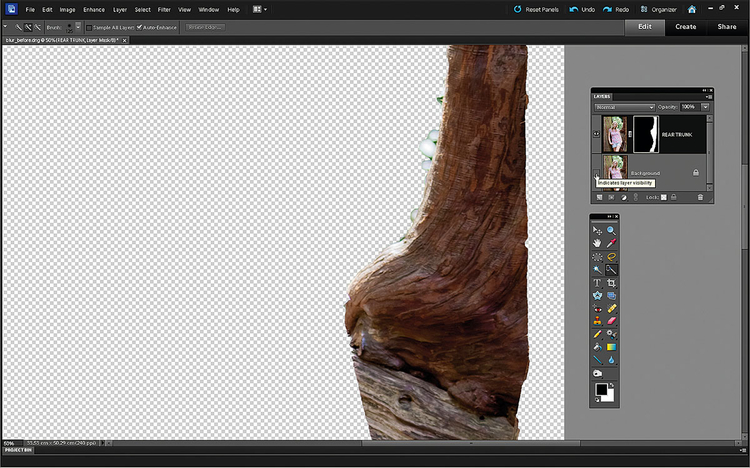
Wybierz Warstwa>Maska warstwy>Odkryj wszystko. Maska stanie się widoczna. Kliknij ikonę oka na warstwie tła, aby je ukryć. Większość warstwy Tylnego pnia jest zamaskowana, ale niektóre liście w głębi mogą być nadal widoczne. Popraw zaznaczenie, edytując maskę.

Kliknij Pędzel i wybierz miękką końcówkę o rozmiarze 45 pikseli. W opcjach Pędzla ustaw twardość na 50%. Kliknij maskę warstwy. Ustaw kolor narzędzia na czarny i zamaluj niepożądane elementy. Użyj Pędzla w kolorze białym, aby odkryć brakujące kawałki pnia.
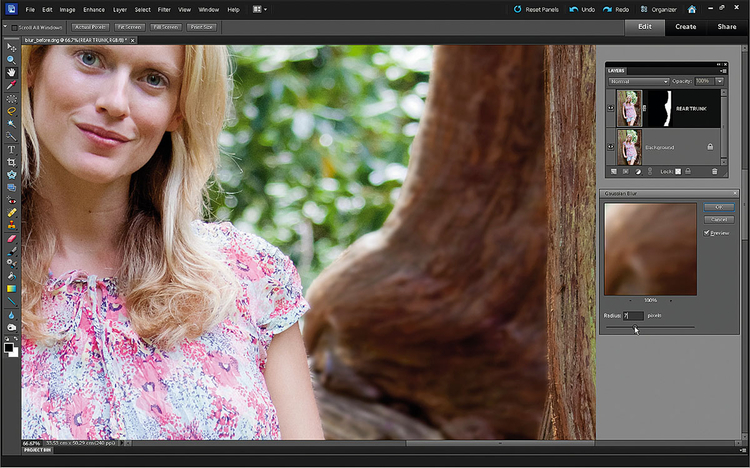
Kliknij ikonę oka na warstwie tła, aby stała się ona widoczna, a następnie miniaturę warstwy Tylny pień, w celu jej zaznaczenia (zamiast jej maski warstwy). Wybierz polecenie Filtr>Rozmycie>Rozmycie gaussowskie, ustaw Promień na 7 i kliknij OK, aby rozmyć pień.
![Zaznaczamy liścieKliknij warstwę tła i naciśnij [Ctrl]/[Cmd]+[J], aby zduplikować warstwę. Nazwij ją Liście. Za pomocą Pędzla zaznaczenia zamaluj liście w tle. Użyj Odejmij od zaznaczenia, aby usunąć głowę modelki z wydzielenia. Wybierz Warstwa>Maska warstwy>Odkryj zaznaczenie.](/i/images/1/1/7/dz03NTA=_src_5117-jak-rozmyc-tlo-na-zdjeciu-poradnik-photoshop_9.jpg)
Kliknij warstwę tła i naciśnij [Ctrl]/[Cmd]+[J], aby zduplikować warstwę. Nazwij ją Liście. Za pomocą Pędzla zaznaczenia zamaluj liście w tle. Użyj Odejmij od zaznaczenia, aby usunąć głowę modelki z wydzielenia. Wybierz Warstwa>Maska warstwy>Odkryj zaznaczenie.

Kliknij warstwę Liście, a następnie wybierz polecenie Filtr>Rozmycie>Rozmycie gaussowskie. Ustaw promień na 17%, aby mocniej rozmyć liście w tle. Kliknij przycisk OK. Zaznacz maskę i malując białym kolorem, rozmyj ostre liście dokoła modelki i pnia.
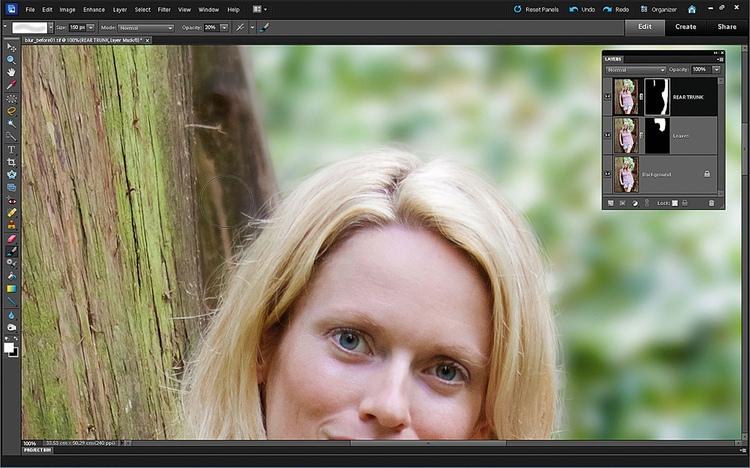
Kliknij maskę warstwy Tylny pień i ustaw kolor narzędzia na biały. Wybierz Pędzel i ustaw Krycie na 20%. Pomaluj szarym tylny pień ponad głową modelki, aby stworzyć półprzezroczystą maskę, łączącą rozmytą warstwę i ostre elementy obrazu pod spodem.
![Zmniejszamy jasność światełZ klawiszem [Ctrl]/[Cmd] kliknij maskę warstwy Liście, aby aktywować zaznaczenie. Wybierz Warstwa>Nowa warstwa dopasowania>Poziomy>OK. Pojawi się nowa warstwa wraz z maską. Przeciągnij suwak świateł do 227, co pozwoli przyciemnić światła.](/i/images/1/2/0/dz03NTA=_src_5120-jak-rozmyc-tlo-na-zdjeciu-poradnik-photoshop_12.jpg)
Z klawiszem [Ctrl]/[Cmd] kliknij maskę warstwy Liście, aby aktywować zaznaczenie. Wybierz Warstwa>Nowa warstwa dopasowania>Poziomy>OK. Pojawi się nowa warstwa wraz z maską. Przeciągnij suwak świateł do 227, co pozwoli przyciemnić światła.

Wykonaj kroki od 1 do 3, aby w ACR poprawić kolorystykę i tonację obrazu, a następnie otwórz zdjęcie w standardowym edytorze. Techniki zaznaczania i tworzenia maski wykonuje się tak samo w CS6, ale rozmywanie obrazu wygląda inaczej...
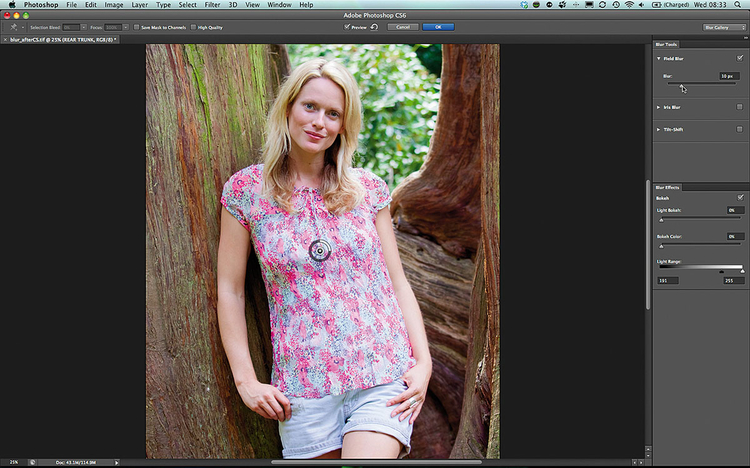
Po stworzeniu maski i kliknięciu warstwy Tylny pień, wybierz polecenie Filtr>Rozmycie>Field Blur. Pozwala on uzyskać efekt przypominający rozmycie tworzone przez obiektyw. Przeciągnij suwak do wartości 10 pikseli, by delikatnie rozmyć pień drzewa w głębi.
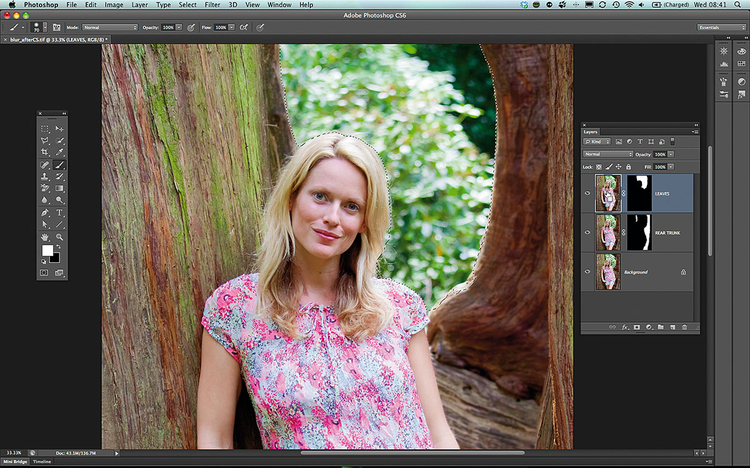
CS6 ma nowe narzędzie Blur Gallery, pozwalające uzyskać również efekt tilt-shift. Kliknij OK, aby zastosować filtr Field Blur, a następnie wykonaj czynności opisane w punkcie 9 poprzedniego warsztatu, aby wyodrębnić liście. Teraz pokażemy, jak stworzyć bokeh.
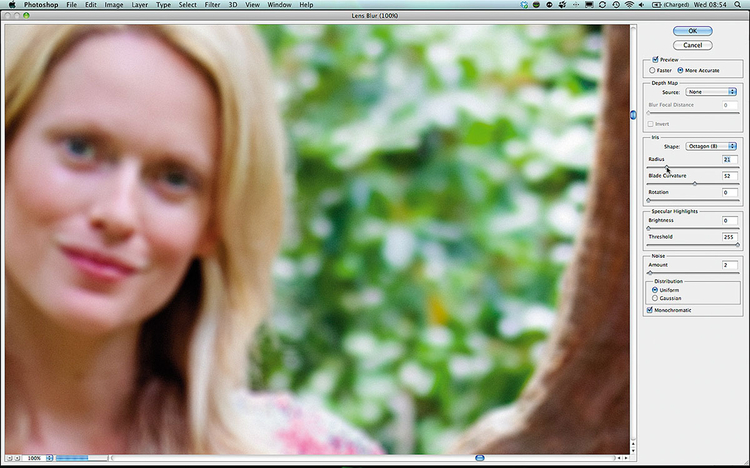
Wybierz Filtr>Rozmycie>Rozmycie soczewkowe. Zaznacz Dokładniej i ustaw Promień na 21. Wybierz 8-kątny kształt przysłony i przeciągnij suwak Krzywizny ostrza na 52. Ustaw Szum na 2 i zaznacz Monochromatyczny, by wprowadzić ziarno w rozmytych obszarach.






![Bokeh w Photoshopie - jak rozmyć tło na zdjęciu [wideo]](/i/images/1/2/6/dz03NTA=_src_5126-poradnik-photoshop-edycja_zdjec_jak-rozmyc-tlo.jpg)
![Poziomy i Krzywe w Photoshopie - przejmij kontrolę nad tonami zdjęcia [wideo]](/i/images/8/5/1/d2FjPTIwMHgxLjU=_src_4851-tutorial_photoshop_tony_zdjecia_photoshop_edycja.jpg)
![Imitujemy małą głębię ostrości na zdjęciu [wideo]](/i/images/7/7/0/d2FjPTIwMHgxLjU=_src_3770-wieksza_glebia_ostrosci_tutorial_photoshop_po.jpg)
![Retusz zdjęć portretowych w Adobe Camera Raw [wideo]](/i/images/1/7/8/d2FjPTIwMHgxLjU=_src_3178-retuszowanie_zdjec_portretowych_retusz_portret.jpg)















