Retusz zdjęć portretowych w Adobe Camera Raw [wideo]
|
Foto
|
Dobry retuszKluczem w retuszu jest to, by poprawione zdjęcie wyglądało naturalnie. Zbyt mocno przerobione zdjęcie z idealnie białymi białkami oczu, świecącymi, równiutkimi zębami i skórą bez skazy przyciąga uwagę i na pierwszy rzut oka widać ingerencję programu graficznego. Często też można dokładnie pokazać, co i jak zostało poprawione. Dobry retusz charakteryzuje się tym, że nie da się rozpoznać, co i gdzie było poddawane obróbce graficznej |
Fotografowie od lat korzystają z różnych metod retuszu. Jeszcze zanim wynaleziono komputery, w XIX w., wymyślono specjalne techniki ciemniowe, które służyły do zmiękczania skóry, usuwaniu z niej wszelkich niedoskonałości. Stosowano specjalne techniki oświetleniowe oraz całą gamę sztuczek i sposobów, które miały sprawić, że modelka będzie cieszyć się ze swojego zdjęcia.
Photoshop sprawił, że jest to zdecydowanie prostsze i możliwe do wykonania w dużo krótszym czasie i przy mniejszym nakładzie środków. Ostatnie udogodnienia w Adobe Camera Raw sprawiły jednak, że znaczną część retuszu można wykonać na samym pliku RAW, bez przenoszenia się do głównego panelu Photoshopa.
W tym tutorialu pokażemy cały proces retuszu w Adobe Camera Raw. Nauczycie się usuwać przebarwienia, zmiany tonalne, zmiękczać skórę, wybielać zęby, poprawiać oczy, usta, kadrować i nadawać zdjęciu odpowiedni charakter. Wymienione czynności odnoszą się do najlepszych i najbardziej funkcjonalnych opcji Adobe Camera Raw, będziecie mogli ich potem używać do wszelkiego rodzaju zdjęć, nie tylko do portretów.
|
Foto
|
PinezkiPędzel korygujący umożliwia "wbicie" dowolnej pinezki do każdej operacji. Pinezka podłącza się do obszaru określonego przez maskę. Można je poprawiać do woli, w dowolnym momencie pracy. Aktywna pinezka będzie miała czarną kropkę pośrodku. Pinezki można pokazywać i chować, odhaczając pole na dole po prawej stronie panelu. |
Zaletą pracy na pliku RAW w Adobe Camera Raw jest możliwość szybkiego powrotu do pierwotnej wersji, w międzyczasie można zmieniać wszystkie możliwe parametry. To także bardzo prosty styl pracy, można korzystać z każdego narzędzia i na bieżąco obserwować efekty.
Poza tym, dla osób, które dopiero zaczynają przygodę z Photoshopem, liczba narzędzi, funkcji i opcji może być dosyć przytłaczająca. Natomiast jeżeli chodzi o Adobe Camera Raw, paleta narzędzi i funkcji jest okrojona, ale korzystanie z nich jest bardziej intuicyjne.
Przydatne informacje podczas retuszu
- Precyzyjna maska - by tworzyć precyzyjna maskę, musicie dobrze posługiwać się pędzlem. Zmieniając rozmiar, krycie oraz twardość, możecie dostosować go do określonej operacji, którą chcecie wykonać. Pamiętajcie, że jest wiele skrótów, np. przez przytrzymanie Shift, prawego przycisku myszki i przesuwanie myszką w poziomie i pionie możecie zmieniać rozmiar i twardość pędzla, wciskając Alt, zmieniacie pędzel w Gumkę. Dla łatwych obszarów możecie uaktywnić Maskę automatyczną, która pomoże w zaznaczaniu określonego obszaru.
- Oznaczanie pinezki - każdą pinezkę możecie zapisać jako ustawienie miejscowych poprawek i nadać podobne efekty pozostałym obszarom zdjęcia. Wystarczy kliknąć na pinezkę, potem na ikonę menu w górny prawy róg głównego panelu i wybrać ustawienie Miejscowe korekty. Nadajcie ustawieniu odpowiednią nazwę, np. skóra, usta itd., dzięki czemu będziecie pamiętać, do czego odnoszą się konkretne zapamiętane ustawienia.
- Reset ustawień - gdy dodacie nową pinezkę pędzla korygującego, zachowane będą ustawienia z poprzedniej operacji pędzlem. To może sprawić kłopoty, dlatego pamiętajcie, by za każdym razem resetować suwaki. Zamiast przesuwać wszystko ręcznie do pozycji wyjściowej, wystarczy dwukrotnie kliknąć na suwak.
- Przejrzystość - suwaka Przejrzystość użyliśmy do zmniejszenia liczby detali i wygładzenia skóry (zobaczcie w kroku 12), ale często stosuje się też technikę miejscowego wyostrzania w półtonach. To świetny sposób na podbijanie tonów i szczegółów, który nie jest możliwy do osiągnięcia za pomocą manipulacji krzywą.
Zobacz film jak wykonać retusz portretu w Adobe Camera Raw
Retusz zdjęć portretowych w ACR krok po kroku

Naszym plikiem wejściowym będzie to zdjęcie. Pobierz oryginalny plik i zacznij je retuszować!
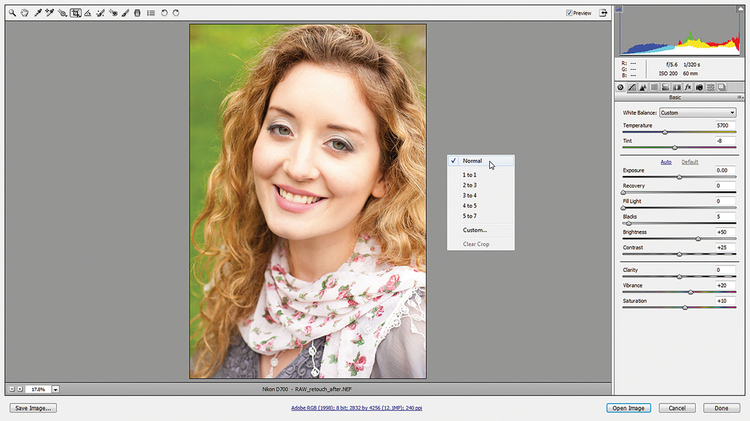
Kompozycja nie za bardzo nam się podoba, dlatego kadrujemy lekko, by portret sprawiał lepsze wrażenie. Sięgamy po narzędzie kadrowania z przybornika na górnym panelu. Jeżeli chcecie kadrować wg proporcji, za pomocą prawego przycisku myszki możecie wywołać odpowiednie menu.
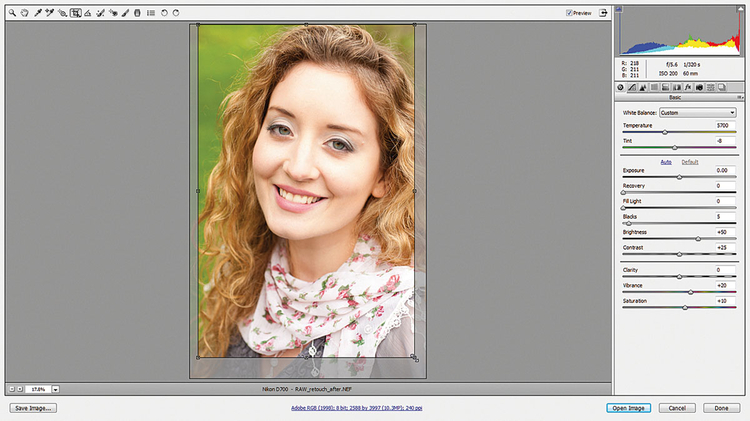
Przesuwamy kursor, by objąć nim określony obszar zdjęcia. Wyjeżdżając kursorem poza ten obszar, można obrócić zdjęcie, ale w tym wypadku nie jest to potrzebne. Jeżeli kadr jest odpowiedni, klikamy OK. W każdej chwili będziemy mogli powrócić do tej czynności i ponownie wykadrować zdjęcie.
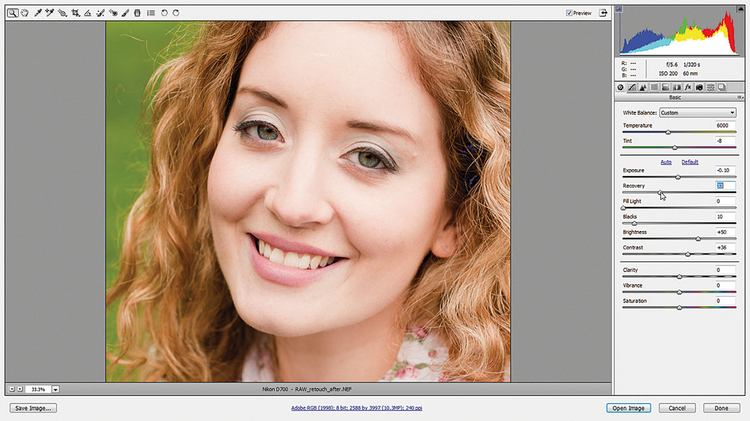
Suwak Temperatury przesuwamy do 6000, by zdjęcie nieco ocieplić. By odzyskać szczegóły z prześwietlonych obszarów, musimy przestawić suwak Odtwarzanie na wartość 33. Gdy już to zrobimy, przestawiamy Ekspozycję na -0,10, Wypełnij światłem na 0, Czernie na 10 i Kontrast na +36.
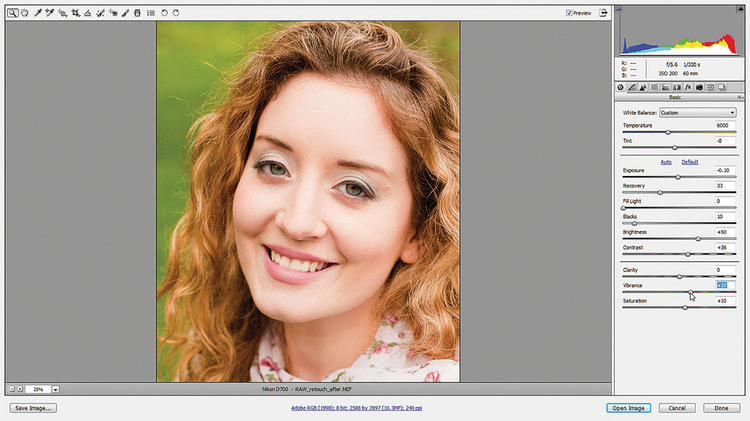
Suwak Jaskrawość podbije intensywność najsłabszych kolorów, podczas gdy suwak Nasycenie podnosi intensywność najwyraźniejszych. Jaskrawość to suwak często wykorzystywany w portretach, ponieważ umożliwia podbicie tonów skóry bez przesadnego przebarwienia. Ustawiamy Jaskrawość na +20, Nasycenie na +10.
![Korygujemy punktowo Sięgamy po narzędzie Redukcji punktowej lub klikamy B. Z opcji po prawej w menu Typu wybieramy Skoryguj. Krycie 100. Suwak Promienia kontroluje wielkość narzędzia, ale można zrobić to łatwiej za pomocą przycisków [ oraz ].](/i/images/1/6/5/dz03NTA=_src_3165-retuszowanie_zdjec_portretowych_redukcja_punktowa.jpg)
Sięgamy po narzędzie Redukcji punktowej lub klikamy B. Z opcji po prawej w menu Typu wybieramy Skoryguj. Krycie 100. Suwak Promienia kontroluje wielkość narzędzia, ale można zrobić to łatwiej za pomocą przycisków [ oraz ].
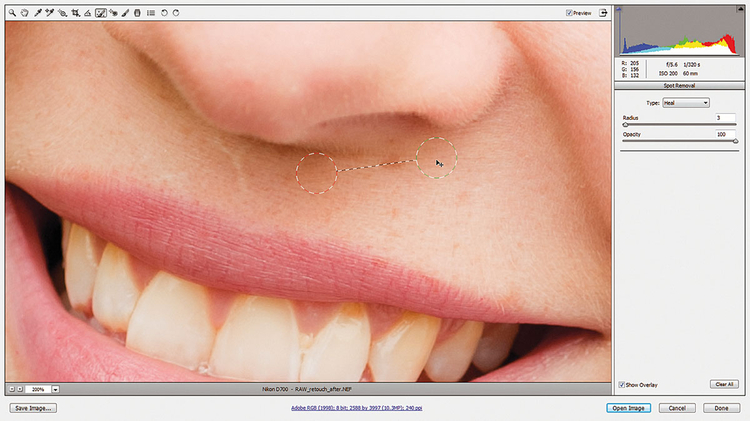
By sprawnie poruszać się po zdjęciu, wciskamy Ctrl+ lub Ctrl-, co oddala i przybliża obraz. Wciskając spację, możemy rączką przemieszczać się po zdjęciu. Klikamy na dwa przebarwienia, pojawią się dwa kółka. Czerwone pokazuje obszar, który ma być pokryty, zielone - punkt, z którego pobierzecie próbkę.
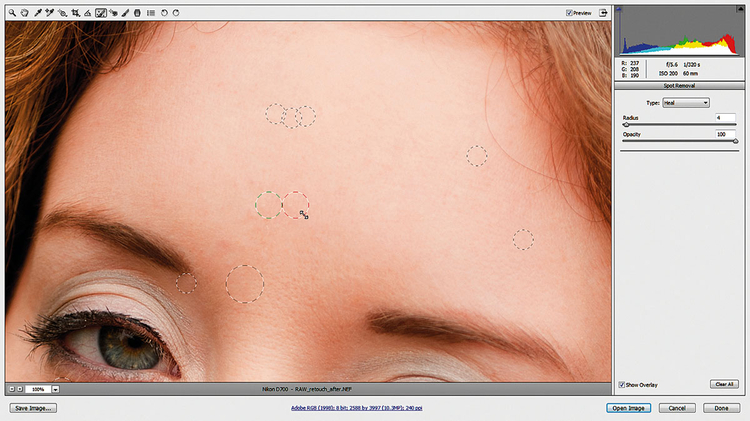
Kontynuujemy usuwanie przebarwień na skórze. Regulujemy wielkość pędzla, by za każdym razem był odrobinę większy niż pokrywana plamka. Możecie zmieniać wielkość pól, manipulując kursorem przy krawędzi zaznaczeń czerwonego kółka lub zmieniać miejsce obszaru źródłowego.
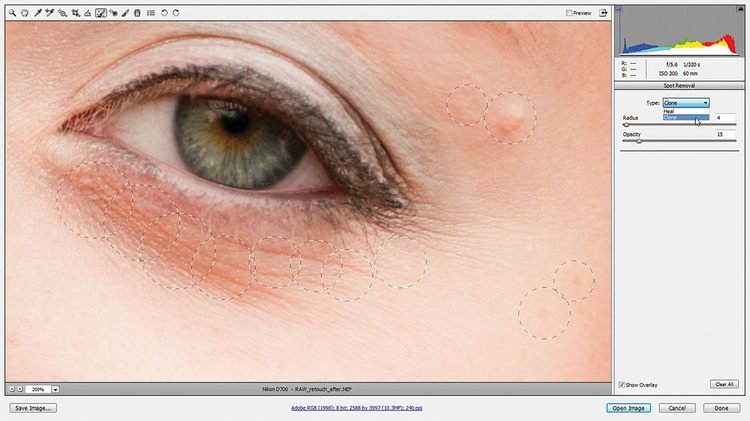
W opcjach zmieniamy Typ operacji na Klonowanie. Przy tym warto pracować na małym kryciu, więc korygujemy je do 15. Teraz zmiękczamy obszar wokół oczu. Kółka, które się pojawiają po każdym kliknięciu, działają podobnie jak przy operacji zakrywania.
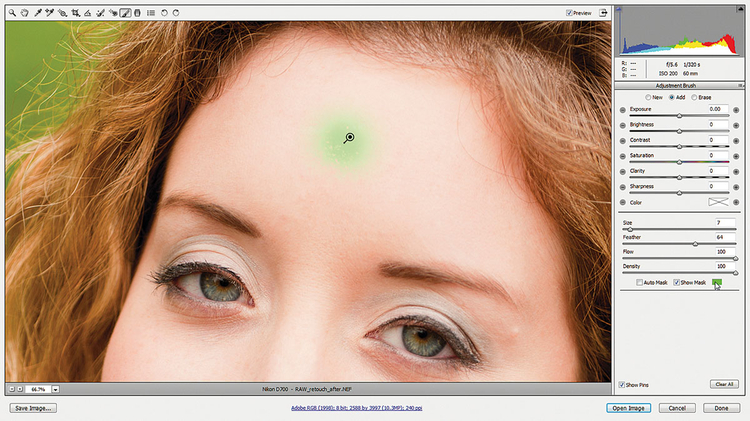
Klikamy na Narzędzie korekty ukierunkowanej lub klikamy K, potem idziemy do okna po prawej i sprawdzamy Pokaż pinezki oraz Pokaż maskę. W okienku obok maski wybieramy jasny odcinający się kolor, następnie klikamy na obszar skóry, by dodać kolejną pinezkę.
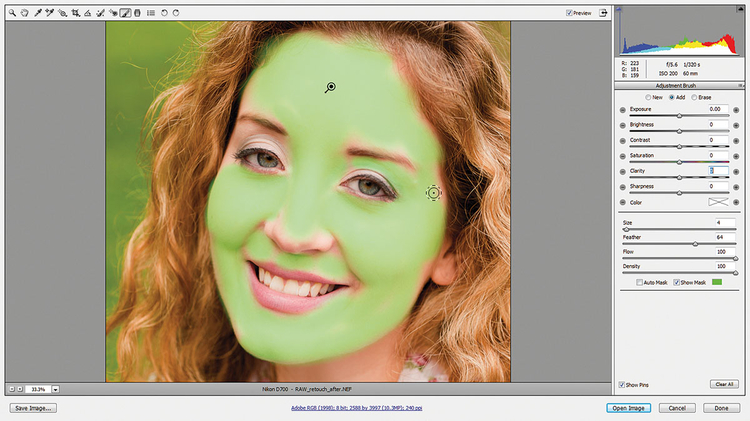
Teraz musimy namalować maskę, malujemy po skórze, pomijając obszary, które powinny pozostać wyraźne. Koło wewnątrz pokazuje twardą część pędzla, obramówka to obszar miękki. Jeżeli maźniecie tam, gdzie nie trzeba, wciskając ALT, możecie zmienić narzędzie w Gumkę.
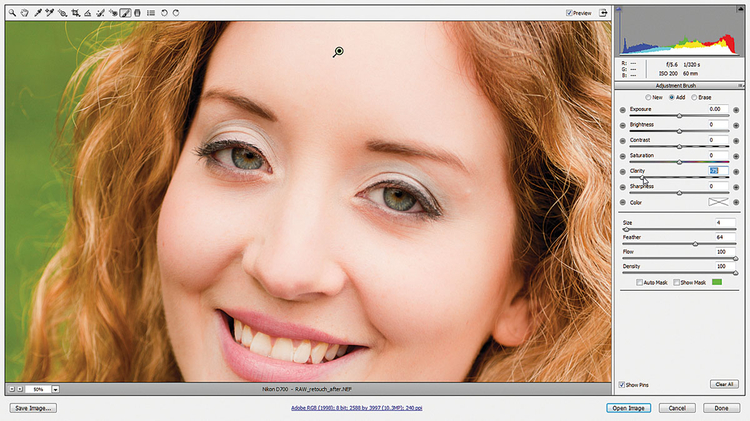
Odhaczamy Pokaż maskę, przesuwamy suwak Przejrzystości do -75, co zmiękczy ostrość i wygładzi skórę. To edytowalna opcja, więc jeżeli później będziecie chcieli coś zmienić, wystarczy kliknąć na pinezki i popracować suwakami. Klikając P, możemy obserwować obraz przed i po.
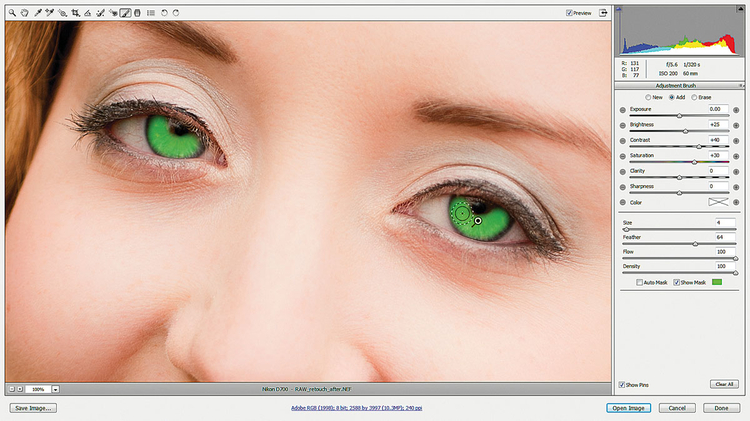
Klikamy ponownie na Pokaż maskę, klikamy Nowa. Teraz malujemy po tęczówkach oka, tworząc kolejne maski. Odhaczamy Pokaż maskę, korzystamy z suwaków do podbijania kolorów i tonów. Jasność ustawiamy na 25, Kontrast na 40, Nasycenie na 30, a Przejrzystość na 0.
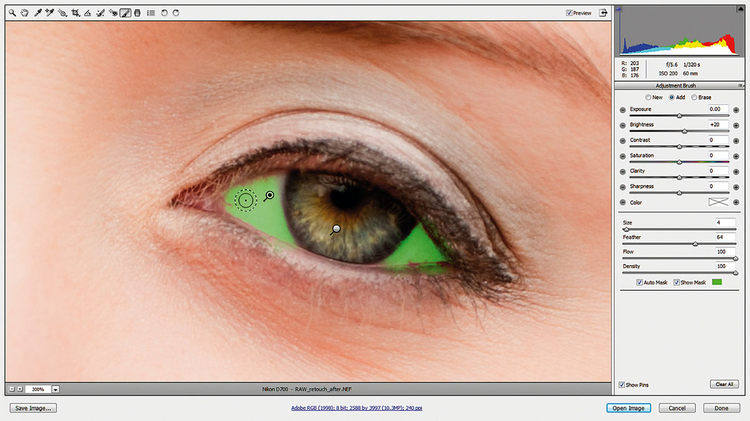
Klikamy Nowy i dodajemy kolejną pinezkę, pod którą malujemy białka oczu. Sprawdzamy Pokaż maskę i Maska Automatyczna. Pomoże to ograniczyć maskę tylko do obszaru białek oczu. Resetujemy wszystkie suwaki i ustawiamy Jasność na +20.
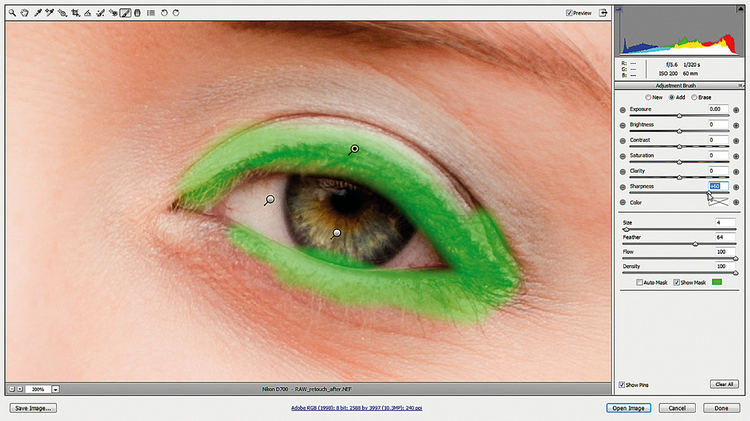
Ostatnim krokiem jest wyostrzenie rzęs. Klikamy Nowa i dodajemy pinezkę do rzęs. Odhaczamy Automatyczna maska i małym pędzlem malujemy, tworząc maskę. Resetujemy suwaki i przesuwamy Ostrość na +60.
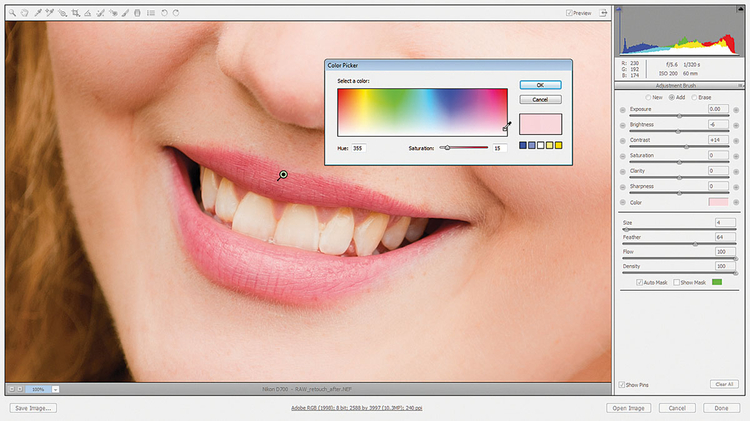
Dodajemy nową pinezkę do ust, malujemy po nich, by nałożyć kolejną maskę. Chowamy maskę i resetujemy suwaki, potem przestawiamy Jasność na -6, Kontrast na +14. Można dodać ustom delikatnej tinty. Kliknijcie na okno kolorów i wybierzcie odpowiedni kolor.
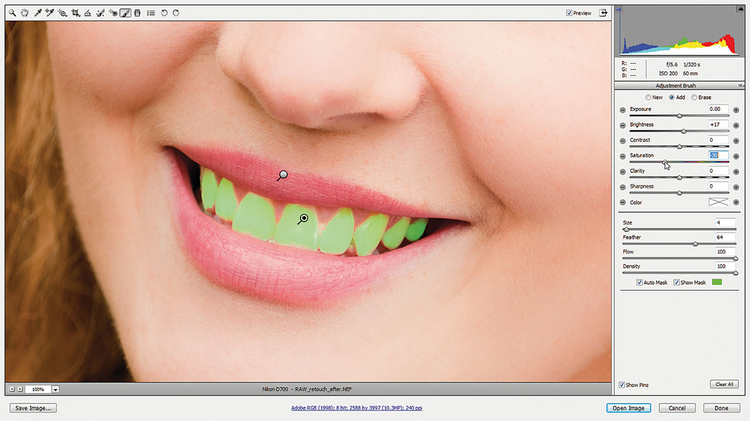
Dodajemy pinezkę do zębów, klikamy na Automatyczna maska oraz Pokaż maskę, po czym malujemy po zębach. Resetujemy wszystkie suwaki, zmieniamy kolor tinty na biały, przestawiamy Jasność na +15. Nasycenie przesuwamy do -20, by zredukować żółte przebarwienie.






![Retusz zdjęć portretowych w Adobe Camera Raw [wideo]](/i/images/1/7/8/dz03NTA=_src_3178-retuszowanie_zdjec_portretowych_retusz_portret.jpg)
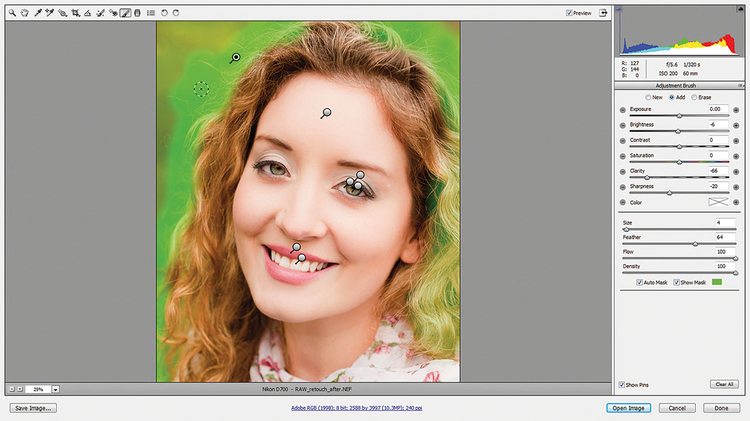
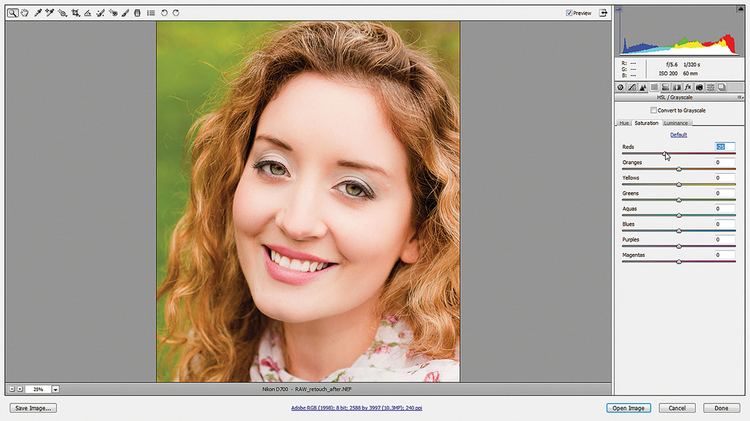

![Retusz portretu w stylu fashion [wideo]](/i/images/3/2/9/dz03ODEmaD01MTcmY3JvcHNjYWxlPTEmdzE9MjAwJmgxPTEzMyZ4PTguOTMxOTkxNDI5MDA0ODUzJnk9NjkuOTAyOTEyNjIxMzU5MjI=_src_2329-Retusz fashion after.jpg)
















