Retusz portretu w stylu fashion [wideo]
Retuszowanie zdjęć ludzi to balansowanie na cienkiej granicy między retuszem poprawiającym wygląd a realizmem, który chcemy w tym całym procesie zachować. Nakładanie efektu rozmycia lub malowanie bezpośrednio na skórze sprawia, że zdjęcie wygląda po prostu sztucznie. W wielu przypadkach komentarze przeciwników Photoshopa mają konkretne podstawy. Niestety zdjęcia w magazynach modowych często zdają się odczłowieczać modelki. Wznoszą je na niespotykane wyżyny perfekcji, zatracając przy tym wszelkie oznaki człowieczeństwa.
|
Foto
|
Częstotliwość przestrzennaKoncepcja częstotliwości przestrzennej jest trudna do wyjaśnienia. Jednym ze sposobów jest wyobrażenie sobie zdjęcia – krajobrazu, w którym najjaśniejsze piksele to najwyższe piki, a najciemniejsze to najniższe. Obszary z dużą liczbą detali charakteryzują się dużą różnicą pomiędzy wysokim i niskim, średnie znajdują się w okolicach środka. |
Technika rozdzielania częstotliwości jest techniką opartą na pracy w czerni. Tłumacząc najprościej, to sposób dzielenia zdjęcia na warstwę z dużą ilością detali oraz na na warstwę z małą ilością detali. Te dwie warstwy mają za zadanie idealnie zrekonstruować oryginalną fotografię. Dużą zaletą tej techniki jest fakt, że możemy niezależnie manipulować materiałem i decydować, co znajdzie się na konkretnej warstwie. Warstwa z małą ilością szczegółów (niskiej częstotliwości) zawiera podstawowe informacje na temat kolorów i tonów zdjęcia – możemy ją dosyć mocno przetworzyć: pracować na światłach, wygładzić plamki na skórze lub wygładzić wyraźną teksturę. Warstwa ze szczegółami zawiera detale faktury, które są bardzo istotne dla zdjęcia i mają sprawić, że skóra czy włosy będą wyglądały realistycznie.
W tym tutorialu zaprezentujemy kolejne etapy retuszu, który opiera się na separacji, co umożliwi nam efektowne wyostrzenie i wygładzenie konkretnych elementów, dzięki czemu powstanie profesjonalny, ale nadal realistyczny portret w stylu fashion.
Na co warto zwrócić uwagę podczas retuszu
- Sięgnijcie tylko po Filtr gaussowski, wartość promienia dokładnie określi granicę pomiędzy warstwami niskiej i wysokiej częstotliwości. Generalna zasada mówi o tym, by granica była ustawiona w tym miejscu, gdzie wyraźne szczegóły w obrazie naturalnych wymiarów są jeszcze widoczne
- Opcji Inteligentnego ostrzenia użyliśmy do wyostrzenia, by możliwie uprościć tutorial. Jednak wielu specjalistów od retuszu woli posłużyć się kolejną separacją. By wykonać to jak profesjonaliści, należy podzielić ostatnią wersję zdjęcia na dwie warstwy niskiej i wysokiej częstotliwości (korzystając z promienia rozmycia ok. 1 px). Ostrzenie następuje przez zmniejszenie stopnia krycia warstwy niskiej częstotliwości
- Ściemnianie i rozjaśnianie to techniki wywodzące się z technik ciemniowych, gdzie ekspozycja określonych części obrazu jest poddawana dłuższemu lub krótszemu czasowi naświetlania. Photoshop ma swoje przypisane narzędzia do ściemniania i rozjaśniania, ale wielu retuszerów korzysta zamiast tego z metody miękkiego światła.
- Pędzel korygujący to podstawowe narzędzie do retuszu. Może być stosowane na normalnych warstwach ze zdjęciem oraz na warstwach częstotliwości. Działa próbkując szczegóły z części zdjęcia i miesza je z tłem w innym miejscu, umożliwiając ukrywanie zmarszczek, przebarwień czy krostek.
- Radzimy pracować w 16-bitowej głębi i 16-bitowym środowisku Photoshop, by jak najlepiej wykorzystać tę technikę, dzięki temu przejścia pomiędzy tonami będą znacznie gładsze.
Zobacz film jak retuszować zdjęcie
Retusz zdjęcia krok po kroku

Naszym plikiem wejściowym będzie to zdjęcie. Pobierz oryginalny plik i zacznij je retuszować!
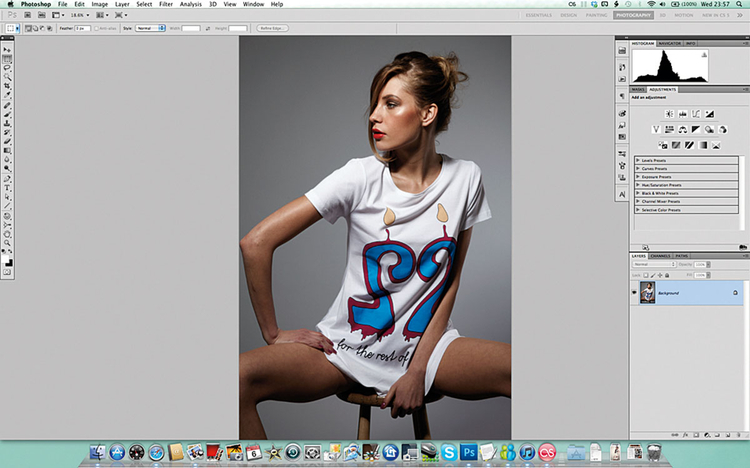
Jest praktycznie nieskończenie wiele sposobów, w jakie można wykorzystać separacje w czasie retuszu zdjęcia. Można wykonać ją już na samym początku procesu lub pod koniec. Każdy wypracuje najlepszą dla siebie kolejność. Pierwsza rzecz, jaką trzeba zrobić, to otworzyć zdjęcie wyjściowe.
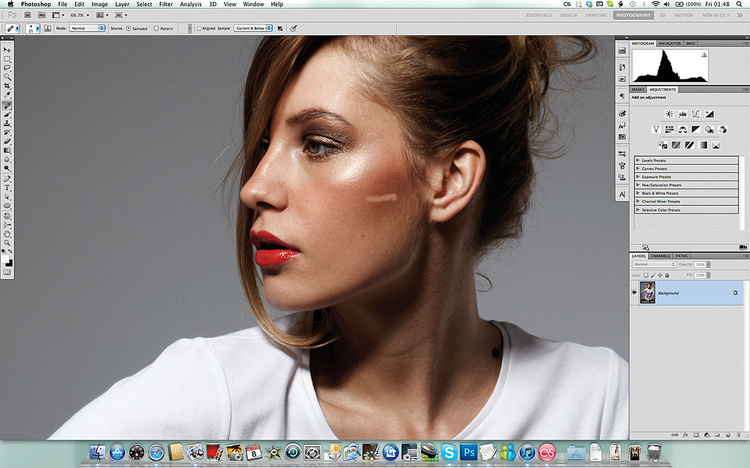
Dobrze zacząć od podstawowego retuszu, o ile nie pracujecie na obszarze z krawędziami. Pędzel korygujący będzie się do tego idealnie nadawał. Spójrzcie na zdjęcie, oddalcie je, poszukajcie przebarwień na skórze, klikając Alt, próbkujcie czysty obszar obok przebarwienia i zamalujcie je.
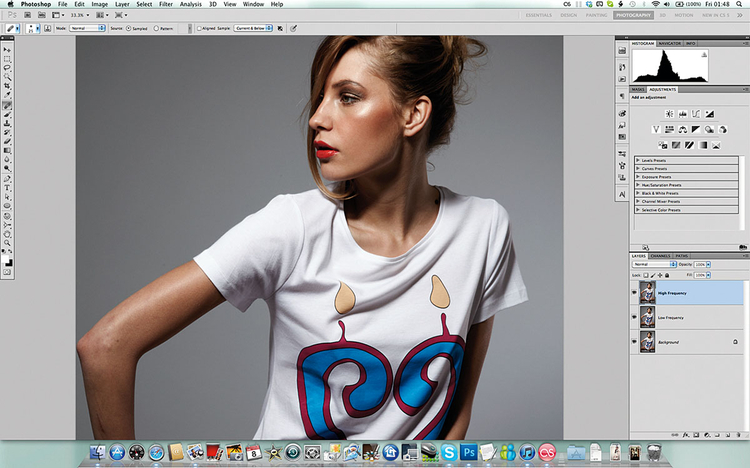
By dokonać rozdzielenia częstotliwości, musimy zrobić dwie kopie naszego zdjęcia. Najszybciej można to zrobić, wciskając dwukrotnie Ctrl+J. Teraz musimy nazwać środkową warstwę Niska częstotliwość i górną Wysoka częstotliwość. Teraz klikamy na Niską częstotliwość, na której będziemy pracować.
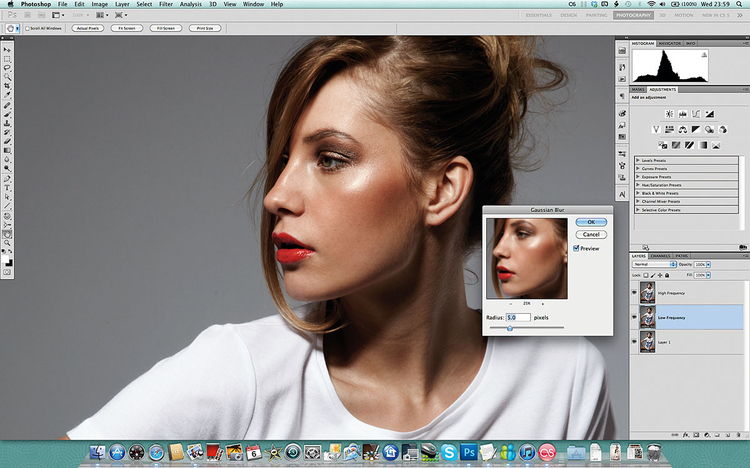
Musimy z tej warstwy usunąć informacje wysokiej częstotliwości, dlatego użyjemy teraz Filtra gaussowskiego. Uaktywniamy go przez zakładkę Filtry. Promień ustawiamy na ok. 5 px. To będzie determinować, gdzie wysoka i niska częstotliwość będą się dzielić (popatrzcie na okno na górze po prawej).
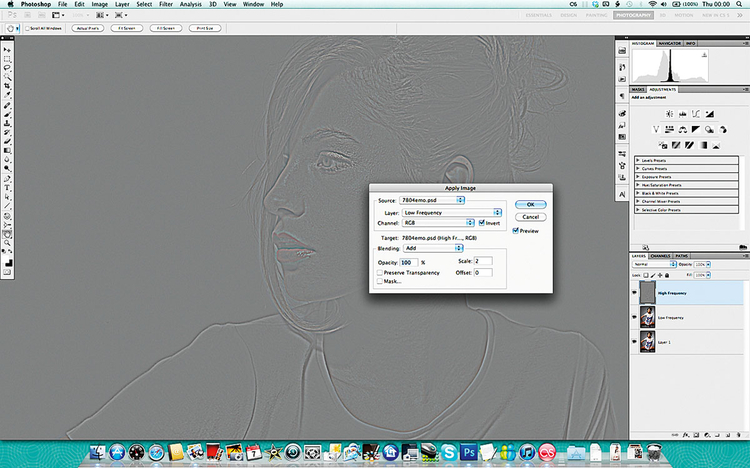
Klikamy na warstwę Wysokiej częstotliwości i wybieramy Obraz>Zastosuj obraz. Z rozwijanego menu wybieramy Niska, z trybów mieszania warstw Dodaj. Upewniamy się, że Skala ustawiona jest na 2, Przesunięcie na 0, odhaczamy okno Odwróć, klikamy OK.
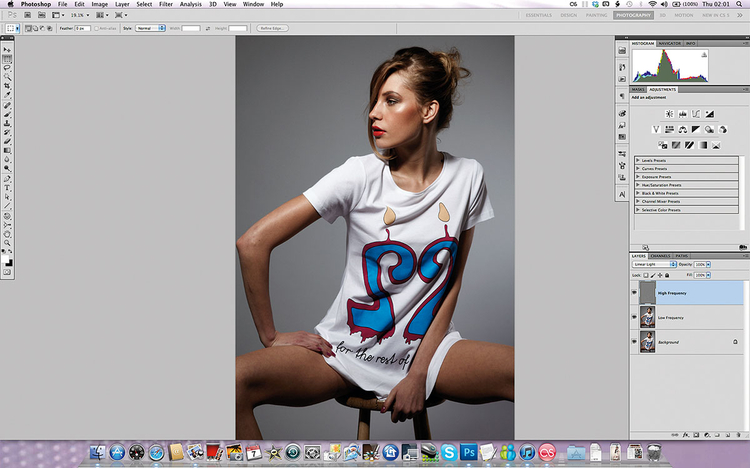
Zmieniamy tryb mieszania warstwy Wysoka częstotliwość na Światło liniowe. Powinniśmy uzyskać idealnie zrekonstruowane oryginalne zdjęcie. Teraz mamy warstwy z dużą ilością detali i małą oddzielnie, dzięki czemu możemy je niezależnie od siebie duplikować.
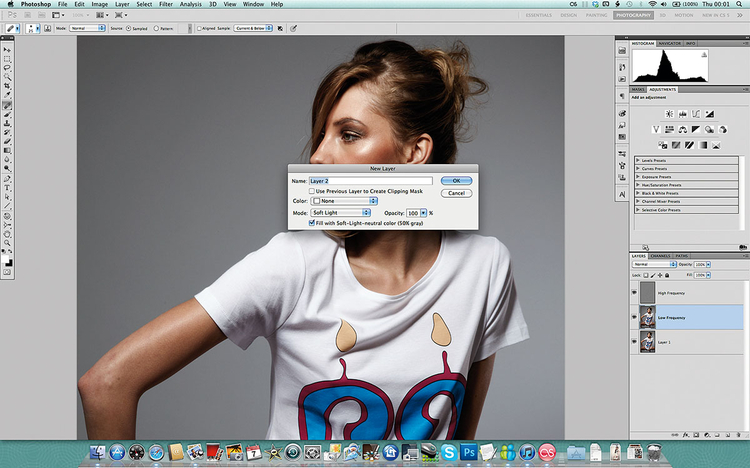
Do pozbycia się przebarwień na skórze i dodania odrobiny światła wykorzystamy metodę miękkiego światła. Wybieramy warstwę Niskiej częstotliwości, idziemy do Warstwy>Nowa warstwa. Zmieniamy tryb mieszania na Miękkie światło, ustawiamy Wypełnij 50% szarości, i klikamy OK.
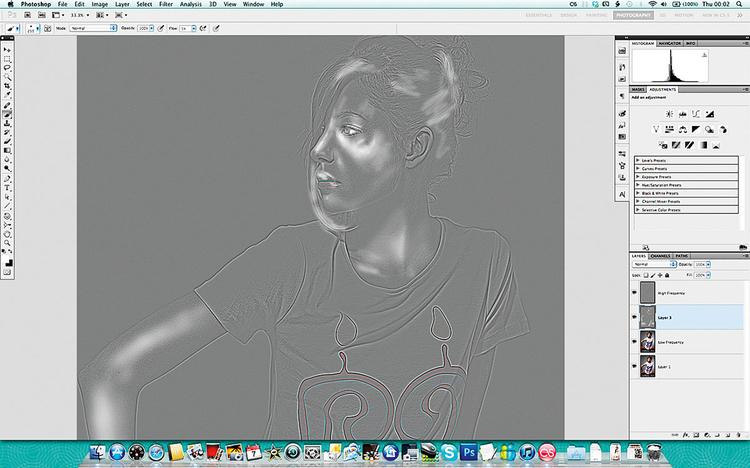
Teraz malujemy z małym kryciem lub siłą nacisku białym bądź czarnym pędzlem po wspomnianej warstwie Miękkiego światła, rozjaśniając i przyciemniając określone obszary zdjęcia pod spodem. Powyżej, w menu mieszania zmieniliśmy tryb na Normalny, tak byście zobaczyli, jak zmienia się zdjęcie.
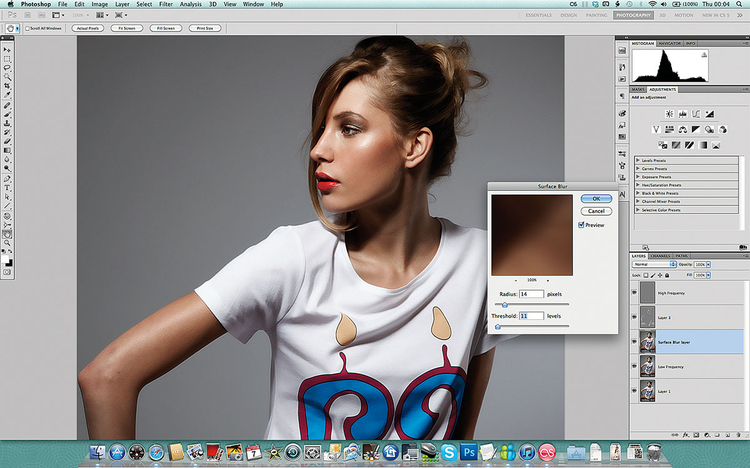
Teraz możemy wykonać szybkie i łatwe wygładzanie warstwy Niskiej częstotliwości. Zaznaczamy warstwę Niskiej częstotliwości, kopiujemy ją i idziemy do Filtr>Rozmycie>Rozmycie powierzchniowe. W tym kroku zastosujemy Promień 14 px, Próg 11.
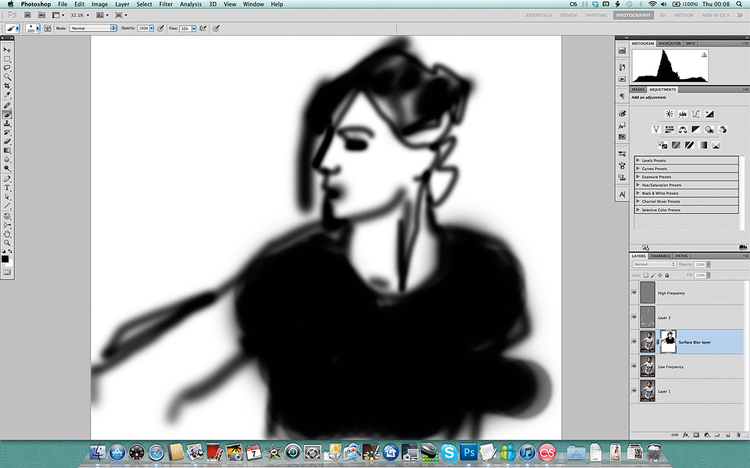
Poprzednia operacja wygładziła plamy, nie niszcząc faktury skóry. Jednak efekt ten nie jest pożądany na całej powierzchni zdjęcia. Klikamy więc na Dodaj maskę i malujemy średniej wielkości czarnym pędzlem po krawędziach i włosach, by odkryć wyraźniejszą warstwę.
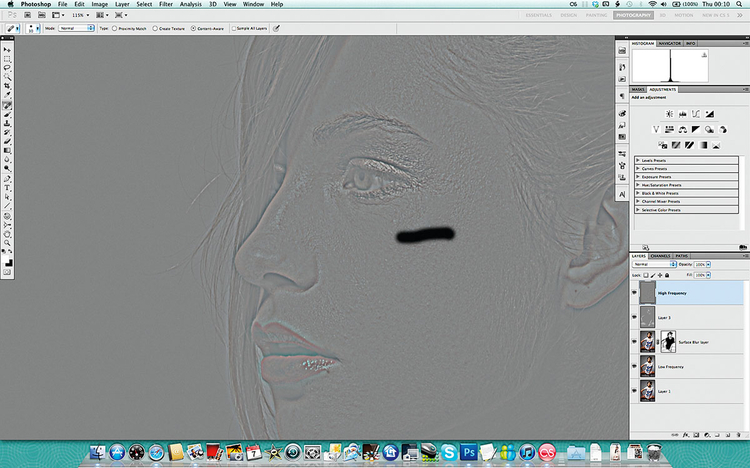
Możemy się teraz skupić na szczegółach zdjęcia. By warstwa Wysokiej częstotliwości była widoczna, ustawiamy chwilowo tryb mieszania na Normalny. Teraz sięgamy po Pędzel korygujący i malujemy nim po detalach, które chcemy usunąć.
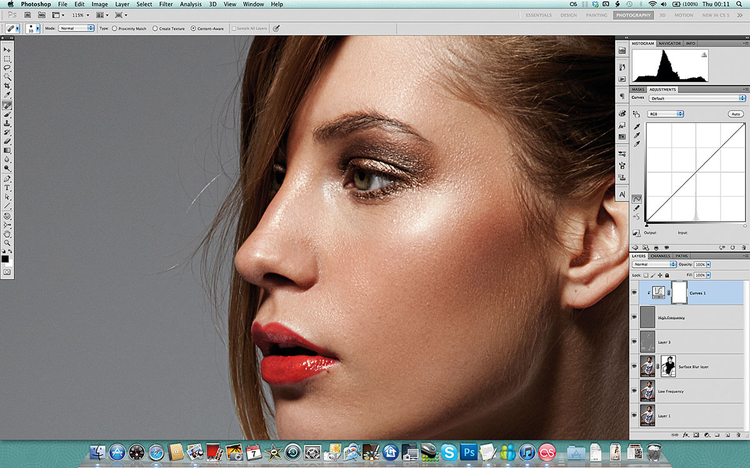
Teraz możemy już przejść do ostrzenia naszej warstwy częstotliwości. Powyżej tworzymy Warstwę dopasowania Krzywe i spinamy ją ze wspomnianą już warstwą. Najłatwiej wykonać to, ustawiając kursor myszy na palecie warstw, dokładnie pomiędzy omawianymi warstwami i wcisnąć klawisz Alt.
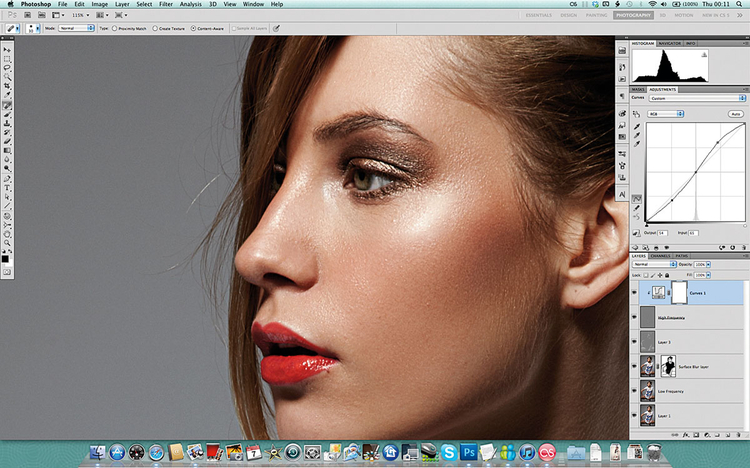
Przy tym poleceniu musimy pamiętać, by nie przesunąć środkowego punktu wykresu. Dlatego też na samym początku klikamy na środek krzywej i tworzymy tam punkt kontrolny, wartość Wejścia i Wyjścia ustawiamy na 127. Teraz manipulując krzywą, możemy wyostrzyć detale w światłach i cieniach.
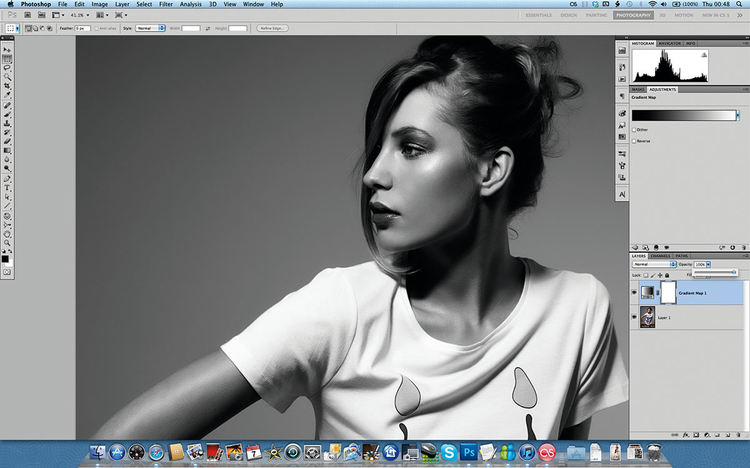
By uporządkować paletę warstw, możemy już spłaszczyć zdjęcie. Klikamy Shift+Alt+E. Teraz dokonujemy desaturacji. Tworzymy warstwę dopasowania Mapa gradientu (na górze palety warstw) wybieramy prosty czarno-biały gradient, redukujemy Krycie do 25%.
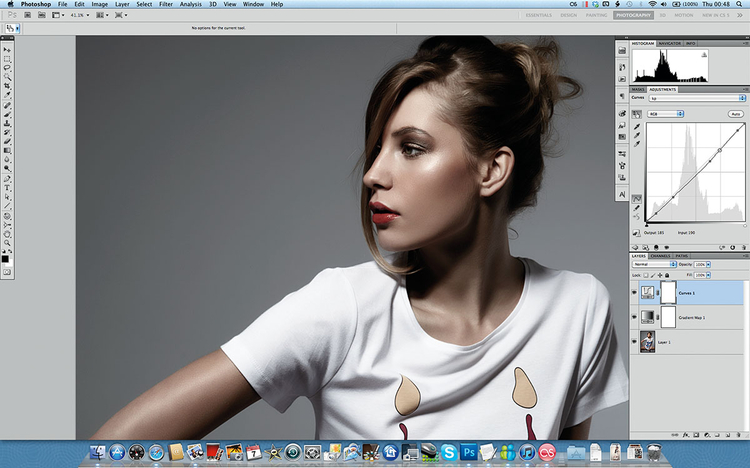
Dodajemy warstwę dopasowania Krzywe. Klikamy na ikonę Kliknij i przeciągnij w obrębie obrazu, klikamy na najjaśniejsze światła, średnie światła, na półcienie oraz cienie znajdujące się na skórze. Dzięki temu na krzywej pojawią się cztery punkty. Przesuwając je w górę lub w dół, można kontrolować kontrast skóry.
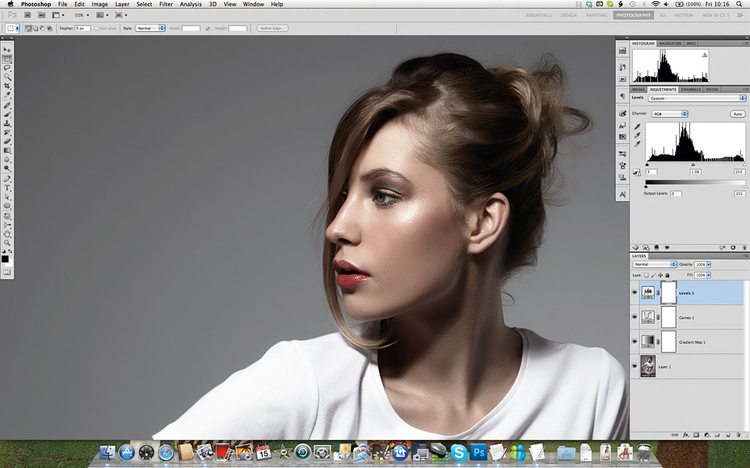
Musimy teraz dodać Warstwę dopasowania Poziomy. Dzięki temu zdjęcie będzie pełne tonów. Przesuwamy teraz odpowiednio suwaki czarny, szary i biały na wartości wejścia 6, 1,09, 252. W ten sposób precyzyjnie ustawiamy jasność półtonów w zdjęciu.
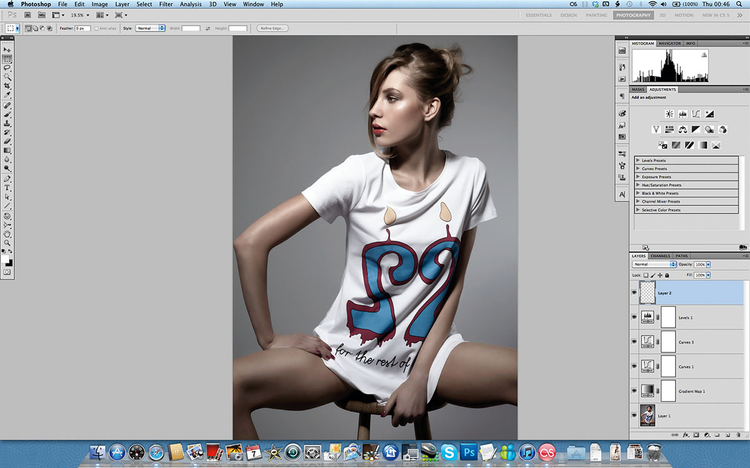
Tworzymy nową warstwę, jej zadaniem będzie podbicie świateł. Czynimy to w najprostszy z możliwych sposobów, wybieramy biały, duży i miękki pędzel, ustawiamy mały przepływ i słabe krycie i malujemy nim po modelce. W tym wypadku rozjaśniliśmy górną część jej ud.
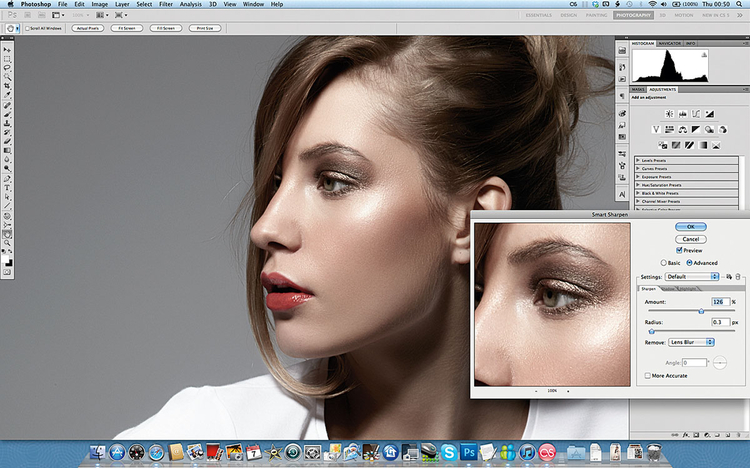
Powszechną praktyką na koniec edycji jest ostrzenie finalnego zdjęcia. Na początku spłaszczamy zdjęcie, wciskając jednocześnie Shift+Ctrl+E. Moglibyśmy tutaj także zastosować separację warstw, ale zamiast tego skorzystamy z Inteligentnego ostrzenia, wartość 126%, Promień 0,3 piksela.






![Retusz portretu w stylu fashion [wideo]](/i/images/3/2/9/dz03NTA=_src_2329-Retusz fashion after.jpg)
![Jak poprawić odbicie krajobrazu w lustrze wody [wideo]](/i/images/7/8/3/d2FjPTIwMHgxLjU=_src_1783-kurs_ps_po.jpg)

















