Jak poprawić odbicie krajobrazu w lustrze wody [wideo]
|
Foto
|
Filtr fotograficznyWarstwa Dopasowania Filtr Fotograficzny symuluje technikę ocieplania zdjęcia, które ma zbyt chłodną poświatę, czasami nawet powoduje kolorowe zabarwienie, które zaczyna dominować w scenie, jeżeli odpowiednio podkręci się jego intensywność. Umożliwia to likwidowanie kolorowej poświaty, powstałej przez np. działanie różnych źródeł światła jednocześnie. Zaletą tej Warstwy Dopasowania jest możliwość podpinania maski, która sprawia, że poprawki mogą zostać ograniczone tylko do jakiegoś obszaru, co świetnie sprawdza się w przypadku zdjęć wykonanych w mieszanym świetle. |
Gdy fotografujemy piękny krajobraz w bezwietrzny dzień, powierzchnia wody zachowuje się jak lustro, tworząc wrażenie symetrii. Jednakże odbicie zazwyczaj nie jest tak jasne i wyraźne, jak reszta sceny, co burzy równowagę.
Poprawiając kolory odbicia w tafli, trzeba pracować na oddzielnych warstwach dopasowania, które pozwolą na korekcję tylko określonych partii zdjęcia - możemy niezależnie nanosić poprawki na różne obszary. Na szczęście Warstwy Dopasowania w Photoshopie Elements ułatwiają sprawę i dają pełne pole do popisu dla selektywnych poprawek.
Nasza piękna góra jest trochę wyprana z kolorów i bez kontrastu, natomiast jej odbicie jest wyraźniejsze i bardziej nasycone, jednakże - ze względu na cienie na pierwszym planie straciło część szczegółów. Rozjaśniając zdjęcie w celu odkrycia detali ukrytych w cieniach, ryzykujemy przepaleniem poprawnie naświetlonych obszarów zdjęcia, m.in. najjaśniejszych partii gór. Dlatego pokażemy Wam, jak za pomocą Warstw Dopasowania, stosując pewne poprawki tonalne i kolorystyczne, śmiało eksperymentować bez obawy o zniszczenie zdjęcia. Malując pędzlem po Masce dopasowania, nauczycie się rozjaśniać ciemne obszary obrazu, bez wpływania na jaśniejsze jego partie.
Na co warto zwrócić uwagę
- Malując po masce czarnym pędzlem, możemy ochronić przed jej działaniem określone obszary zdjęcia. Biały pędzel powoduje nakładanie efektu maski na obszar, który jest nim zamalowywany. Szybkim sposobem przełączania między czarnym a białym pędzlem jest wciskanie X, który zamienia miejscami dwa wybrane kolory, widoczne u dołu piórnika
- Planujecie drukować zdjęcie? Monitor komputera może generować znacznie więcej kolorów, niż drukarka jest w stanie wydrukować. Dlatego, jeżeli planujecie wydrukować odbitkę, warto pracować w przestrzeni kolorystycznej, która przedstawia drukowalne kolory. By to zrobić, idźcie do Edycja>Ustawienia koloru i zawsze odhaczajcie Optymalizuj do drukowania i OK
- Kolory poza gamutem to te, która można zobaczyć na ekranie monitora, ale nie są widoczne na wydruku. Photoshop CS ma wygodną opcję (Widok>Ostrzeżenia gamutowe), która wskazuje kolory, które są poza gamutem jako szare plamy. Niestety, w Photoshopie Elements takiej opcji nie ma, dlatego przy podbijaniu kolorów, szczególnie błękitu, trzeba działać ostrożnie.
Zobacz film jak poprawić odbicie krajobrazu w wodzie
Edytujemy zdjęcie krok po kroku

Naszym plikiem wejściowym będzie to zdjęcie. Pobierz oryginalny plik i zacznij zabawę!
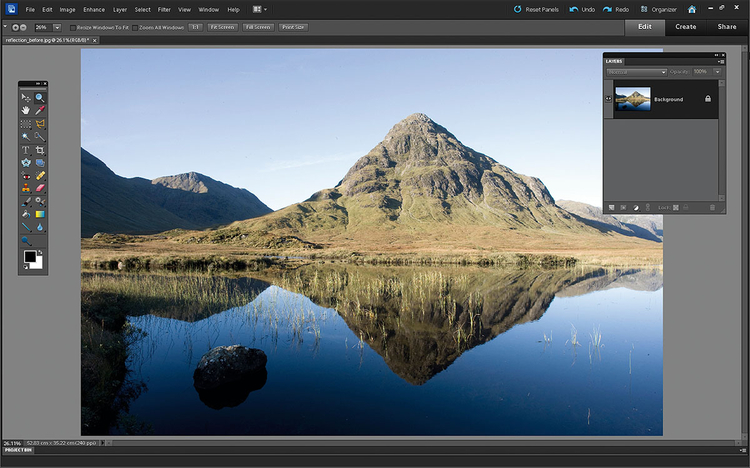
W standardowym oknie Elements klikamy na Obraz>Otwórz, z listy wybieramy reflection_before.jpg. Automatyczny Balans bieli aparatu dodał w zdjęciu lekką niebieskawą poświatę, kontrast góry jest dosyć słaby. Zaczniemy od ocieplenia sceny.
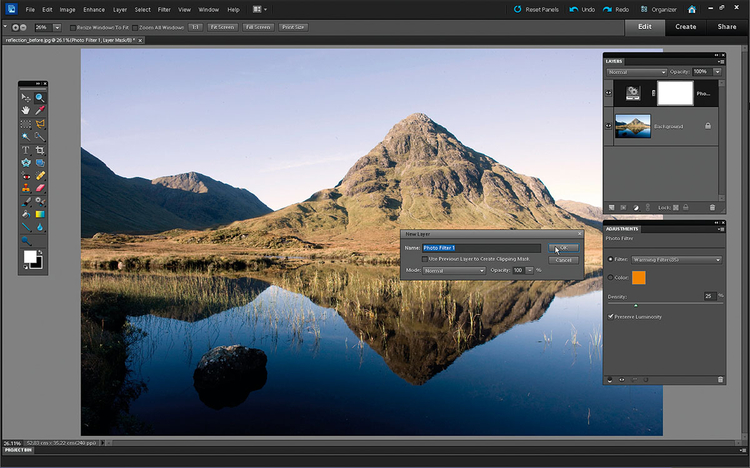
Idziemy do Okna>Warstwy i otwieramy paletę warstw. Przechodzimy do głównego menu i wybieramy Warstwa>Nowa warstwa dopasowania>Filtr fotograficzny. Pojawi się nowa warstwa, klikamy OK. Warstwa dopasowania Filtr fotograficzny pojawi się nad warstwą zdjęcia.
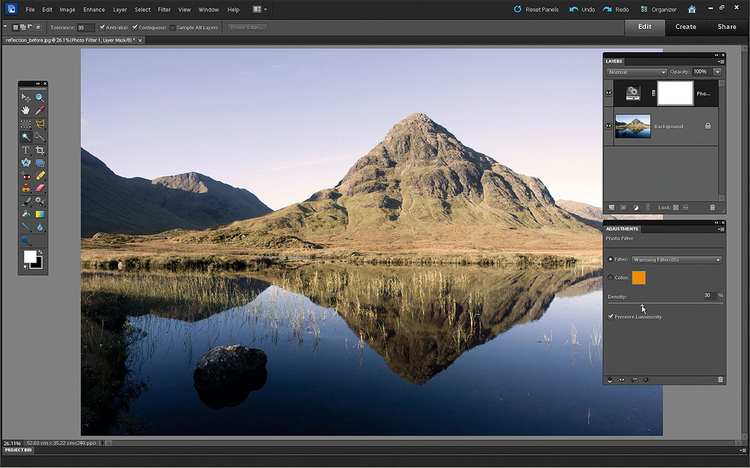
By wywołać cieplejszą poświatę, przesuwamy Intensywność filtra do 30%. Pojawia się dzięki temu więcej ciepłych przebić na górach, ociepla to też elementy pierwszego planu. Niebo nie powinno być za ciepłe, dlatego dokonamy na nim kilku selektywnych poprawek.
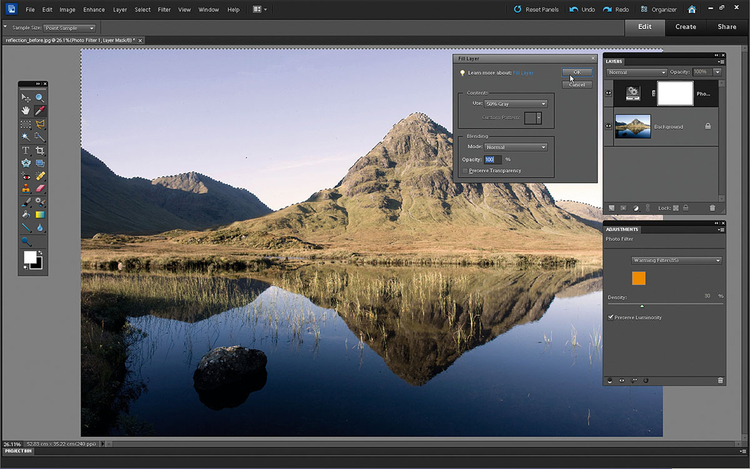
Klikamy na miniaturę tła. Klikamy na Różdżkę i ustawiamy Tolerancję na 35. Klikamy na niebo, następnie na Maskę warstwy Filtr fotograficzny. Idziemy teraz do Edycja>Wypełnij selekcję. Wybieramy 50% szarości, klikamy OK.
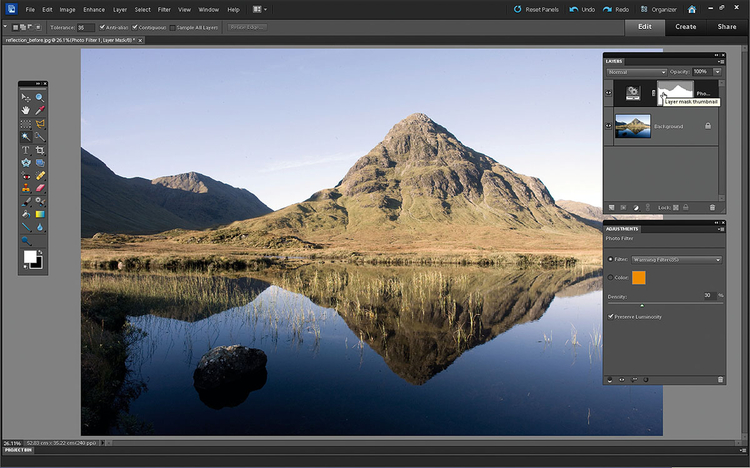
Klikamy Ctrl+D i odznaczamy niebo. Wypełniając maskę 50% szarością, zredukowaliśmy siłę filtra o jakieś 50%, dzięki czemu niebo nie jest tak ocieplone, jak góra. Odbicie nieba jest lekko zacienione i dlatego zachowuje intensywność koloru.
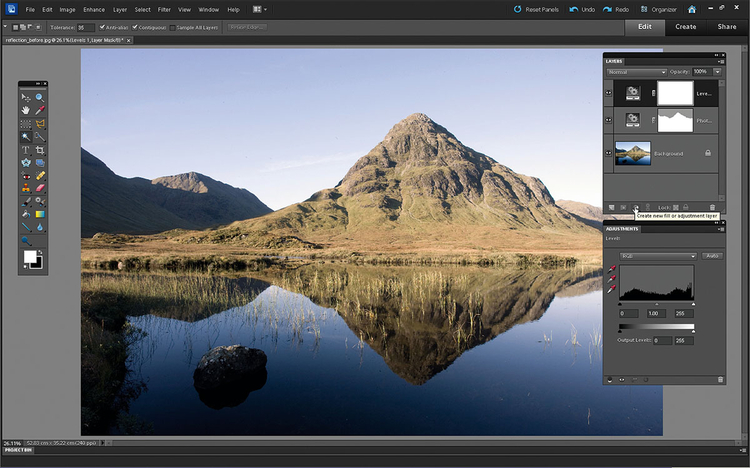
Półtony w zdjęciu są bez kontrastu, przez co nie widać subtelnych detali. Możemy je jednak uwypuklić, korzystając z kolejnej Warstwy dopasowania. Klikamy na miniaturkę u dołu palety warstw i wybieramy Poziomy. Nowa Warstwa dopasowania Poziomy pojawia się na szczycie palety.
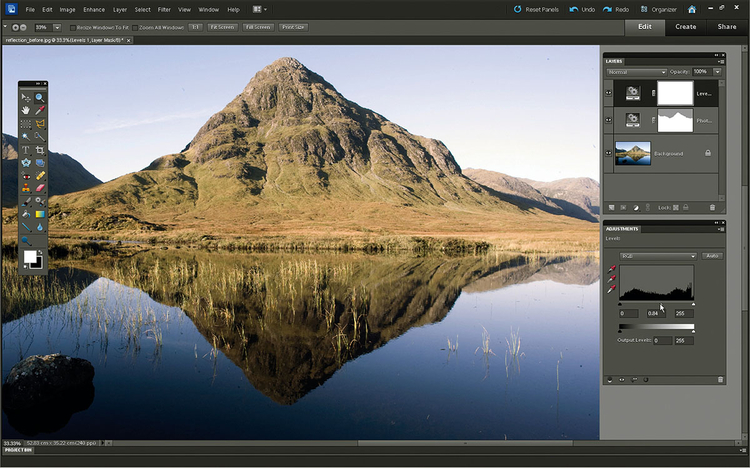
Z histogramu można wywnioskować, że zdjęcie składa się w dużej mierze z półtonów, bez mocnych akcentów w cieniach czy światłach. Przesuwamy suwak półtonów w prawo, co powoduje ich przyciemnienie. Teraz szczegóły w światłach stały się nieco wyraźniejsze.
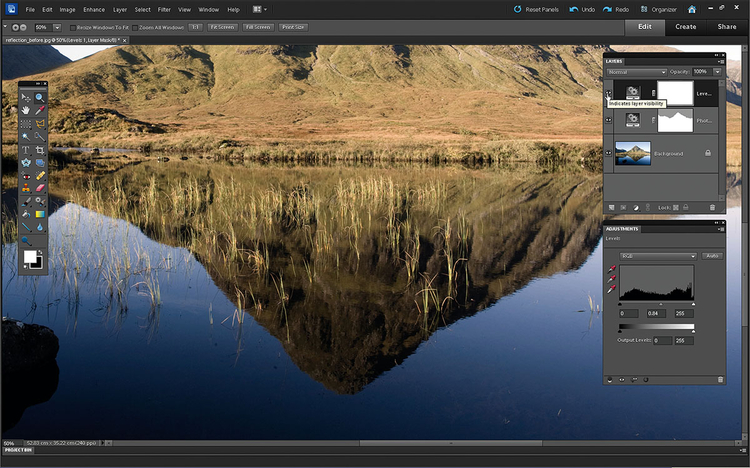
Klikamy na ikonę okna Warstwy dopasowania Poziomy i porównujemy wersje przed i po poprawkach. Kontrast na górze wygląda już znacznie lepiej, ale odbicie jest w mocnym cieniu, przez co tony refleksu są za ciemne. Można je jednak uchronić przed przyciemnieniem.
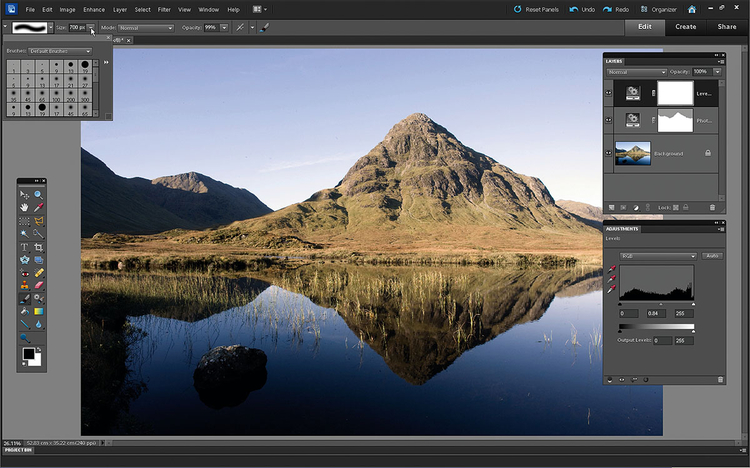
Klikamy na Maskę Warstwy dopasowania Poziomy. Z racji tego, że w odbiciu jest znacznie mniejszy kontrast, za pomocą różdżki będzie nam je trudno zaznaczyć. Dlatego sięgamy po Pędzel. Wybieramy miękki i okrągły, wielkość ustawiamy na ok. 700 pikseli.
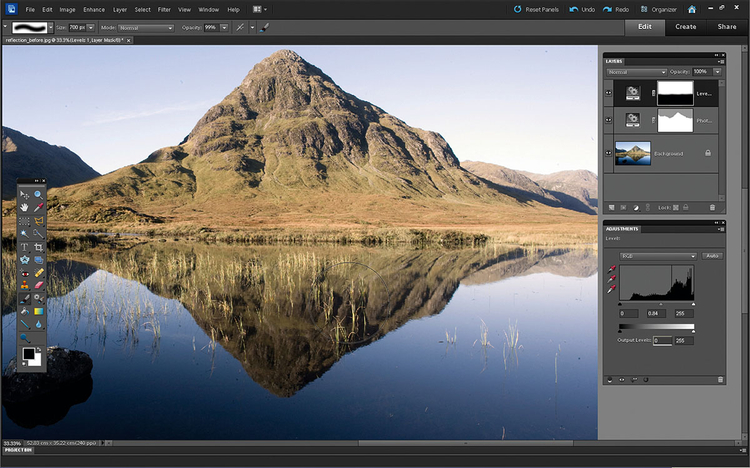
Zmieniamy kolor pierwszego planu na czarny i klikamy na białą Maskę Warstwy dopasowania Poziomy. Malujemy po odbiciu. Czarne kreski uchronią odbicie przed działaniem warstwy, zmienione zostaną tylko te rejony, które zamaskowane są na biało.
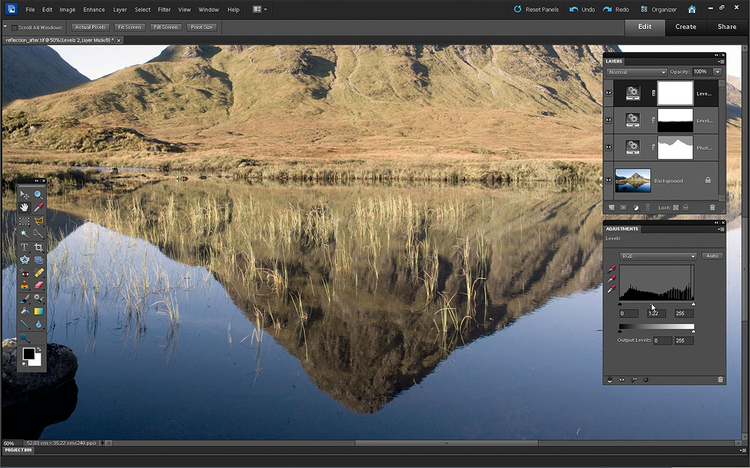
By odkryć detale w odbiciu, tworzymy nową Warstwę dopasowania Poziomy. Suwak półtonów przesuwamy w lewo do 1,22. Odkrywa to więcej szczegółów odbicia. Niestety, rozjaśnia także poprawnie naświetloną górę przy górnej krawędzi zdjęcia.
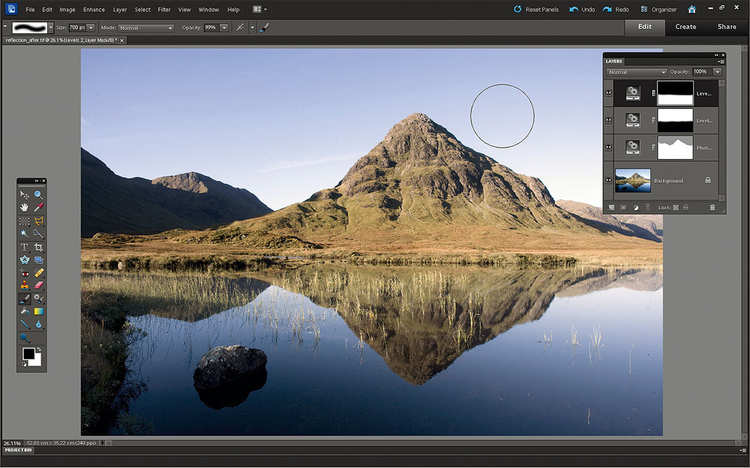
Klikamy na maskę Warstwy dopasowania Poziomy i sięgamy po Pędzel. Ustawiamy kolor pierwszego planu na czarny i malujemy po górnej części zdjęcia, zarówno po niebie, jak i górze, osłaniając te części przed działaniem warstwy rozjaśniającej.
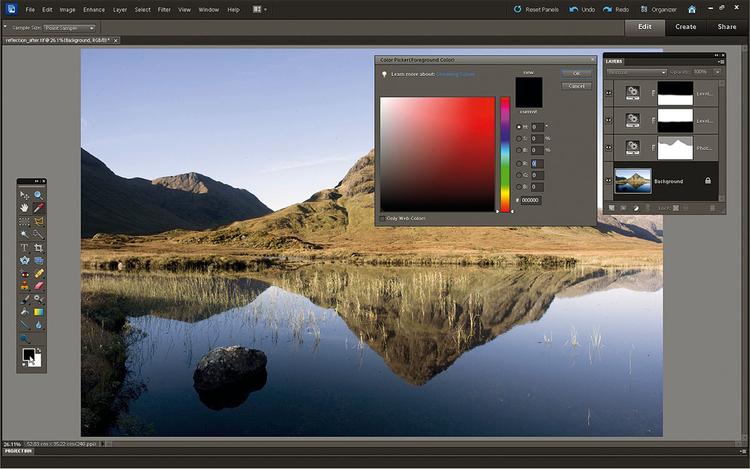
Klikamy na miniaturę Tła. Odbicie nieba jest znacznie mocniej nasycone niż oryginał. By zdjęcie było bardziej zrównoważone, klikamy na przycisk Zmiany koloru tła, znajdujący się u dołu piórnika i sięgamy po paletę kolorów.

Przesuwamy kursor nad błękitną plamę wody. Za pomocą kroplomierza, próbkujemy nasycony błękit. Ustawiamy kolor pierwszego planu na niebieski. Klikamy OK, klikamy na ikonę Gradientu i uaktywniamy panel tego narzędzia.
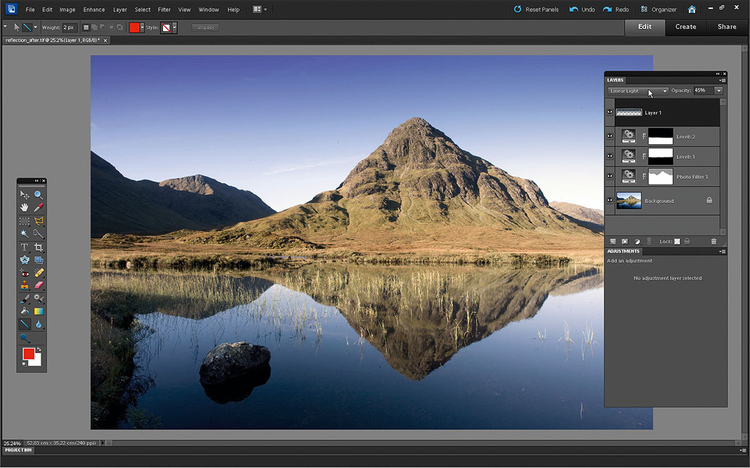
W edytorze gradientu klikamy na ustawienie Od pierwszego planu do przezroczystości, klikamy OK. Tworzymy nową warstwę i układamy ją na górze. Zaczynamy malować na niej gradient od góry do dołu, w pionie. Ustawiamy tryb mieszania na Liniowy jasny i krycie na 46%.
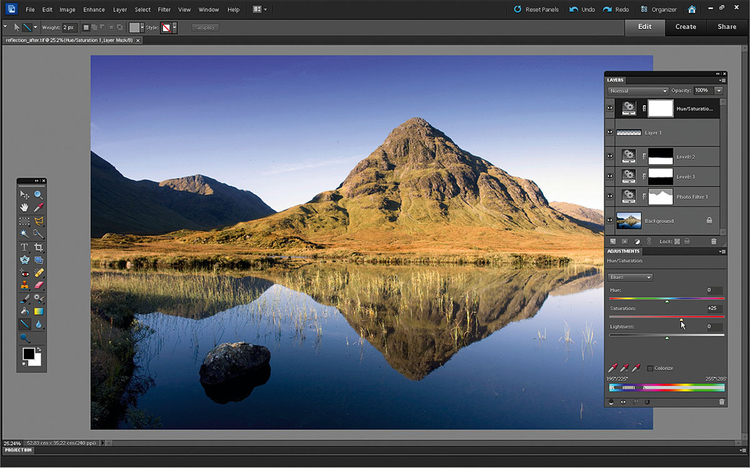
Niebo jest już bardziej nasycone, ale można jeszcze co nieco poprawić. Tworzymy Warstwę dopasowania Barwa/Nasycenie, wybieramy Czerwony i podnosimy Nasycenie do +31. Wybieramy Żółte i podnosimy Nasycenie do +24, a na koniec Niebieski na +25, co ładnie podbija niebo i jego odbicie.






![Jak poprawić odbicie krajobrazu w lustrze wody [wideo]](/i/images/7/8/3/dz03NTA=_src_1783-kurs_ps_po.jpg)















