Jak robić zdjęcia HDR w programie Photoshop?
Jakkolwiek zaawansowane by były, matryce nowoczesnych, cyfrowych aparatów fotograficznych nie są jeszcze zdolne objąć swym zakresem dynamicznym takiej rozpiętości tonów, jaką może dostrzec ludzkie oko.
Przysłona i czas otwarcia migawki mogą zostać wykorzystane do odkrycia detali w ciemniejszych obszarach zdjęcia, ale powoduje to zazwyczaj prześwietlenie i totalne przepalenie jasnych partii. Natomiast jeżeli skupimy się na zachowaniu detali w światłach, cienie mogą zostać przyciemnione i zamienią się w czarne plamy.
Można próbować odzyskać ukryte detale w cieniach za pomocą komendy Cienie/Jasności, ale stwarza to ryzyko powstania szumu na odzyskiwanych obszarach. Rozświetlanie niedoeksponowanych miejsc może spowodować, że reszta kolorów w zdjęciu mocno wyblaknie i straci swój urok.
Na szczęście Photoshop umożliwia importowanie serii zdjęć o różnej ekspozycji i łączenie ich w celu stworzenia obrazu o wysokim zakresie dynamicznym (HDR). Oznacza to, że na zdjęciu bardziej widoczne będą detale w cieniach i światłach, czego uchwycenie w pojedynczym zdjęciu nie jest możliwe.
|
Zdjęcia HDR
|
Funkcja Scal do HDR Pro
|
Bogate i surrealistyczne
Proces kreowania obrazu HDR (o wysokim zakresie dynamicznym) skutkuje powstaniem bogatych (i czasem wręcz surrealistycznych) przestrzeni kolorów, co powoduje, że technika ta jest coraz popularniejsza wśród fotografów. CS4 wprowadził opcję Scal do HDR, ale brakowało jej nieco bardziej skomplikowanych operacji dostępnych w programach przeznaczonych stricte do przekształcania obrazów na zdjęcia HDR (np. Photomatix). CS5 ma już bardziej rozwiniętą opcję HDR, którą zaraz wykorzystamy do stworzenia barwnego i bogatego w tony obrazu.
Funkcja bracketingu a zdjęcia HDR
Wiele aparatów ma automatyczną funkcję bracketingu umożliwiającą zrobienie zdjęcia z różnymi ustawieniami ekspozycji. Jest to szybki i łatwy sposób na uchwycenie sceny za pomocą kilku ekspozycji, które można połączyć ze sobą poleceniem Scal do HDR Pro. Można wybrać wartość o jaką mają się różnić kolejne ekspozycje, co daje kontrolę nad kolejnymi zdjęciami w serii.
Zdjęcia HDR - Photomatix czy Photoshop?
Najpopularniejszym programem do tworzenia zdjęć HDR jest Photomatix. Podobnie, jak komenda Scal do HDR Pro, Photomatix umożliwia łączenie serii zdjęć w kompozycję HDR. Dla nowicjuszy w dziedzinie HDR, Photomatix, ze względu na dużą liczbę suwaków może być sporym wyzwaniem. Funkcja Scal do HDR Pro w CS5 jest prostsza i ma tę zaletę, że jest częścią Photoshopa i oprócz pracy nad efektem HDR można także poprawić kolor i tony.
Zobacz film - tutorial Photoshop, jak tworzyć zdjęcia HDR
Zdjęcia HDR krok po kroku
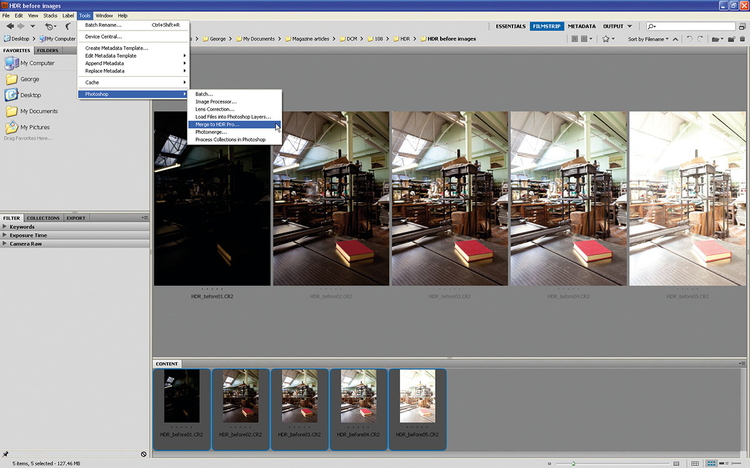
Otwieramy zdjęcia w programie Bridge. Wybieramy wszystkie z wciśniętym Shiftem. Idziemy do menu Narzędzia, wybieramy Photoshop>Scal do HDR Pro. Zdjęcia zostają automatycznie dodane na oddzielne warstwy w Photosopie, następnie otwierają się w oknie Scal do HDR Pro.
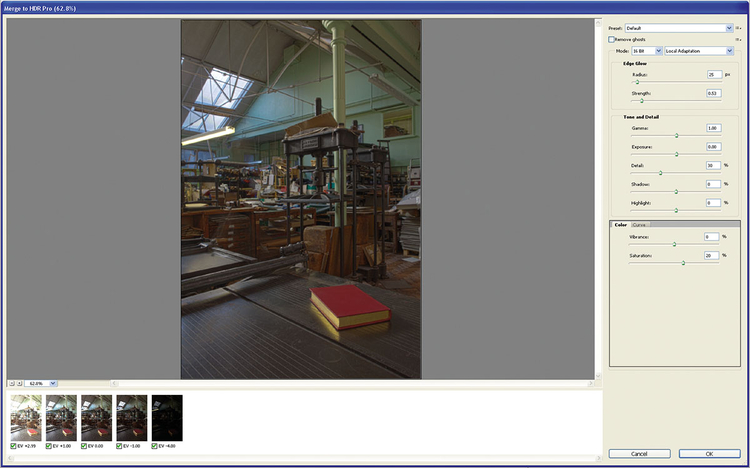
Indywidualnie, zdjęcia pokazują detale w cieniach, półcieniach oraz światłach. Opcja Scal do HDR Pro stara się wyciągnąć wszystkie szczegóły z trzech wspomnianych obszarów naraz. Wstępna ekspozycja wygląda na lekko niedoświetloną, brakuje jej koloru i kontrastu, ale zaraz to poprawimy.
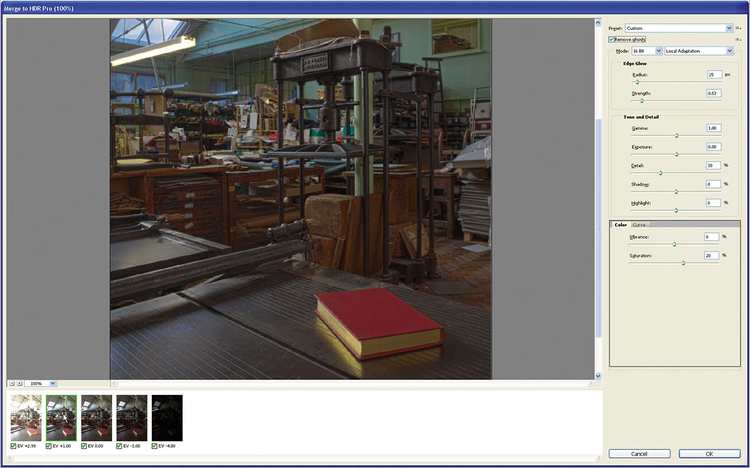
Robiąc serię zdjęć, możemy przypadkowo uwiecznić przechodzące osoby. W zdjęciu 2 i 5 jest ślad po przechodzącym człowieku. Wprowadza on do obrazu smugę, dlatego wystarczy odhaczyć okienko Usuń przytłumienia. Klikamy kolejne zdjęcie z lewej, by zdefiniować czysty odnośnik. Smuga zniknie.
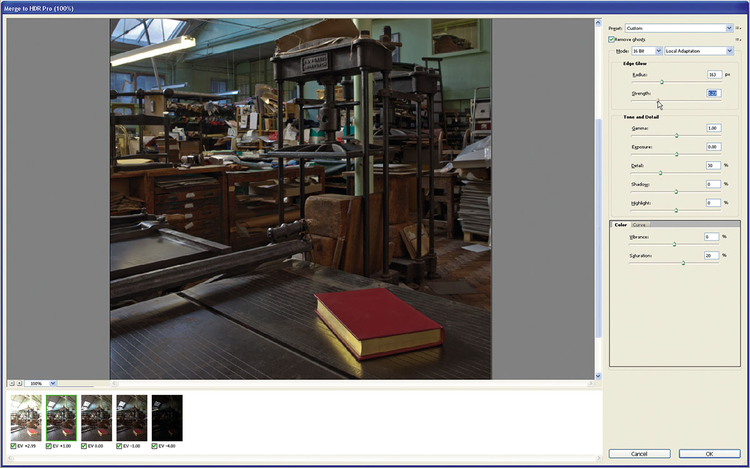
By obiekty na zdjęciu bardziej się wyróżniały, idziemy do Blask Krawędzi. By zwiększyć zasięg poświaty, podnosimy suwak Promień do 163 px. Intensywność podciągamy do 1,23, co zwiększa jej intensywność. Jeżeli przesadzimy z tym efektem, wokół krawędzi powstanie nieładna kolorowa otoczka.
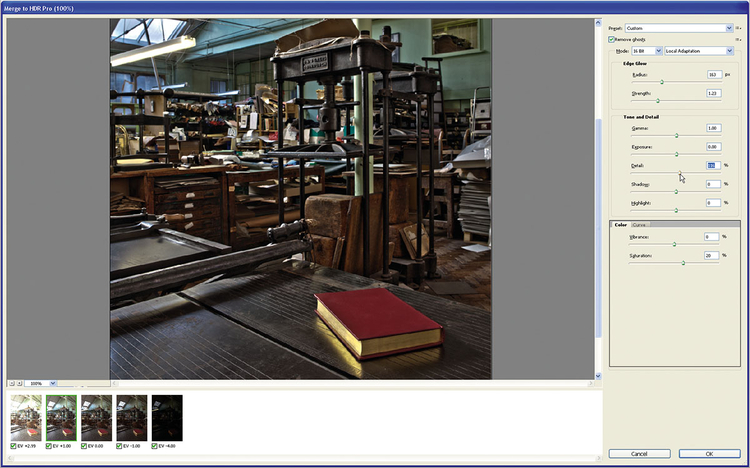
Idziemy do panelu Tony i Szczegóły, suwak Szczegóły podnosimy do 116%. Podniesie to kontrast pomiędzy cieniami a światłami przy krawędziach wyróżnionych obiektów. Suwak ten ma podobne działanie, jak Inteligentne ostrzenie, które znajdziecie w menu Photoshopa.
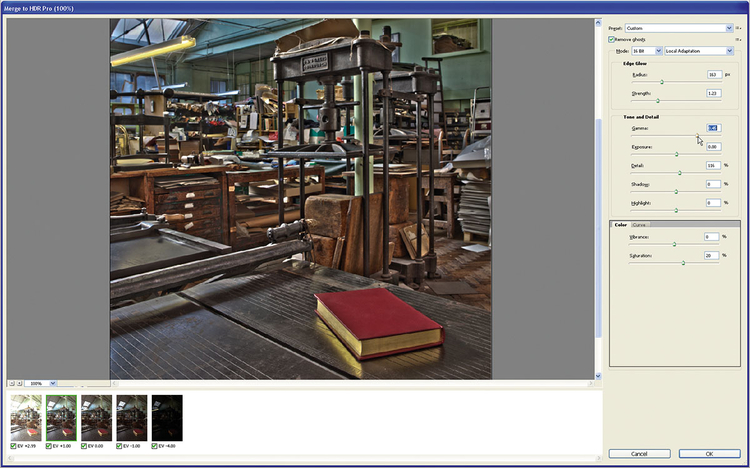
By odkryć detale ukryte w półcieniach, przesuwamy suwak Gamma w prawo do 0,45. Redukuje to kontrast pomiędzy półtonami i światłami, co sprawia, że lampa fluorescencyjna ciemnieje i przez to mniej światła pada na książki. Te obszary możemy łatwo poprawić później za pomocą narzędzia Ściemnianie.
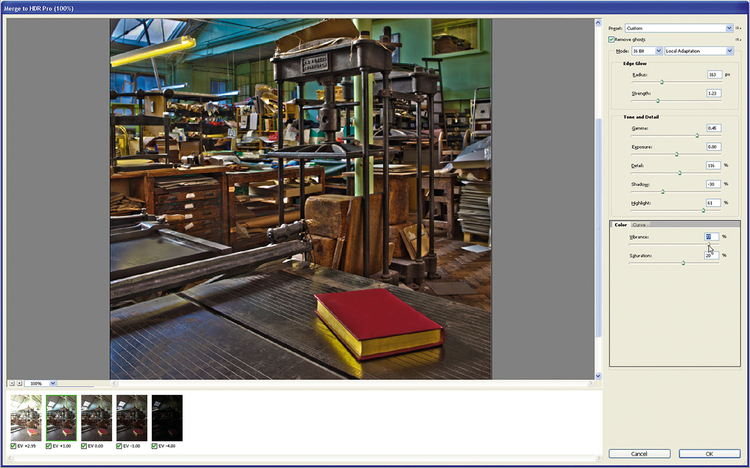
Przyciemniamy nieco cienie, ustawiamy ich wartość na -30. Rozjaśniamy światła, przesuwając suwak Światła do 61%. By stworzyć zdjęcie bogate w kolory, typowe dla obrazów HDR, podnosimy suwak Jaskrawość do 77%. Wzmocni to słabe kolory, nie wpływając jednocześnie na przygaszenie mocniejszych. Klikamy OK.
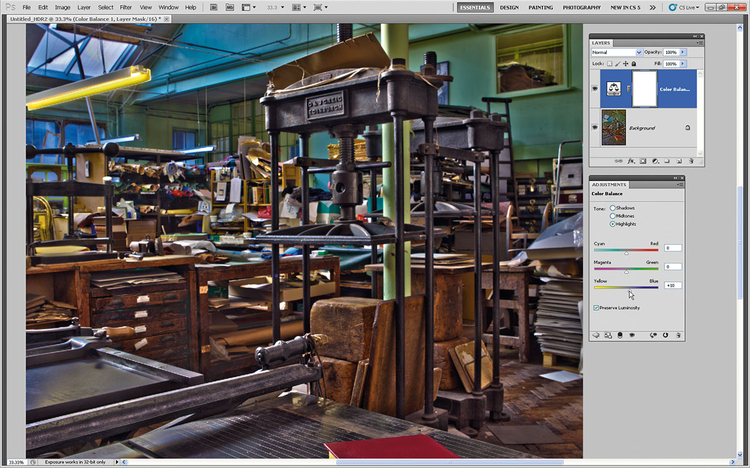
Fluorescencyjne światło powoduje, że na zdjęciu jest widoczna żółta poświata. By to zminimalizować, idziemy do Warstwa>Nowa Warstwa Dopasowania>Balans Kolorów. Klikamy Półtony i przesuwamy suwak Żółty/Niebieski do +10. To samo robimy z podświetleniami. Poświata ładnie znika.
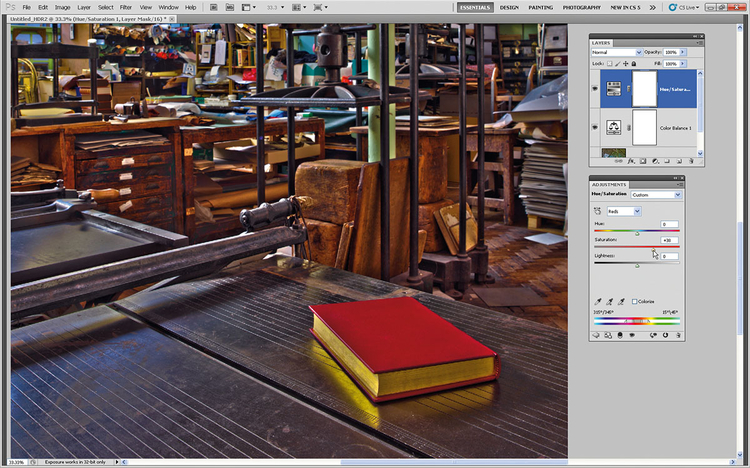
By czerwona książka na pierwszym planie była bardziej widoczna, idziemy do Warstwa>Nowa Warstwa Dopasowania>Barwa/Nasycenie. W rozwijanym menu wybieramy Czerwone i przesuwamy Nasycenie na +38. Pozwoli to uniknąć przesycenia innych kolorów, podbijając jednocześnie czerwień książki.

Złote strony i fluorescencyjne światło wydają się trochę nudne. Klikamy na warstwę Tła i z palety narzędzi wybieramy narzędzie Ściemnianie. Wybieramy pędzel o miękkich krawędziach, z menu opcji Zasięg ustawiamy Światła, Ekspozycję na 10%. Malujemy po żółtych stronach książki oraz po lampie.
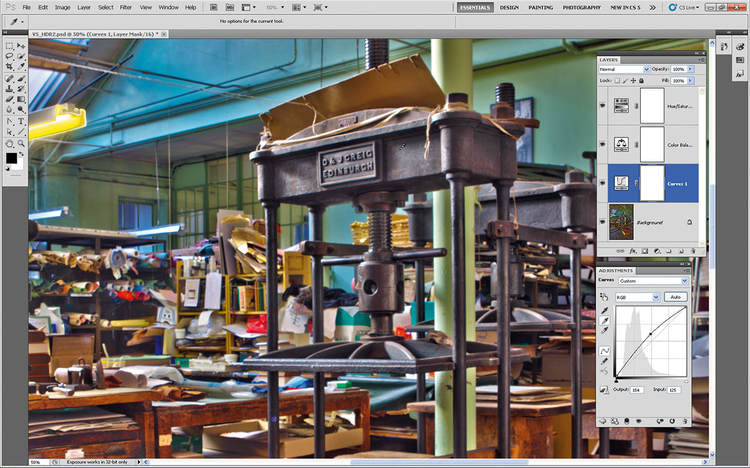
Jak w większości obrazów HDR kolory mogą wyglądać trochę nastrojowo. Dodajemy Warstwę Dopasowania Krzywe. Używamy Ustaw Punkt Szarości, by próbkować szarość prasy na prawo od książki. Klikamy na krzywą, by stworzyć punkt kontrolny. Ustawiamy Wyjście na 154 i Wejście na 125.

Ustawiamy kolejny punkt kontrolny pomiędzy punktem na środku a dołem wykresu. Wyjście ustawiamy na 74, a Wejście na 60. Te dwa punkty na krzywej pomagają rozjaśnić próbkowany szary punkt, doprasowując jednocześnie kolory i tony w całym zdjęciu. Zdjęcie jest już nieco jaśniejsze.
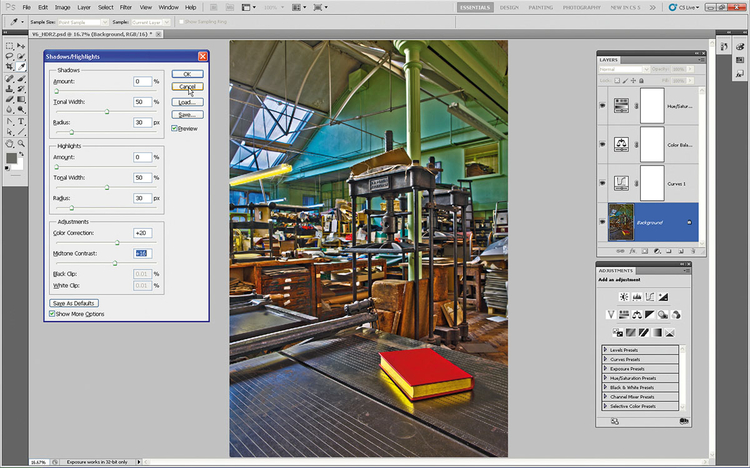
Idziemy do Warstwy Dopasowania Balans Kolorów, odhaczamy półtony i przesuwamy suwak Karmazynowy/Zielony na +8. Zdejmuje to karmazynowy z prasy. Klikamy na warstwę tła i wybieramy Obraz>Dopasowanie>Cienie/Podświetlenia. Ustawiamy wartość Cieni na 0. Kontrast w półcieniach na +16.
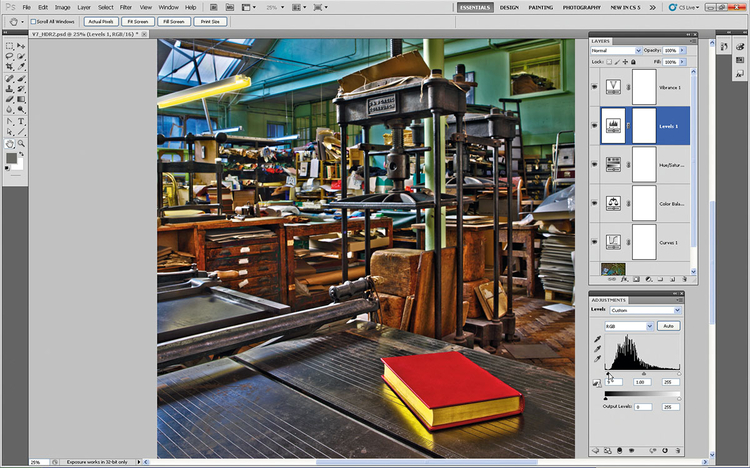
Tworzymy Warstwę Dopasowania Poziomy, przesuwamy wartość czarnego suwaka na Wejście 9, co przyciemnia cienie. Dzięki temu podnosi się kontrast pomiędzy cieniami i najjaśniejszymi obszarami zdjęcia. By kolory były mniej krzykliwe, dodajemy Warstwę Dopasowania Jaskrawość i redukujemy ją do -16.



























