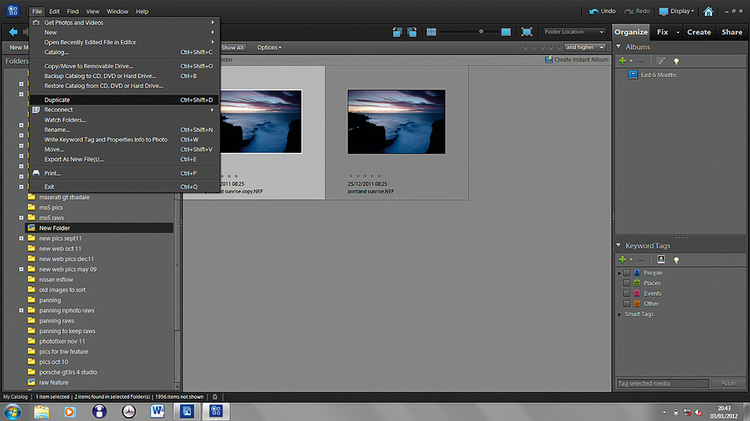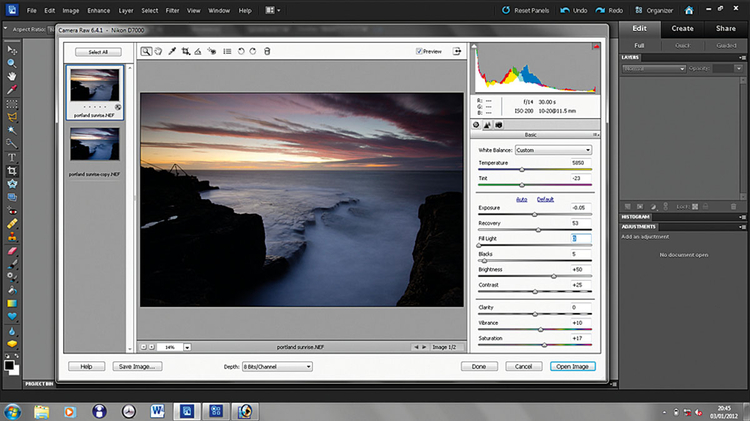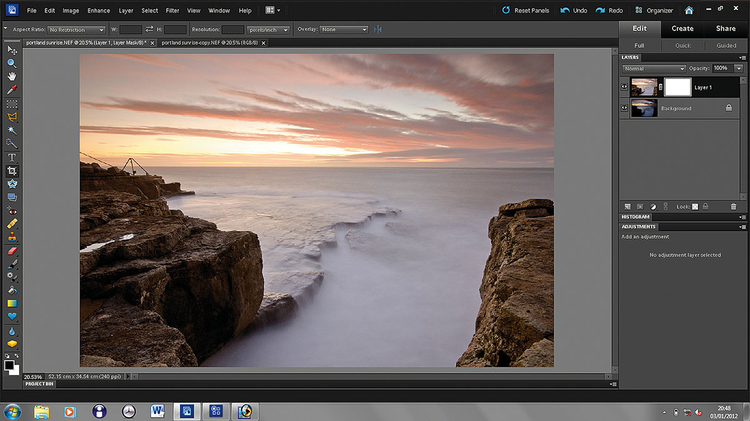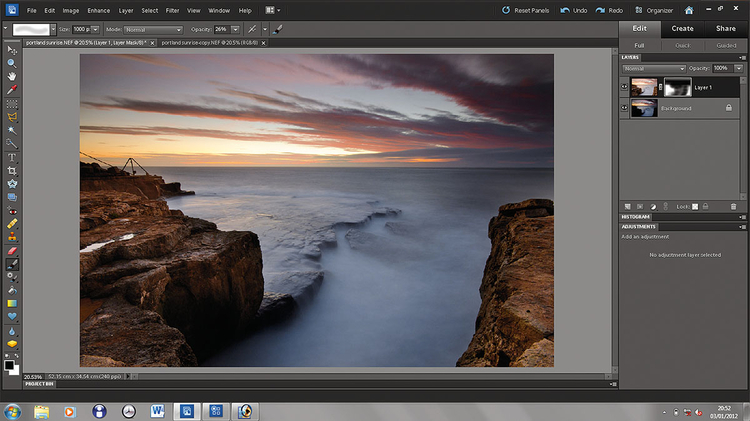Istnieje możliwość tworzenia zdjęcia z kilku plików RAW. Zobaczcie, jak to zrobić i jakie są efekty łączenia plików RAW w jeden obraz.
Są dwa podstawowe sposoby łączenia dwóch konwersji jednego pliku. Oba umożliwiają uzyskanie poprawnie naświetlonego zdjęcia wykonanego w trudnych warunkach oświetleniowych i dobrze skorygowanego pod względem kolorystycznym.
Uzyskaj idealną ekspozycję - pierwszy sposób łączenia plików RAW
Pierwszy sposób polega na połączeniu dwóch konwersji, dopasowując ekspozycję drugiego tak, by miał informacje których brakuje nam w pierwszym zdjęciu - zobaczcie na zdjęciu poniżej. Uzyskujemy wtedy efekt podobny do Filtra Gradacyjnego, który przyciemnia wybrany obszar kadru. Tutaj mamy jednak możliwość bardziej precyzyjnego dopracowania przejścia pomiędzy dwiema ekspozycjami.
Zdjęcia przedstawiają dwie konwersje pliku RAW zapisane z różnymi ustawieniami ekspozycji.W dalszej części artykułu pokażemy, jak je połączyć.
Popraw balans bieli - drugi sposób łączenia plików RAW
Można także połączyć dwie konwersje zapisane z różnym balansem bieli, co umożliwi ocieplenie lub ochłodzenie konkretnych obszarów fotografii.
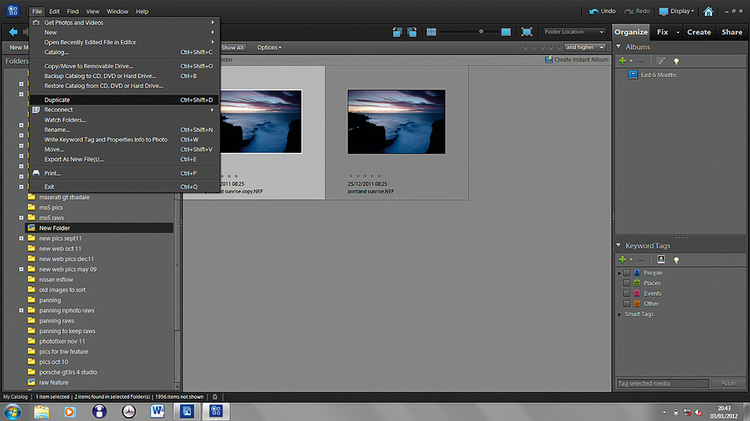
Kopiujemy zdjęcieBy zaoszczędzić czas przy poprawkach, najlepiej zrobić na początku kopie pliku RAW. W ten sposób można indywidualnie, ale praktycznie jednocześnie poprawiać każdy z nich, zamiast poprawiać i edytować ten sam obraz dwukrotnie.
1
Kopiujemy zdjęcie
By zaoszczędzić czas przy poprawkach, najlepiej zrobić na początku kopie pliku RAW. W ten sposób można indywidualnie, ale praktycznie jednocześnie poprawiać każdy z nich, zamiast poprawiać i edytować ten sam obraz dwukrotnie.
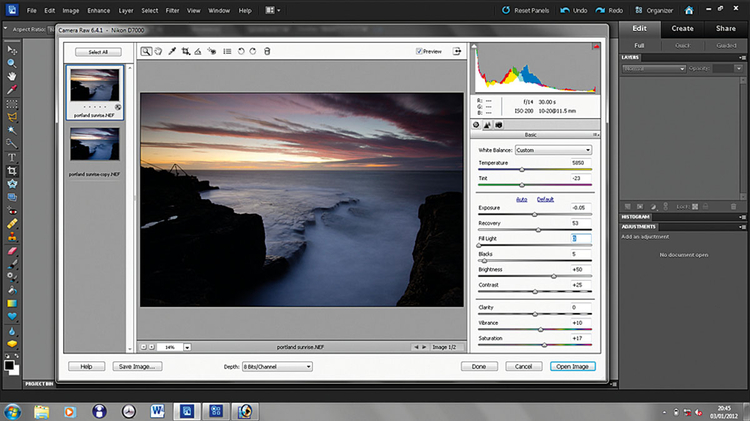
Otwieramy w ACRPrzytrzymując Ctrl, zaznaczamy oba zdjęcia i klikając przyciskiem myszki otwieramy oba w ACR. Powinny się otworzyć automatycznie, jeżeli nie, wystarczy kliknąć prawym przyciskiem myszy i wybrać otwórz w ACR.
2
Otwieramy w ACR
Przytrzymując Ctrl, zaznaczamy oba zdjęcia i klikając przyciskiem myszki otwieramy oba w ACR. Powinny się otworzyć automatycznie, jeżeli nie, wystarczy kliknąć prawym przyciskiem myszy i wybrać otwórz w ACR.

Dopasowujemy parametryTeraz można na każdym zdjęciu dokonać różnych poprawek. My lekko ochłodziliśmy balans bieli pierwszej fotografii i ociepliliśmy w drugiej, która ma stanowić pierwszy plan naszej fotografii.
3
Dopasowujemy parametry
Teraz można na każdym zdjęciu dokonać różnych poprawek. My lekko ochłodziliśmy balans bieli pierwszej fotografii i ociepliliśmy w drugiej, która ma stanowić pierwszy plan naszej fotografii.

Dopasowujemy ekspozycjęW drugim zdjęciu chcemy uwydatnić szczegóły skał, dlatego sięgnęliśmy do suwaka Ekspozycji i nieco rozjaśniliśmy zdjęcie, następnie by rozjaśnić skały oraz morze, użyliśmy suwaka Wypełnij światłem.
4
Dopasowujemy ekspozycję
W drugim zdjęciu chcemy uwydatnić szczegóły skał, dlatego sięgnęliśmy do suwaka Ekspozycji i nieco rozjaśniliśmy zdjęcie, następnie by rozjaśnić skały oraz morze, użyliśmy suwaka Wypełnij światłem.
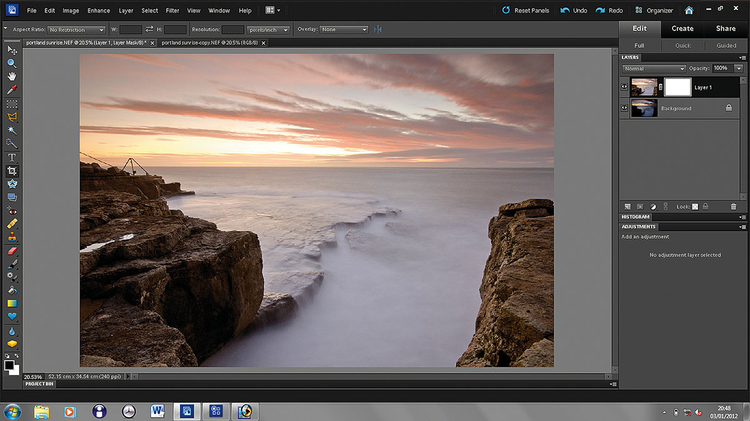
Zdjęcia na warstwachOba zdjęcia otwieramy w Photoshopie. Wybieramy jaśniejsze zdjęcie, klikamy (Ctrl+A) i kopiujemy (Ctrl+C), wklejamy (Ctrl+V) nad warstwę z ciemną wersją. Upewniamy się, że aktywna jest górna warstwa i klikamy na ikonę Dodaj Maskę warstwy.
5
Zdjęcia na warstwach
Oba zdjęcia otwieramy w Photoshopie. Wybieramy jaśniejsze zdjęcie, klikamy (Ctrl+A) i kopiujemy (Ctrl+C), wklejamy (Ctrl+V) nad warstwę z ciemną wersją. Upewniamy się, że aktywna jest górna warstwa i klikamy na ikonę Dodaj Maskę warstwy.
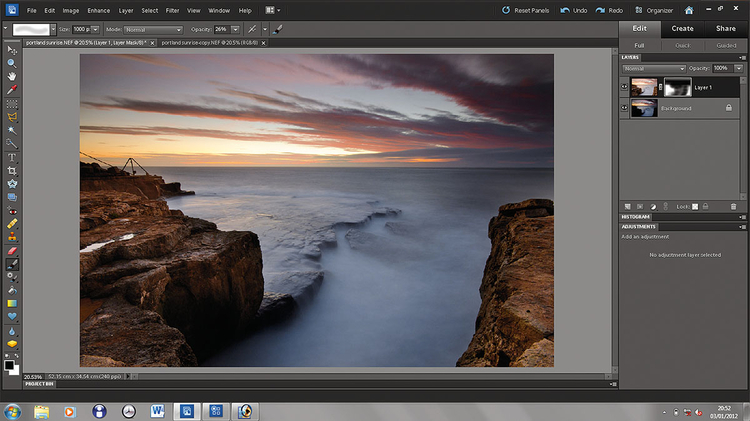
Maskujemy niebo Za pomocą miękkiego okrągłego pędzla ustawionego na kolor czarny i Krycie ok. 25% malujemy po niebie, by zamaskować najjaśniejsze partie fotografii. Dzięki temu odkryjemy ciemniejsze niebo z warstwy poniżej. Malujemy po tych obszarach, które chcemy przyciemnić.
6
Maskujemy niebo
Za pomocą miękkiego okrągłego pędzla ustawionego na kolor czarny i Krycie ok. 25% malujemy po niebie, by zamaskować najjaśniejsze partie fotografii. Dzięki temu odkryjemy ciemniejsze niebo z warstwy poniżej. Malujemy po tych obszarach, które chcemy przyciemnić.