Imitujemy małą głębię ostrości na zdjęciu [wideo]
|
Foto
|
Listki przysłonyFiltr rozmycia soczewkowego w Photoshopie CS5 umożliwia symulowanie rozmaitych geometrycznych kształtów, które widać przy rozmywaniu za pomocą szerokiego otworu przysłony. Jeżeli obiektyw Waszego aparatu ma tylko pięć listków przysłony, efekt rozmycia będzie przypominał bardziej pięciokątny kształt. Zwykłe rozmycie działa jednolicie, natomiast Filtr rozmycia soczewkowego umożliwia stworzenie rozmycia typowego dla przysłony, mającej od trzech do ośmiu listków. |
Fotografując z bliska mały obiekt, ostrość najlepiej ustawić ręcznie, tak by kluczowe dla nas detale były najwyraźniejsze, a reszta kadru ładnie rozmyta. Efekt może skutecznie uwydatnić takie tło, które dopełnia kolorystycznie wyraźne detale i ściąga uwagę na najważniejsze elementy fotografii. Ustawienie ostrości w tego typu zdjęciach, może być trudne, szczególnie jeżeli fotografuje się ze względnie dużym otworem przysłony, np. f/4. Jednak nie martwcie się, jest jeszcze jeden sposób na otrzymanie takiego efektu. Można wykonać zdjęcie z przysłoną, powiedzmy, f/22, co umożliwi wyraźne uchwycenie całego zegarka, a małą głębię ostrości możemy wprowadzić na etapie edycji w Photoshopie.
W tutorialu pokażemy, jak symulować ten efekt za pomocą Photoshopa CS5 oraz Filtra rozmycia, który nadaje naturalnie wyglądające rozmycie, podobne do wywołanego przez zastosowanie małej głębi ostrości. Nadając rozmycie zdjęciu na oddzielnej warstwie, będziemy mogli ładnie zmieszać warstwę oryginalną z rozmytą, by uzyskać efekt przypominający zastosowanie szeroko otwartej przysłony. Za pomocą Gradientu, na masce precyzyjnie odsłonimy określony obszar warstwy wyraźnej, który pokaże najostrzejsze elementy. Dzięki temu nauczycie się, jak bawić się głębią ostrości bez potrzeby korzystania z bardzo jasnych obiektywów.
Zobacz film jak stworzyć efekt małej głębi ostrości
Symulowanie małej głębi ostrości - edycja krok po kroku

Naszym plikiem wejściowym będzie to zdjęcie. Pobierz oryginalny plik.
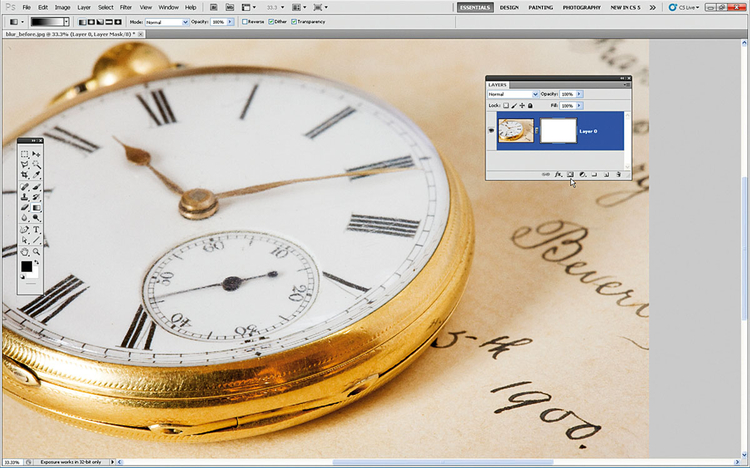
Otwieramy blur_before.jpg w Photoshopie. Idziemy do: Okno>Warstwy, klikamy dwukrotnie na miniaturę warstwy tła. Klikamy na znajdującą się u dołu palety warstw ikonkę Dodaj maskę warstwy i obok zdjęcia pojawia nam się miniatura białej maski.

Z piórnika wybieramy narzędzie Gradient. Klikamy D, by tło pierwszego i drugiego planu ustawiło się na standardowe: białe i czarne. Klikamy na edytor Gradientu i wybieramy Od pierwszego planu do tła. Klikamy OK. Z paska opcji wybieramy Gradient linearny.
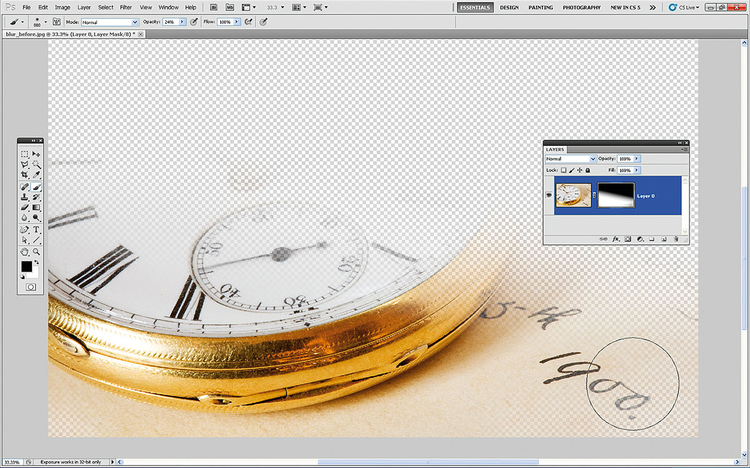
Malujemy z góry do dołu, by stworzyć biało czarny gradient. Biały sprawia, że piksele pozostają bez zmian, szary powoduje lekką ich przezroczystość, natomiast czarny całkowicie je odkrywa. Sięgamy po pędzel, Krycie ustawiamy na 24%, kolor pierwszego planu na czarny. Malujemy po masce, by niektóre obszary

Klikamy na warstwę ze zdjęciem, idziemy do Filtr> Rozmycie>Rozmycie soczewkowe. Ustawiamy suwaki na 0 i sprawdzamy, jak każdy z nich działa. Po zaznaczeniu Szybciej, idziemy do Mapy głębi i z rozwijanego menu wybieramy Maskę warstwy. Odhaczamy Odwróć i ustawiamy Promień na 96. Maskowane rejony staną się rozmyte.

Aby dodać mocne obszary jasności i ładne rozmycie, ustawiamy Jasność na 27. By ograniczyć przepalenie jasności podnosimy wartość Progowania do 235. Eksperymentujemy ze zmianą kształtu soczewki na Kwadrat (4), tworzy to spektakularny obszar jasności typowej dla tego rodzaju rozmycia.

Żeby nieostre obrazy wyglądały tak, jakby zostały rozmyte przez aparat, musimy podnieść wartość Szumu do 2 px. Wybieramy Gaussowski, klikamy OK i mamy naturalny efekt rozmycia. Nie potrzebujemy maski, gdyż filtr już ją wykorzystał i nadał potrzebne efekty. Klikamy Warstwa>Maska>Usuń.






![Imitujemy małą głębię ostrości na zdjęciu [wideo]](/i/images/7/7/0/dz03NTA=_src_3770-wieksza_glebia_ostrosci_tutorial_photoshop_po.jpg)
![Stylizujemy zdjęcie na starą pocztówkę [wideo]](/i/images/2/9/4/d2FjPTIwMHgxLjU=_src_3294-stylizacja_zdjecia_photoshop_stara_fotografia.jpg)
![Ratujemy w Photoshopie prześwietlone niebo [wideo]](/i/images/9/5/5/d2FjPTIwMHgxLjU=_src_2955-przeswietlone_niebo_photoshop_po_retuszu.jpg)
















