Ratujemy w Photoshopie prześwietlone niebo [wideo]
Przy fotografowaniu krajobrazów niezwykle trudno znaleźć równowagę pomiędzy ekspozycją jasnego nieba i ciemniejszego krajobrazu - by stworzyć ładną fotografię, najlepiej użyć gradacyjnego filtra ND. Jeżeli nie macie takiego filtra, nie martwcie się, podobny efekt możecie uzyskać, edytując zdjęcie w Photoshopie Elements.
Kluczem do efektywnej symulacji filtra ND w Photoshopie są zaznaczenia, warstwy i gradienty. Gradnient umieścimy na oddzielnej warstwie, tak by można było swobodnie dopasować kolory i szczegóły, które zniknęły w prześwietlonym niebie. Czytając ten tutorial, nauczycie się, jak wyizolować niebo za pomocą narzędzi do zaznaczania i jak na powstałe zaznaczenie nałożyć warstwę dopasowania wypełnioną gradientem. Taki zabieg pozwoli odzyskać detale z prześwietlonych chmur w górnej części kadru, nie wpływając jednocześnie na prawidłowo naświetlone partie tuż nad horyzontem. Zobaczycie także, jak zabarwić gradient, by podkreślił kolor chmur. Taka kombinacja subtelnie pomieszanych kolorów i tonów sprawi, że niebo będzie wyglądać naturalnie.
Wraz z mieszaniem kolorów nieba, pokażemy Wam, jak dokonać tonalnych poprawek innych obszarów zdjęcia, by wyciągnąć z nich fakturę i szczegóły. By uchronić latarnie przed działaniem gradientu, skorzystamy z maski, która ją zasłoni. By wyglądała bardziej trójwymiarowo, poprawimy ją delikatnie za pomocą narzędzi ściemniania i rozjaśniania.
Na co warto zwrócić uwagę
- Tolerancja - okno Tolerancja znajdujące się w menu Opcje umożliwia dokonywanie większych lub mniejszych zmian w zakresie kolorów, które zaznaczacie za pomocą Różdżki. Możecie dzięki temu zaznaczać obszary, które Was interesują (niebo), podczas gdy pozostały obszar pozostaje nietknięty. Im wyższa wartość, tym większy zakres koloru zostanie zaznaczony i tym większy obszar zaznaczycie.
- Maski - w maskach stosuje się piksele koloru białego, czarnego lub szarego, umożliwia to odkrywanie bądź ukrywanie części warstwy, na której znajduje się maska. Jeżeli pomalujecie maskę kolorem czarnym, będzie widać w tym miejscu niezmienione piksele z warstwy poniżej. Maski są bardzo przydatne przy dokonywaniu miejscowych poprawek kolorystycznych.
- Narzędzia do zbliżania - jest wiele sposobów robienia zbliżeń edytowanego obrazu. Jeżeli używacie Różdżki, możecie zoomować zaznaczany obszar, wciskając w tym czasie Alt. By zobaczyć całe zdjęcie, najlepiej kliknąć w przycisk Dopasuj do ekranu, w menu opcji, lub dwukrotnie kliknąć na narzędzie Lupka.
- Ściemnianie - w tym tutorialu korzystaliśmy z warstw, trybów ich mieszania oraz masek, dzięki czemu udało nam się subtelnie rozjaśnić określone partie obrazu. Oczywiście można to wszystko wykonać na jednej warstwie za pomocą narzędzia do ściemniania. Wystarczy je wybrać, ustawić Zakres na cienie, Ekspozycję na 11%. Malując na pierwszym planie, po skałach, podkreślicie ich fakturę. Metoda ta jest szybsza, ale czasami trudno cofnąć się do poprzednich poprawek, przez co można stracić czas lub po prostu popsuć zdjęcie
Zobacz film jak poprawić na zdjęciu zbyt jasne niebo
Zrównoważone zdjęcie krajobrazu w Photoshopie krok po kroku

Wyświetlamy i zapisujemy na dysk nasze zdjęcie, którego użyjemy w naszym tutorialu: NDgrad_before.jpg.
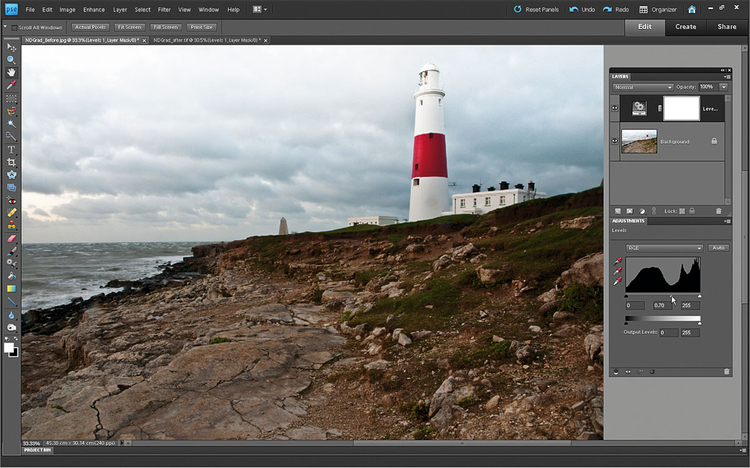
Otwieramy NDgrad_before.jpg i klikamy na Nową warstwę wypełnienia, której ikonka znajduje się u dołu palety warstw, wybieramy Poziomy. Przesuwamy szary suwak wyjścia w prawo do wartości 0,70. Przyciemni to półtony w zdjęciu, odkrywając kolory i szczegóły prześwietlonego nieba.

Zmiany dokonane na przyciemniły pierwszy plan. Musimy ograniczyć naniesione poprawki tylko do obszaru nieba. Sięgamy po Różdżkę, ustawiamy Tolerancję na 41. Zaznaczamy Ciągły. Przytrzymując Shift, klikamy kilkakrotnie na różne obszary nieba, do czasu, aż cały jego obszar zostanie zaznaczony. Nie martwcie się, jeśli zaznaczycie też część latarni.
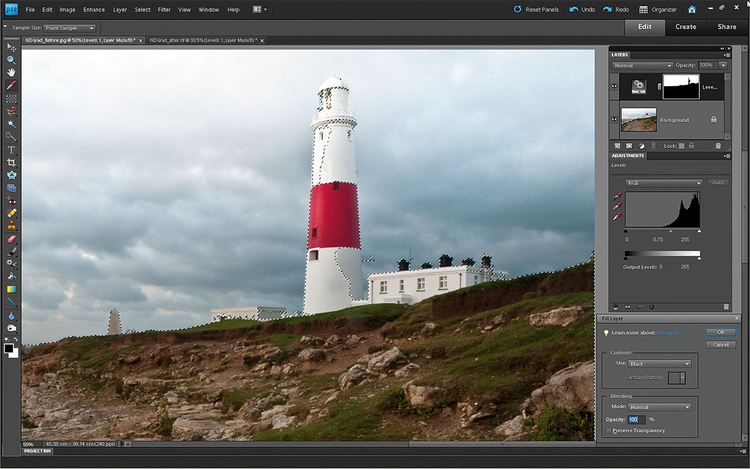
By zaznaczyć ląd, klikamy Zaznacz>Odwrotnie i Edycja>Wypełnij zaznaczenie. W oknie warstwy wypełniania, korzystając z rozwijanego menu, wybieramy Czarny i klikamy OK. Widoczne będzie niebo po poprawkach, a ląd wróci do swojej poprzedniej, dobrze naświetlonej wersji.

Klikamy Ctrl+D, by wyłączyć selekcję i sięgamy po Pędzel. Klikamy na Ustawienia pędzla, wybieramy twardą końcówkę, wymiar ustawiamy na 25 px, kolor pierwszego planu ustawiamy na Czarny. Klikamy na maskę i malujemy po tej części latarni, która została dołączona do zaznaczenia.
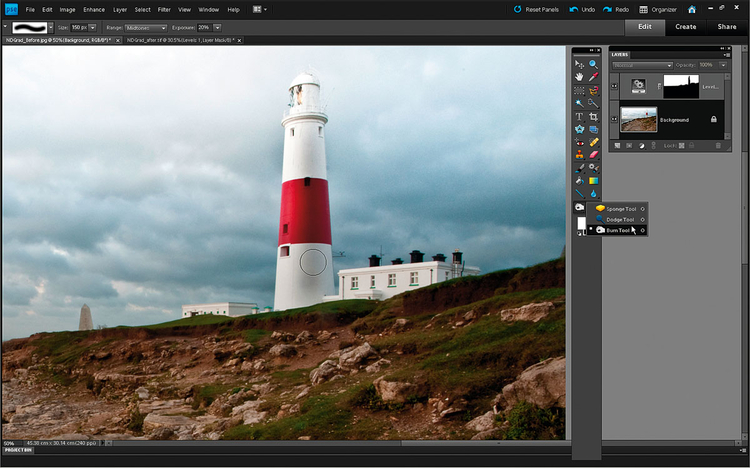
Latarnia wydaje się trochę mdła i płaska, by nadać jej nieco głębi, klikamy na warstwę Tła i sięgamy po narzędzie do Ściemniania. Zasięg ustawiamy na Półcienie, Ekspozycję na 20%, Rozmiar na 150 px. Malujemy po latarni tak, by przyciemnić delikatnie półtony i nadać jej trójwymiarowy wygląd.
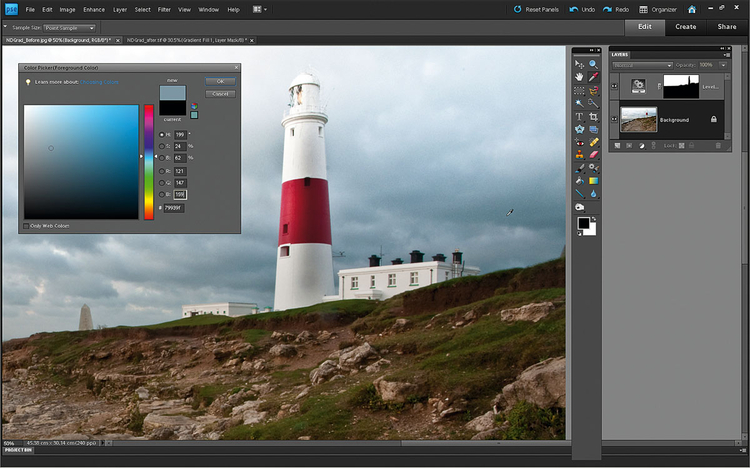
Z palety narzędzi sięgamy po Kroplomierz, klikamy na ciemny obszar nieba. By wykorzystać ten sam próbkowany kolor, klikamy na ikonę Koloru pierwszego planu u dołu palety warstw i nadajemy mu te same wartości – w tym przypadku to kolor RGB: 121, 147, 159. Klikamy OK.
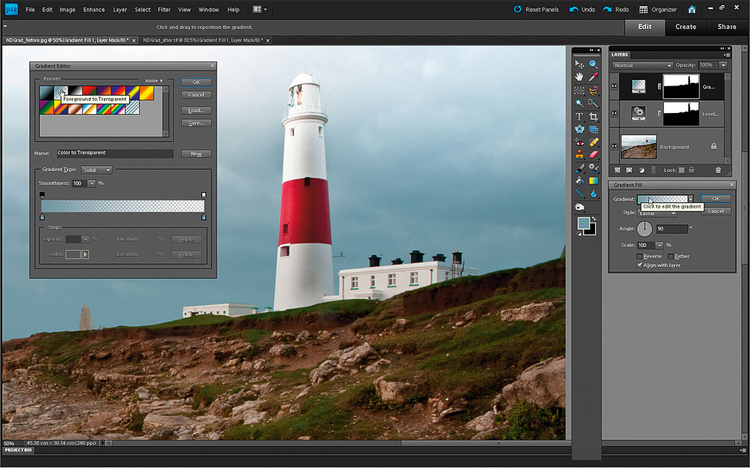
Trzymając Ctrl, klikamy na Warstwę dopasowania Poziomy, aktywując w ten sposób zaznaczenie nieba. Klikamy na miniaturę warstwy Tła. Klikamy Stwórz nową warstwę Dopasowania, wybieramy Gradient. Klikamy na edytor gradientu i wybieramy Od pierwszego planu do przezroczystości.
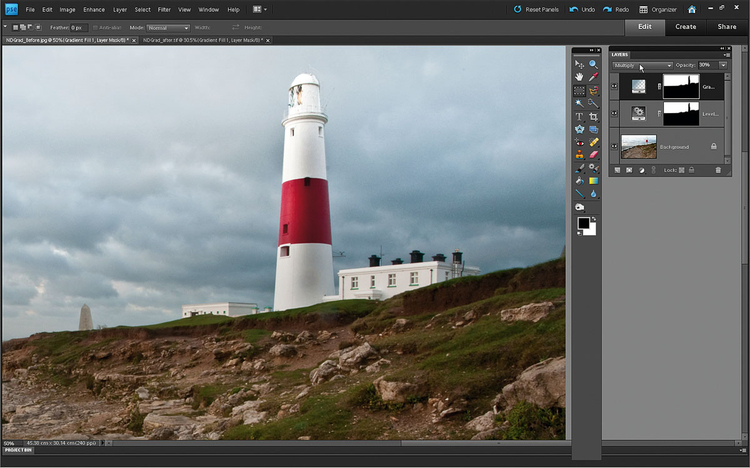
Klikamy okienko Odwrotnie, tak by gradient zaczynał się od góry zdjęcia i szedł w stronę horyzontu. Klikamy OK. Przesuwamy warstwę dopasowania z gradientem na szczyt palety warstw, tryb mieszania ustawiamy na Mnożenie, Krycie na 30%. Wyblakłe niebo zyskało trochę kolorów.
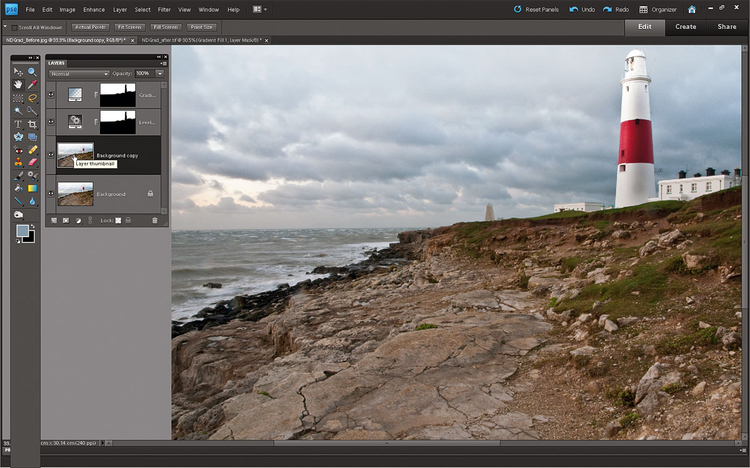
tła Dzięki użyciu cyfrowej wersji filtra szarego, latarnia odcina się ładnie od tła, niestety skałom brakuje trochę kontrastu. Należałoby zaznaczyć ten obszar i poprawić tony, by w rezultacie odkryć nieco szczegółów w ich fakturze. Przesuwamy miniaturkę Tła na Stwórz nową warstwę.
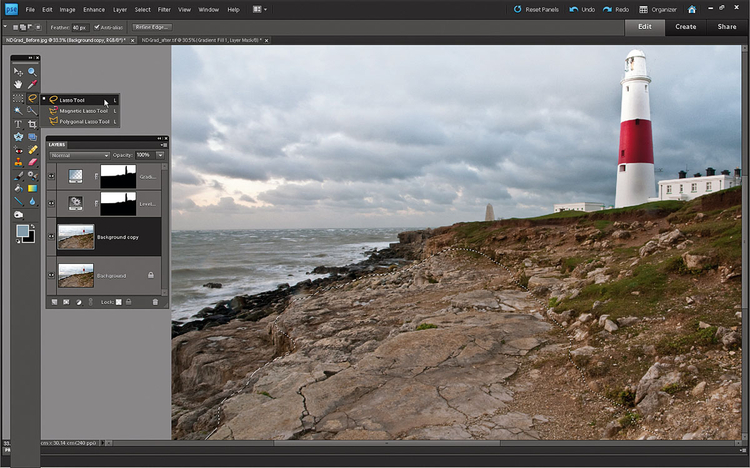
Wybieramy Lasso, ustawiamy Wtapianie na 40, dzięki czemu zaznaczona krawędź będzie wystarczająco miękka. Pomoże to zmieszać edytowane piksele z tłem, w którym będziemy zmieniać kontrast. Wokół skał rysujemy zaznaczenie tak jak na zdjęciu.
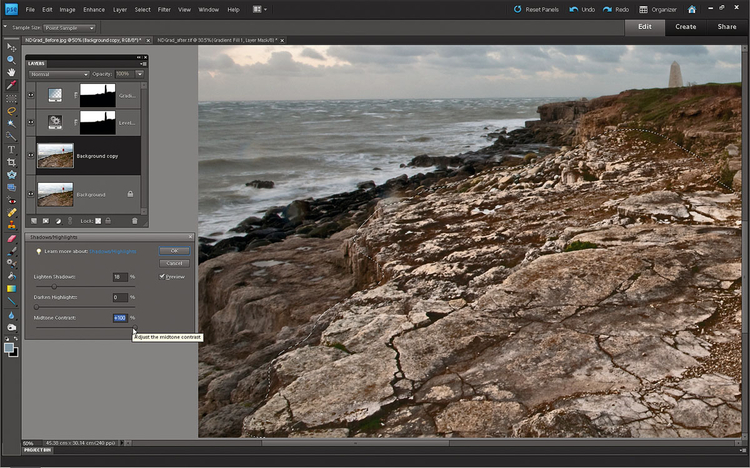
Wybieramy Ulepsz>Dopasuj oświetlenie>Cienie/ Podświetlenia, Rozjaśnij cienie ustawiamy na 18%, Kontrast półcieni na 100%. Dzięki podniesieniu kontrastu widoczna stała się faktura skał. Następnie klikamy OK, zatwierdzając tym samym zmiany, klikamy Ctrl+D, by odznaczyć zaznaczenie.

Kontrast oceanu także jest trochę za słaby. By wyciągnąć nieco szczegóły z tafli wody, sięgamy po Lasso magnetyczne, zaznaczamy obszar wody i dodajemy Warstwę dopasowania Poziomy. Przyciemniamy cienie, przesuwając suwak czerni na 39, rozjaśniamy światła, ustawiając wartość podświetleń na 216.
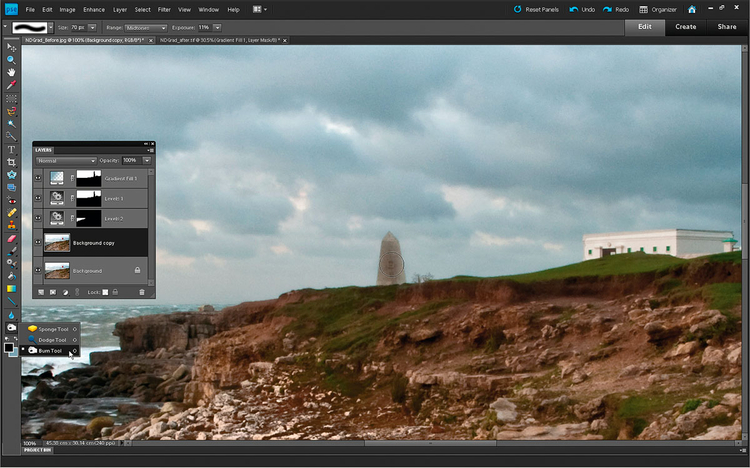
W dali widzimy niewyraźny pomnik, postaramy się go nieco podkreślić. Klikamy na ikonę Kopii tła, sięgamy do palety narzędzi po narzędzie Ściemniania. Wybieramy pędzel miękki, Wymiar ustawiamy na 70 px, Zasięg na Półcienie, Ekspozycję na 11%. Teraz malujemy po pomniku, by go trochę przyciemnić.
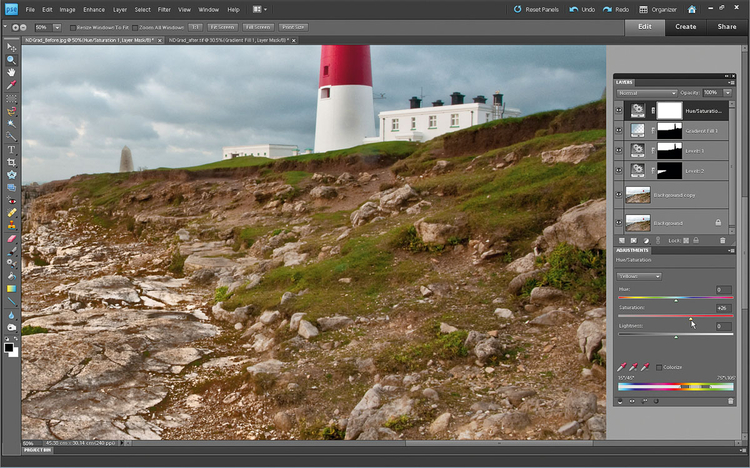
By trawa bardziej wyróżniała się na tle skał, musimy dodać jej trochę koloru. Dodajemy Warstwę dopasowania Barwa/Nasycenie. Z rozwijanego menu wybieramy Żółcie i podbijamy Nasycenie do +26. Dzięki temu zieleń jest bardziej soczysta i zdjęcie jest bardziej różnorodne pod względem kolorystycznym.

By nadać zdjęciu odrobiny dramatyzmu, możemy przyciemnić nieco rogi kadru, tworząc lekką winietę. Dzięki temu uwaga widza będzie ściągana do centrum kadru, a zdjęcie będzie bardziej nastrojowe. Tworzymy nową warstwę i ustawiamy na górze palety warstw.
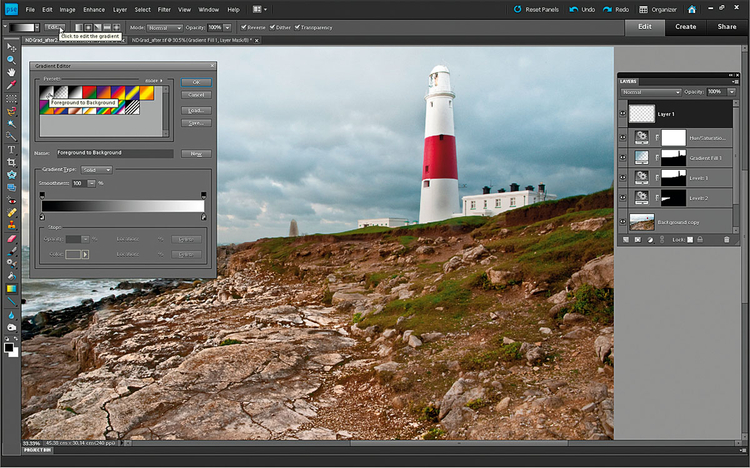
Klikamy D, by wybrać kolory pierwszego planu i tła na domyślny biały i czarny. Sięgamy po Gradient, klikamy na przycisk Edytuj. Wybieramy gradient domyślny Od pierwszego planu do tła i klikamy OK. Odhaczamy ikonę Gradient kołowy i Odwrotność.
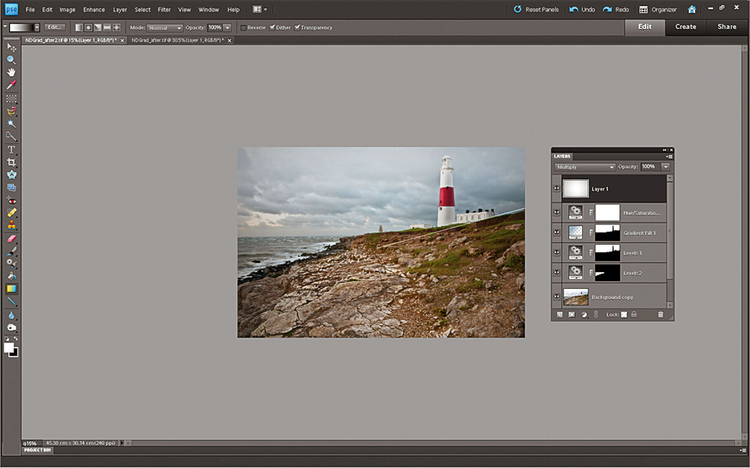
W lewym rogu zdjęcia klikamy na okno Powiększenia, ustawiamy na 15%. Zwiększa to przestrzeń wokół zdjęcia. Teraz ze środka fotografii do krawędzi rysujemy gradient, następnie ustawiamy mieszanie warstw na tryb Mnożenie.
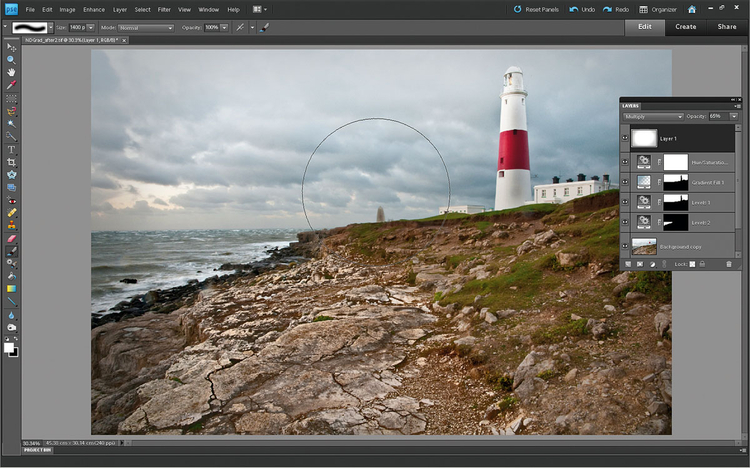
Redukujemy krycie warstwy do 65%, by winieta była bardziej subtelna. Biały obszar będzie przezroczysty, szare obszary będą przyciemniać zdjęcie w rogach. By centrum zdjęcia było idealnie ostre, sięgamy po biały pędzel i malujemy nim na masce, dokładnie pośrodku kadru, by go rozjaśnić.






![Ratujemy w Photoshopie prześwietlone niebo [wideo]](/i/images/9/5/5/dz03NTA=_src_2955-przeswietlone_niebo_photoshop_po_retuszu.jpg)
![Jak uzyskać efekt filtra podczerwieni w PS Elements [wideo]](/i/images/0/1/3/dz03ODEmaD01MTcmY3JvcHNjYWxlPTEmdzE9MjAwJmgxPTEzMyZ4PTguOTMxOTkxNDI5MDA0ODUzJnk9MTYzLjEwNjc5NjExNjUwNDg1_src_2013-podczerwien_po.jpg)

















