Jak uzyskać efekt filtra podczerwieni w PS Elements [wideo]
Większość z nas wie, że postrzeganie kolorów zależy od sposobu, w jaki obiekty absorbują i odbijają światło, np. liście absorbują większość kolorów i odbijają zielony. Odbijane kolory są tym, co widzimy, częścią tzw. widzialnego spektrum światła. Fale światła mają różną długość, nie wszystkie są widoczne gołym okiem – tak jak światło podczerwone.
|
Foto
|
Efekt WoodaŚwiecąca na biało roślinność, która pojawia się w zdjęciach wykonanych za pomocą filtra podczerwonego, określana jest mianem Efektu Wooda. Jednak ten termin nie odnosi się do drewna (ang. wood), które nie odbija światła podczerwonego, pochodzi od Roberta Williama Wooda, naukowca, który był pionierem w dziedzinie fotografii podczerwonej (i ultrafioletowej) na początku XX wieku. |
By uchwycić sceny i obiekty w świetle podczerwonym, fotografowie używają specjalnych filtrów, które blokują widzialne spektrum fal, ale umożliwiają rejestrację przez matrycę światła podczerwonego. Gdy światło pada na film rejestrujący podczerwień, powstały obraz może okazać się bardzo ciekawy. W monochromatycznych wydrukach podczerwieni światło odbijające się od drzew i trawy sprawia, że promieniują one bielą. Gdy używa się kolorowego filmu wrażliwego na promienie podczerwone, wynik może być jeszcze bardziej zaskakujący. Roślinność będzie jeszcze jaśniejsza, podczas gdy błękitne niebo mocno się przyciemni, co sprawi, że zieleń będzie jeszcze bardziej kontrastowa.
Kolorowy film na podczerwień powoduje pewne zmiany kolorystyczne z dominującą czerwienią na czele. Co ciekawe z racji tego, że blokowane jest spektrum widzialne, zapisuje wyraźniejszy obraz odległych obiektów na horyzoncie.
Opisane wcześniej efekty możemy symulować za pomocą Photoshopa. Pokażemy, jak za pomocą masek warstw przyciemnić niebo i zmieszać z czerwoną tintą, na koniec wyostrzymy nieco elementy na horyzoncie.
Zobacz film jak stworzyć efekt filtra podczerwieni
Edytujemy zdjęcie krok po kroku
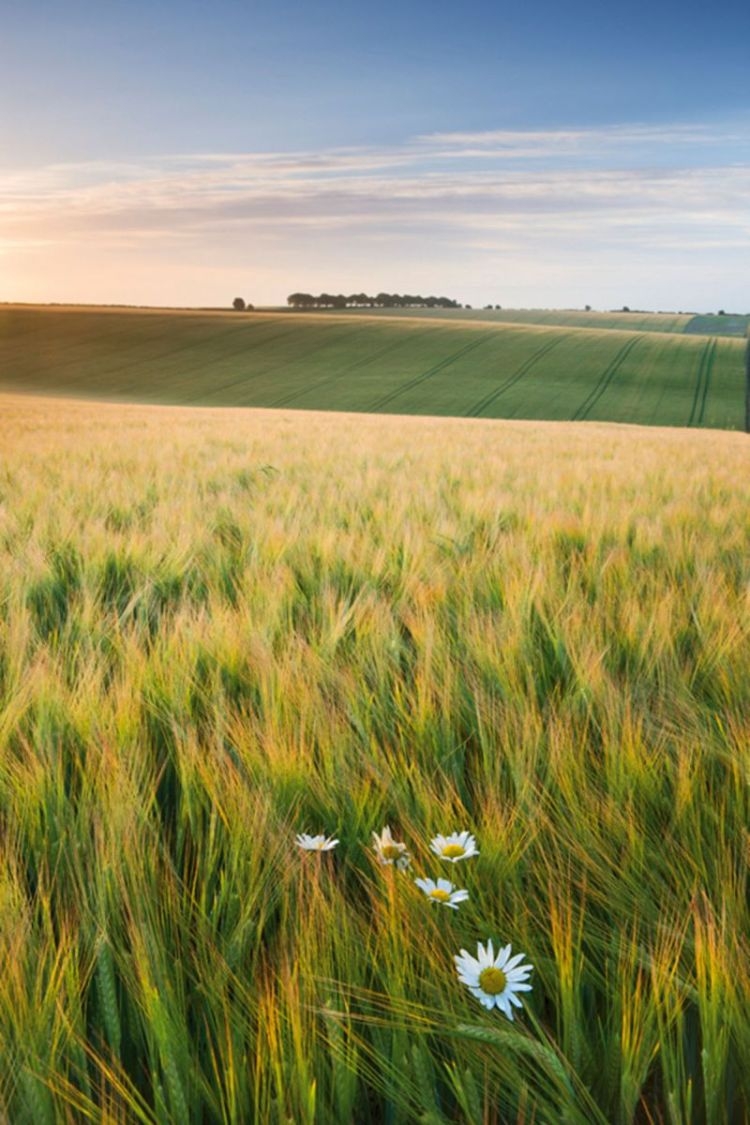
Naszym plikiem wejściowym będzie to zdjęcie. Pobierz oryginalny plik i zacznij zabawę!
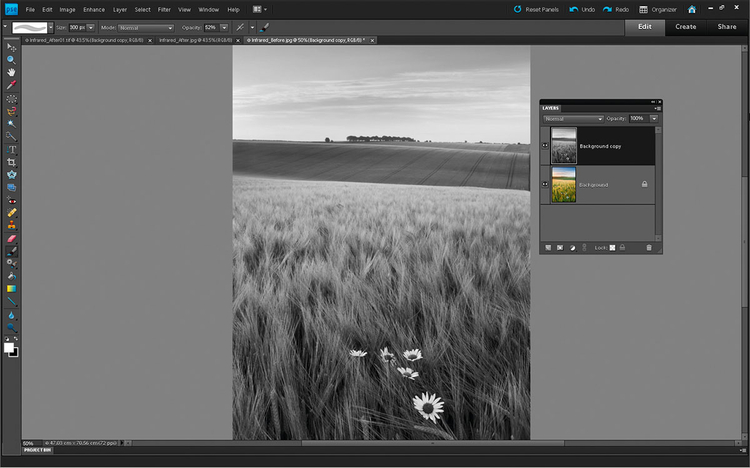
Otwieramy Infrared_Before.jpg. Przesuwamy warstwę tła na ikonkę Stwórz warstwę i kopiujemy ją. Wybieramy Ulepsz>Dopasuj kolor>Usuń kolor i tworzymy monochromatyczną wersję zdjęcia. Na tym etapie kontrast na zdjęciu jest za słaby, przez co obraz jest płaski i przeważa szarość.
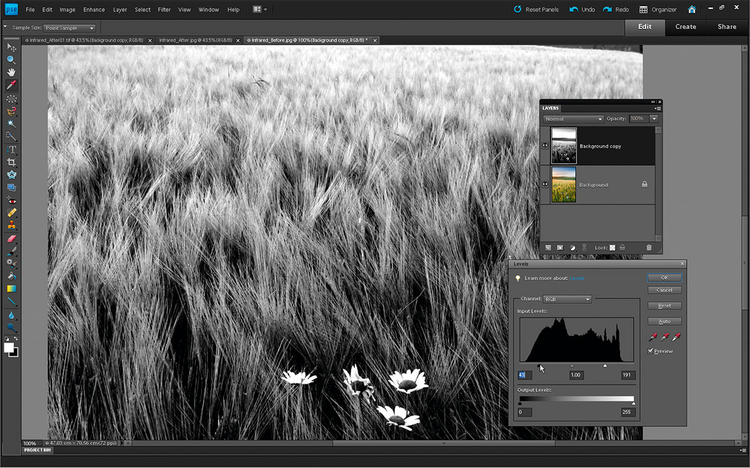
Wybieramy Ulepsz>Dopasuj oświetlenie>Poziomy. Przesuwamy suwak poziomów wejścia w prawo do wartości 43, przyciemniając przy tym cienie. Dzięki temu cienie stają się mocniejsze, prawie czarne. By roślinność była jaśniejsza, przesuwamy suwak Poziomów wyjściowych świateł do 191 i klikamy OK.

Klikamy na ikonę Stwórz nową warstwę dopasowania, znajdującą się u dołu palety warstw i wybieramy Barwa/Nasycenie. Odhaczamy Koloruj. Barwę ustawiamy na 0, doda to zdjęciu czerwonej tinty. Nasycenie przesuwamy do 40. Klikamy Shift+Control+Alt+E, by połączyć warstwy w jedną (przy zachowaniu oryginalnych warstw).
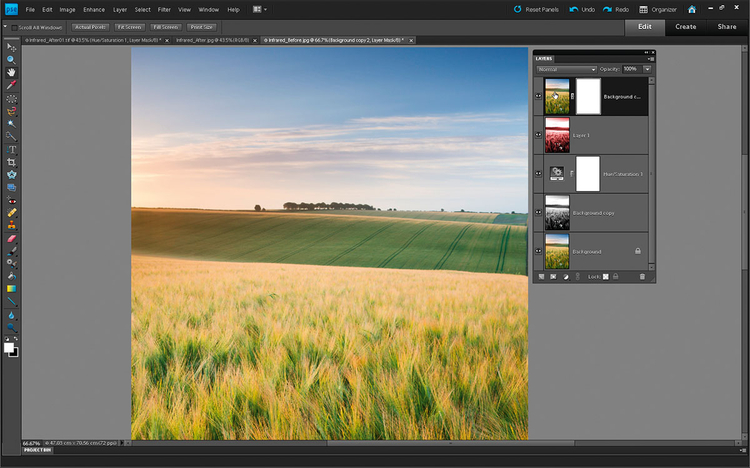
Przesuwamy oryginalne kolorowe zdjęcie na ikonkę Stwórz nową warstwę i kopiujemy ją. Kolorową kopię (Tło Kopia 2) przesuwamy na górę palety warstw. Następnie klikamy na ikonę Dodaj maskę i dodajemy maskę do tej warstwy. Z palety narzędzi wybieramy Gradient.
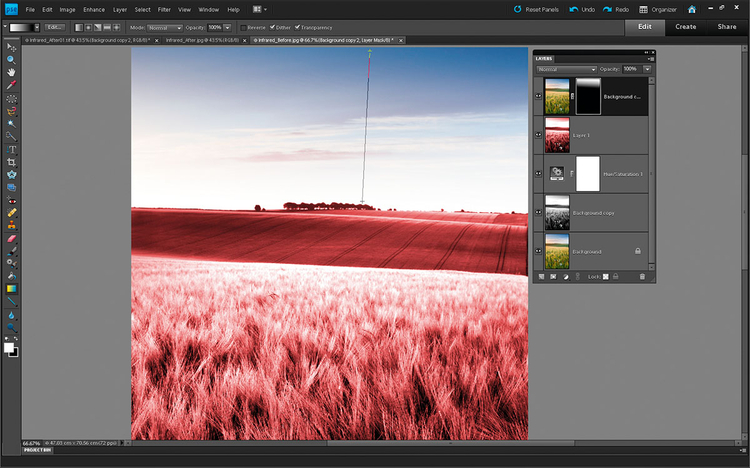
Klikamy na Edytuj, opcję znajdującą się na górnym panelu, wybieramy z pierwszego planu do tła. Klikamy OK. Wybieramy gradient liniowy. Klikamy na maskę, by właśnie na niej pracować. Wciskamy D, potem X, by kolor pierwszego planu zmienił się na biały, tła na czarny, malujemy gradient z góry do linii horyzontu.
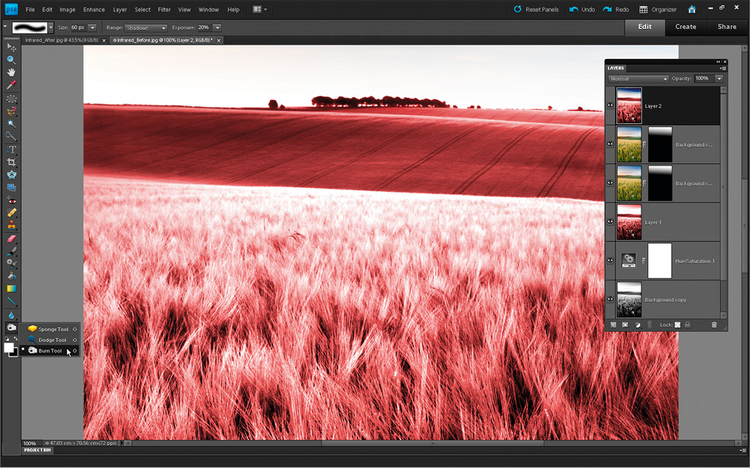
Przesuwamy Tło kopia 2 na ikonę Stwórz nową warstwę. Tryb mieszania ustawiamy na Rozjaśnienie liniowe. Klikamy Shift+Ctrl+Alt+E, wybieramy narzędzie Rozjaśniania, zasięg na Podświetlenia, Ekspozycję na 19%. Rozjaśniamy pierwszy plan. Narzędzie ściemniania przestawiamy na cienie i malujemy nim po drzewach.






![Jak uzyskać efekt filtra podczerwieni w PS Elements [wideo]](/i/images/0/1/3/dz03NTA=_src_2013-podczerwien_po.jpg)


















