Fotografia stockowa. Obróbka zdjęć przed wstawieniem do banku zdjęć
Prawdopodobnie zdarzyło Wam się wydrukować i oprawić kilka zdjęć lub chociaż podzielić się nimi w internetowych galeriach typu Flickr, ale nie oszukujmy się, większość zajmuje tylko miejsce na Waszym twardym dysku. Nie myśleliście o tym, by przejrzeć "szuflady", poprawić niektóre zdjęcia i wstawić je do banku zdjęć?
Obecnie wszyscy zaciskają pasa i nawet dyrektorzy artystyczni nie mają budżetów, by zatrudnić fotografa, który zrobi zdjęcia do artykułu, na okładkę książki bądź miesięcznika. Coraz częściej przeglądają strony banków zdjęć, by stamtąd ściągnąć dobre fotografie, za które zapłacą zdecydowanie mniej niż za wynajęcie zawodowego fotografa.
Oczywiście właściciele portalu życzą sobie spory procent, ale i tak fotograf, którego zdjęcia cieszą się powodzeniem, może zarobić na nich niemałe pieniądze, a osoby, które dopiero zaczynają swoją karierę w tej branży, także nie mają nic do stracenia. Jest to prosty sposób, by zarobić na dodatkowy sprzęt i szlifować warsztat, dzięki czemu Wasza kariera być może nabierze rozpędu.
Pomimo że zdjęcia na stockach są dosyć tanie, klienci oczekują idealnie ostrych, żywych, poprawnie zrównoważonych kompozycji. Dlatego każde zdjęcie wrzucane na stocka podlega bardzo ostrej analizie jakościowej i w przypadku wyraźnych niedociągnięć jest ze stocka usuwane.
Pokażemy Wam, jak za pomocą Adobe Camera Raw oraz Photoshopa Elements obrobić zdjęcia tak, by spełniały wszystkie wymogi microstocków i byście mieli większe szanse na sprzedanie swoich fotografii.
Zobacz film jak edytować zdjęcia
Krok po kroku obróbka zdjęć przed wstawieniem do banku zdjęć

Naszym plikiem wejściowym będzie to zdjęcie. Pobierz oryginalny plik i zacznij zabawę!
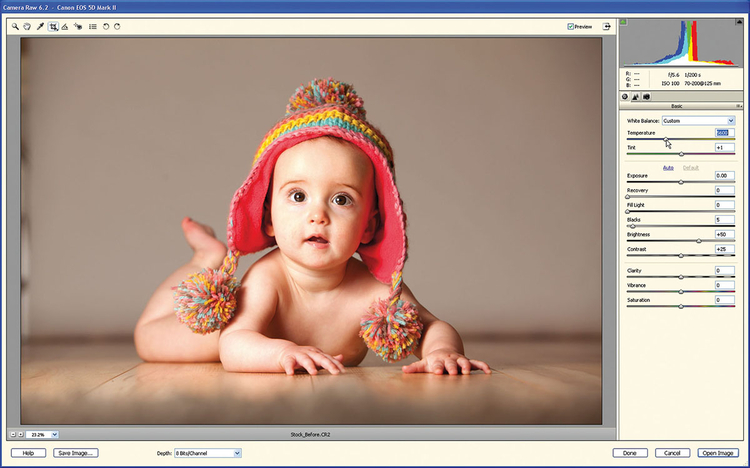
Otwieramy zdjęcie w Adobe Camera Raw. Na pierwszy rzut oka zdjęcie wygląda przyzwoicie, jednak sokole oko specjalisty z banku zdjęć może znaleźć powody, by je usunąć. Na początek temperatura barwowa, zdjęcie jest za zimne. By je nieco ocieplić, przesuwamy suwak do 5600.
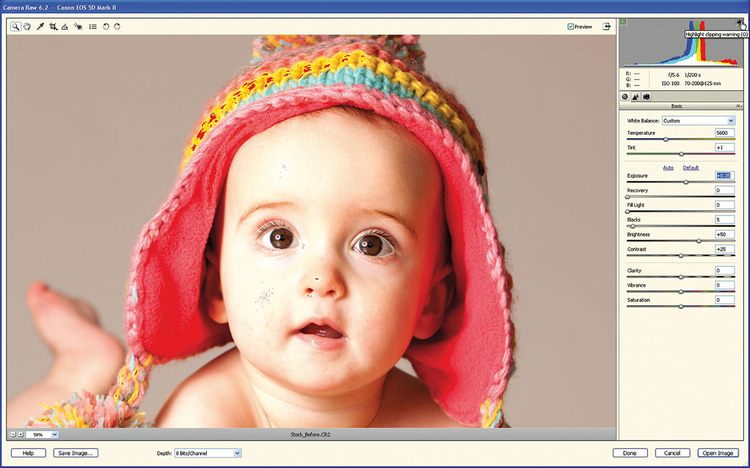
By zdjęcie było bardziej wyraziste, możemy je lekko rozjaśnić, ale musimy mieć pewność, że żadnych obszarów nie przepalimy. Klikamy O, by zobaczyć, czy nigdzie nie ma przepaleń. Przesuwamy Ekspozycję na +0,35. By zlikwidować czerwone podświetlenia, przesuwamy suwak Odtwarzanie na 18.
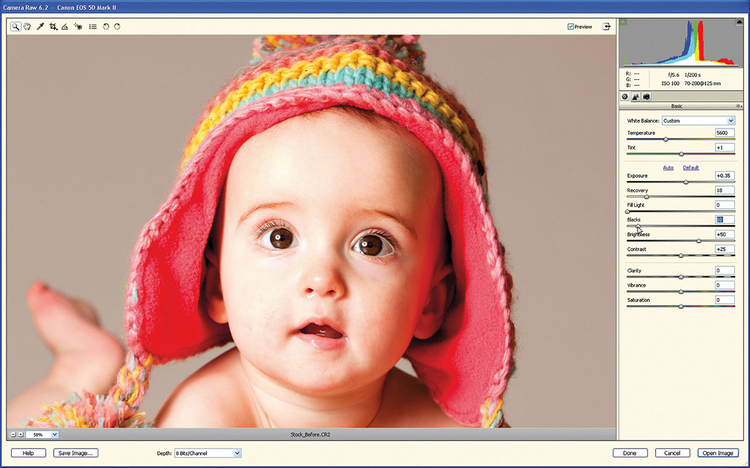
Kontrast jest trochę za słaby. Dlatego przesuwamy Czarne na 10, by przyciemnić cienie.
Klikając U, możemy zobaczyć, czy nie ma niedoświetlonych obszarów; te będą się świecić na niebiesko.
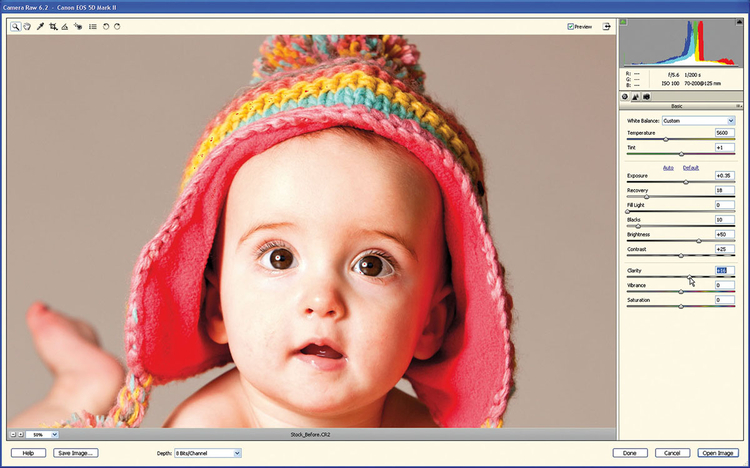
Oświetlenie high-key wypełniło większość cieni na twarzy dziecka. Przesuwając suwak Przejrzystość, możecie odzyskać detale ukryte w cieniach. Ta delikatna i subtelna operacja sprawi, że kontrast w półtonach podkreśli kształt oraz kontury buzi dziecka.
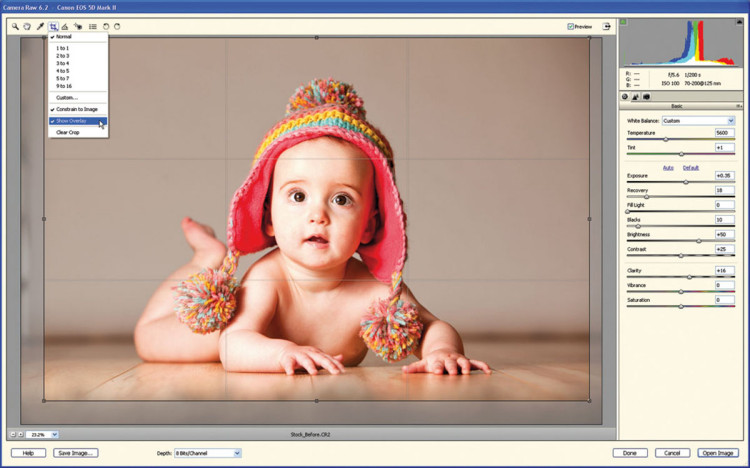
By usunąć widoczną krawędź studyjnego tła, wybieramy narzędzie do kadrowania i zaznaczamy Pokaż nakładkę. Trzymając wciśnięty Shift, zaznaczamy obszar, który chcemy pozostawić. Idziemy od rogu i przesuwamy się po skosie. Widoczna ramka umożliwia takie kadrowanie, by dziecko było nadal w centrum.
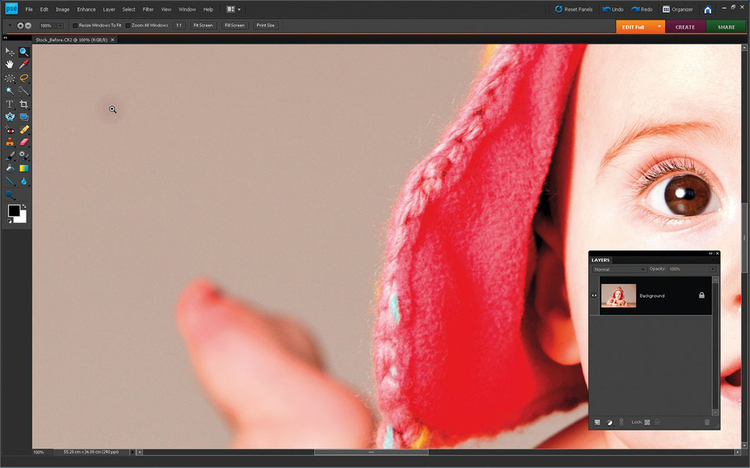
Klikamy Otwórz obraz, by kontynuować pracę w Photoshopie Elements. Wybieramy narzędzie do zoomowania i robimy zbliżenie 1:1. Trzymając spację, aktywujemy narzędzie rączki, które umożliwia przesuwanie się po całym zdjęciu. Obok głowy dziecka widać mały artefakt.
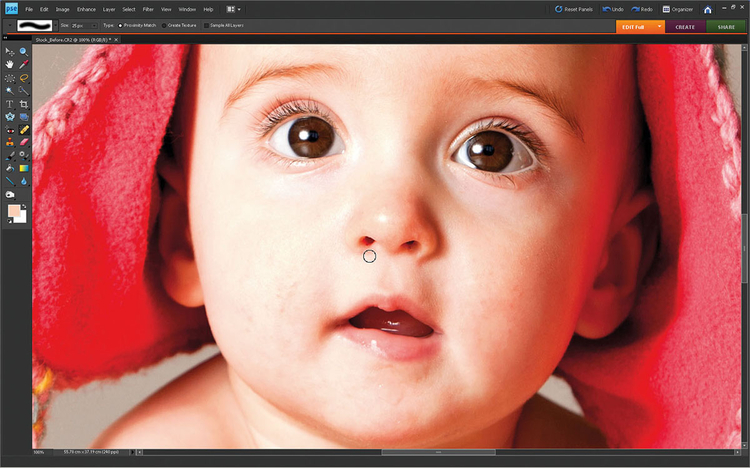
Z palety narzędzi wybieramy Punktowy pędzel korygujący. Ustawiamy wymiar na 150 px. Malujemy wokół plamek powstałych przez kurz na matrycy, by je usunąć. Redukujemy wymiar do 25 i malujemy po błyszczącym smarku pod nosem i kropelce śliny w kąciku ust, dzięki temu zdjęcie jest bardziej reprezentatywne.
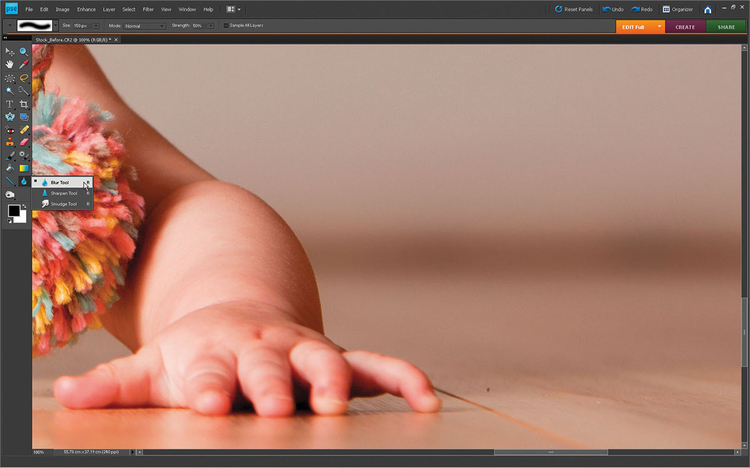
Redaktorzy sprawdzający jakość zdjęć od razu odrzucają zdjęcia z widocznym szumem, który rzuca się w oczy głównie w obszarach półtonów. W celu jego usunięcia można spróbować Filtr>Szum>Redukcja Szumu, jednak istnieje ryzyko, że wyraźne detale stracą jakość. Najlepiej obszar ten lekko zamazać.
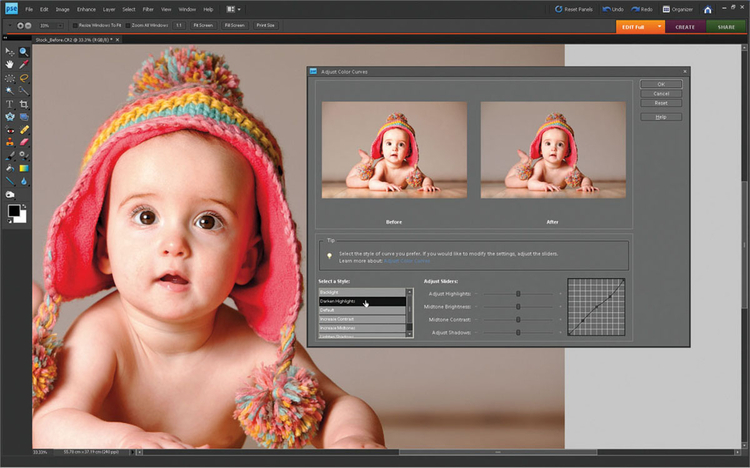
Najjaśniejsze obszary skóry powinny mieć nieco więcej widocznych szczegółów. Najlepszym sposobem na poprawienie tonów zdjęcia jest Ulepsz >Dopasuj Kolor>Dopasuj Krzywe Koloru. W Styl wybieramy Przyciemnij podświetlenia, spowoduje to obniżenie krzywej na poziomie świateł. Klikamy OK.
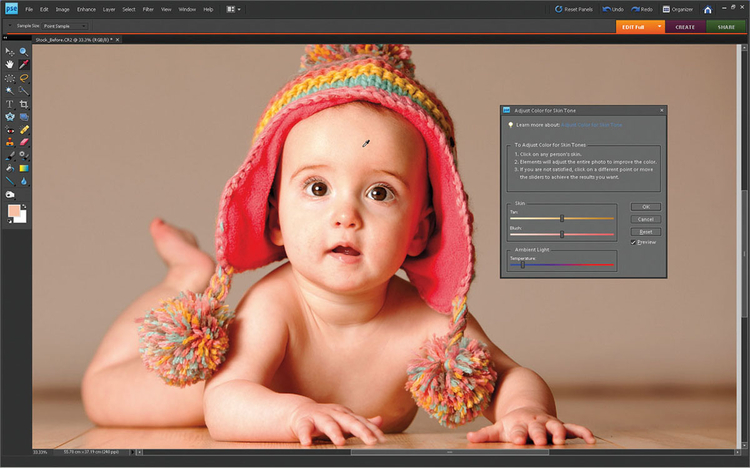
By poprawić tony skóry, idziemy do Ulepsz>Dopasuj kolor>Dopasuj kolor dla karnacji skóry. Sięgamy po pipetę i klikamy nią na czole dziecka. Narzędzie ociepli zaznaczony obszar, dzięki czemu skóra będzie żywsza i zdrowsza, operacja zostanie przeprowadzona na całym obszarze skóry.
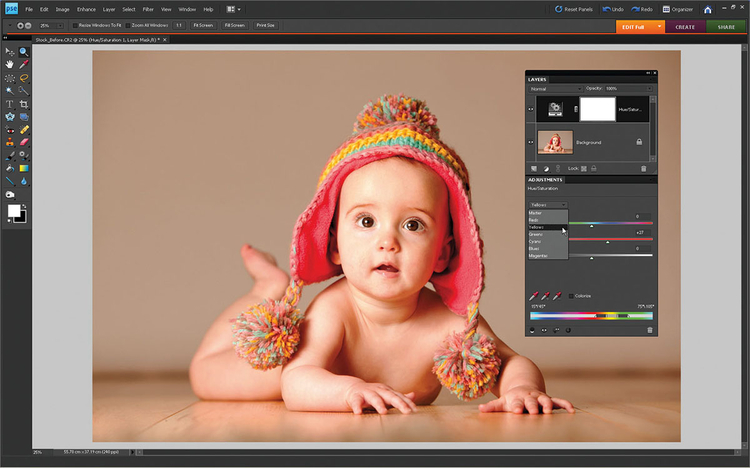
Wybieramy Warstwa>Nowa warstwa dopasowania>Barwa/Nasycenie. Z rozwijanego menu wybieramy Żółcie i by podkreślić żółty pasek na wełnianej czapce, ustawiamy Nasycenie na +27. Zielenie podnosimy do +23. Dzięki tej operacji poprawiamy kolory bez ryzyka przesycenia tonów skóry.
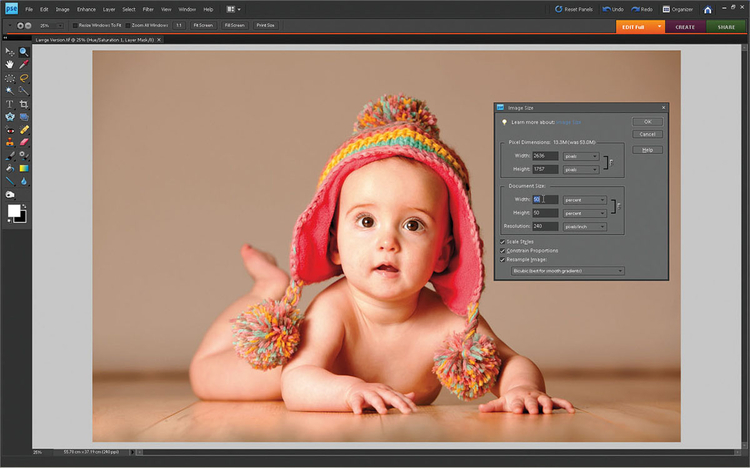
Banki zdjęć oferują zdjęcia w różnych wymiarach. Idziemy do Obraz>Zapisz obraz, nazywamy plik Duży i zapisujemy w JPEG. Teraz idziemy do Obraz>Zmień rozmiar>Rozmiar obrazu. Zmieniamy wartość szerokości na Procenty. Redukujemy wartość do 50%, zapisujemy obraz jako Średni.
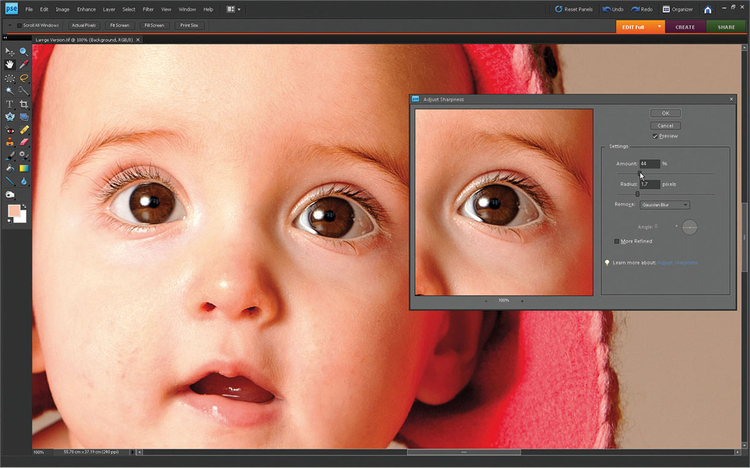
Otwieramy Duże zdjęcie, zoomujemy do 100%. Idziemy do Ulepsz>Dopasuj ostrość. Wartość ustawiamy na 44%, Promień na 1,7, w ten sposób delikatnie ostrzymy wyraźne elementy, takie jak np. brwi. Podobnie robimy z wersją Średnią, ale wartość ustawiamy na 22%, by uniknąć przeostrzenia.
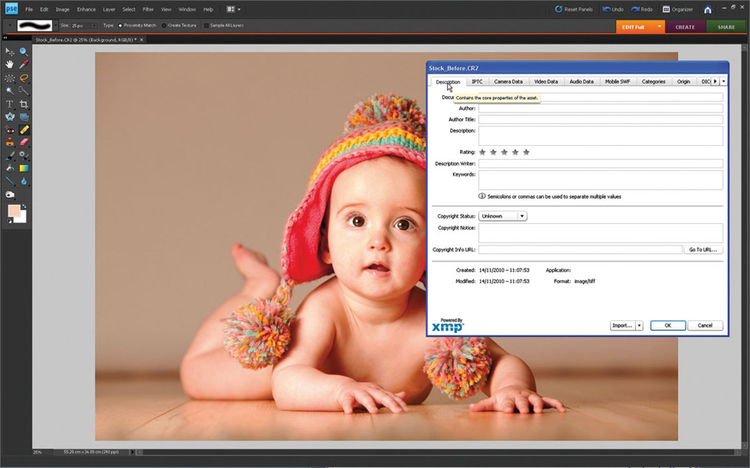
Niezależnie od tego, jak dobrze poprawione jest zdjęcie, jeżeli klient nie będzie mógł go znaleźć, nie sprzedacie go. Banki zdjęć umożliwiają wpisanie w specjalne pola słów kluczowych, dzięki którym klient może je odnaleźć. W tym celu należy wybrać Plik>Informacje o pliku.
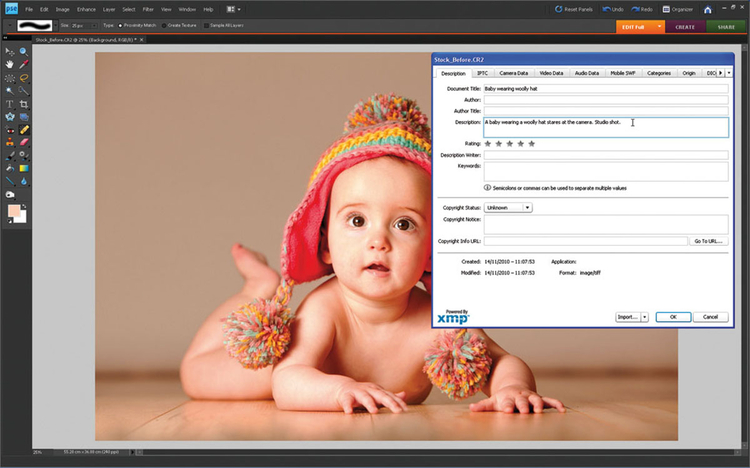
Zaczynamy od kliknięcia na tab Opisy, dodajemy odpowiedni Tytuł Dokumentu. Upewnijcie się, że tytuł odpowiednio odnosi się do tego co jest na zdjęciu. Sprawdźcie swój tytuł w przeglądarkach, pewnie "Dziecko w wełnianej czapce" łatwiej będzie wyszukać niż "Słodkie dziecko", po którym wyskoczy masa wyników.
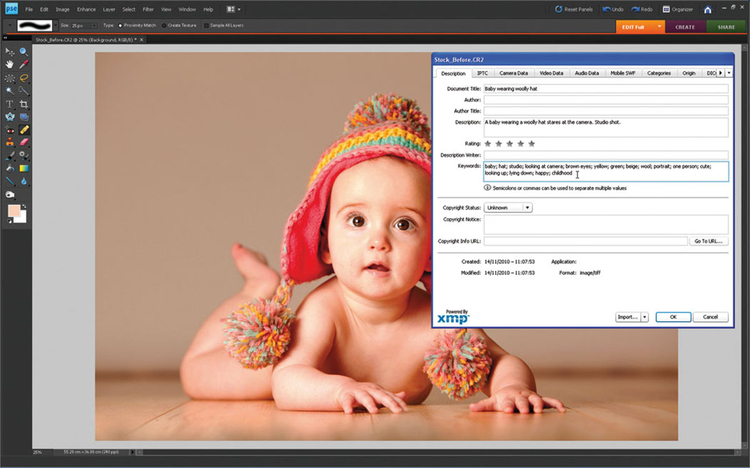
To właśnie od słów kluczowych zależy, czy potencjalny klient znajdzie Wasze zdjęcie. Do tego zdjęcia pewnie byście chcieli dopisać "dziecko", "czapka", dobrze, ale warto dodać jeszcze "patrzące się w obiektyw". Wspomniane słowa można skopiować i wkleić w czasie ładowania zdjęcia na stocka.






















