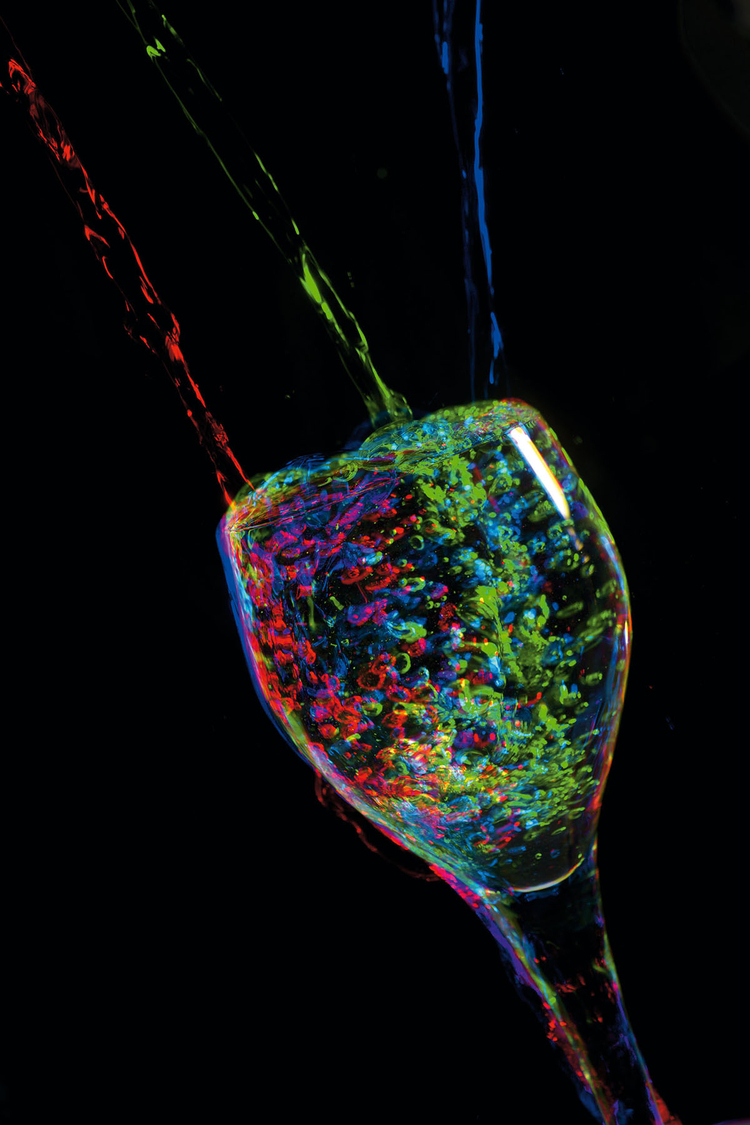Efekt przysłony Harrisa - tworzymy abstrakcyjne zdjęcia
|
Foto
|
Krótka poradaJeżeli szukacie ciekawego obiektu, do zastosowania efekt przysłony Harrisa wybierzcie scenę, która zawiera zarówno elementy statyczne, jak i dynamiczne.Krajobrazy miejskie, z budynkami, poruszającymi się ludźmi i samochodami stanowią świetną scenerię. |
Harris shutter to proces, który odkryto jeszcze za czasów fotografii analogowej. Jest to efekt osiągany dzięki trzykrotnemu naświetlaniu tej samej klatki, z czerwonym, zielonym i niebieskim filtrem wykorzystywanym przy kolejnych ujęciach. Efekt takiego zabiegu jest taki, że fotografowane obiekty prezentują się w pełnym kolorze, natomiast wszelkie elementy, które między kolejnymi ekspozycjami się poruszały, widoczne są w kolorze filtra, przy którym zostały sfotografowane.
W wielu nowoczesnych lustrzankach również istnieje możliwość robienia kilku ujęć widocznych na jednym zdjęciu (wielokrotna ekspozycja), ale nie we wszystkich, dodatkowo może pojawić się przy tym kilka problemów. Jednak za pomocą Photoshopa Elements, mając do dyspozycji trzy ujęcia tej samej sceny, można wywołać ten efekt cyfrowo.
Naszymi plikami wejściowymi będą trzy powyższe zdjęcia. Pobierz je w dużej rozdzielczości ( zdjecie nr 1, zdjecie nr 2, zdjecie nr 3 ) i zacznij zabawę!
W tym tutorialu pokażemy, jak za pomocą Elementsa nałożyć kolor, korzystać z trybów mieszania warstw, by wykorzystać konkretne kanały kolorów, które złożą się na jedno zdjęcie. Pierwszy będzie pokazywał tylko informacje o kolorze czerwonym, drugi o zielonym, a trzeci o niebieskim. Po przefiltrowaniu i przygotowaniu trzech ujęć połączymy je w jedno zdjęcie.
Warstwy zostaną połączone za pomocą różnych trybów mieszania, elementy statyczne, w tym wypadku szkło będą widoczne w jednym kolorze, natomiast woda ulegnie efektowi przysłony Harrisa.
Kanały kolorów
Cyfrowe obrazy zapisywane są w kombinacji kolorów RGB (czerwony, zielony, niebieski). To wartości poszczególnych kanałów kolorów składają się na kolorystykę zdjęcia.
W zaawansowanych edytorach zdjęć jest bezpośredni i wygodny dostęp do wspomnianych kanałów kolorystycznych, dzięki czemu można podbijać niektóre z nich i tworzyć ciekawe obrazy, takie jak ten z efektem przysłony Harrisa (Harris shutter).
Zobacz film jak stworzyć efekt przysłony Harrisa w Photoshop Elements
Harris Shutter - tworzymy abstrakcyjne obrazy krok po kroku

Otwieramy pliki HarrisEffect_Before.jpg. Prawym przyciskiem myszy klikamy na warstwę ze zdjęciem i kopiujemy ją. Klikamy na półksiężyc u dołu palety warstw i tworzymy nowy Kolor Kryjący. Chcemy, by pierwsza warstwa była czerwona, więc wpisujemy R:255, G:0, B:0.
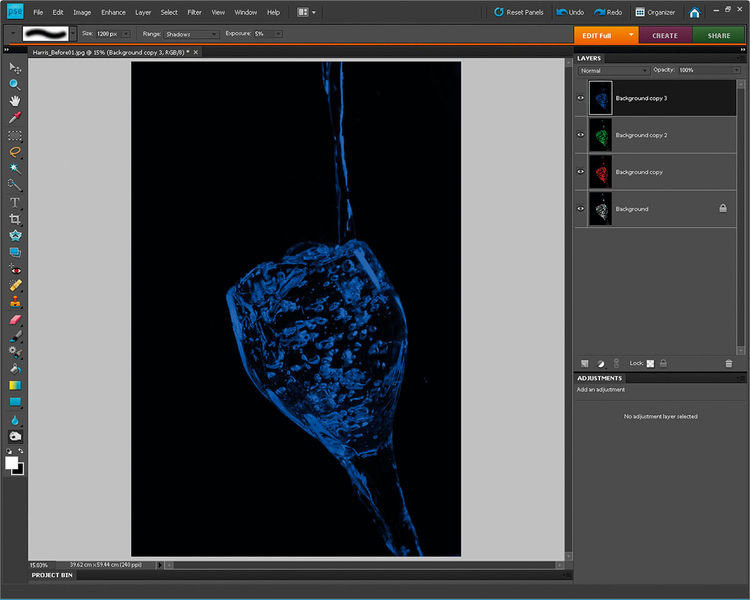
Zmieniamy tryb mieszania warstw na Mnożenie, potem wybieramy Warstwa>Scal warstwy. Kopiujemy warstwę tła, wybieramy Ulepsz>Dopasuj Kolor>Barwa/Nasycenie, podnosimy Barwę do 120. Kopiujemy warstwę zieloną, wywołujemy Barwa/Nasycenie i podnosimy do 120, by stworzyć niebieską warstwę.
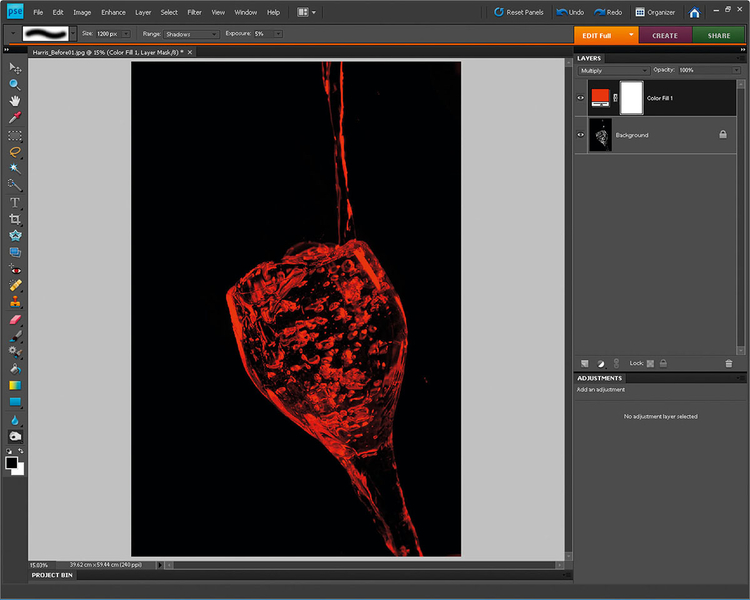
Dla warstwy zielonej i niebieskiej zmieniamy tryb mieszania na Mnożenie odwrotności, potem spłaszczamy zdjęcie. Klikamy na półksiężyc i tworzymy nową warstwę Kolor kryjący. Ustawiamy R: 255, G:0 i B:0. Z trybu mieszania warstw wybieramy Mnożenie.
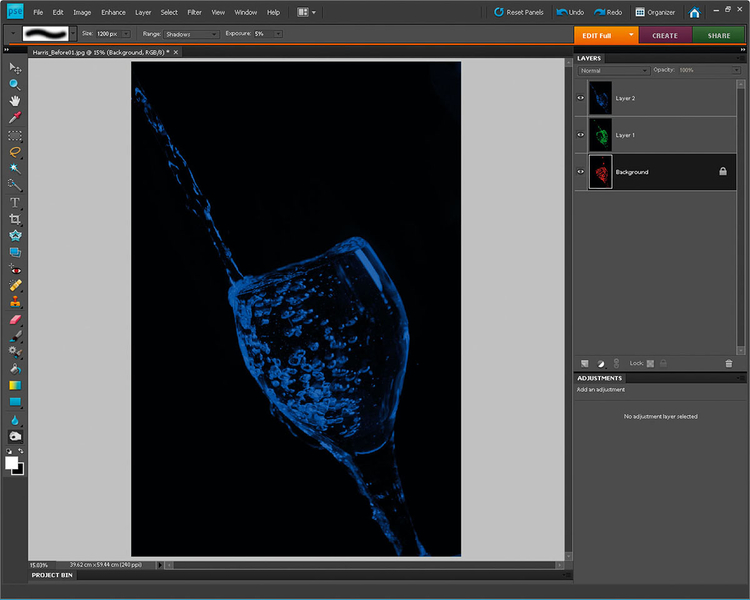
Spłaszczamy obraz. Powtarzamy kroki 1-3 dla pozostałych dwóch zdjęć, zmieniamy tylko kolor warstwy Kolor kryjący, w krokach 1-3 na R:0, G:255, B:0 dla zielonego kanału oraz R:0, G:0, B:255 dla niebieskiego. Klikamy Ctrl + A, Ctrl + C oraz Ctrl + V, by skopiować zielony i niebieski obraz na czerwony.
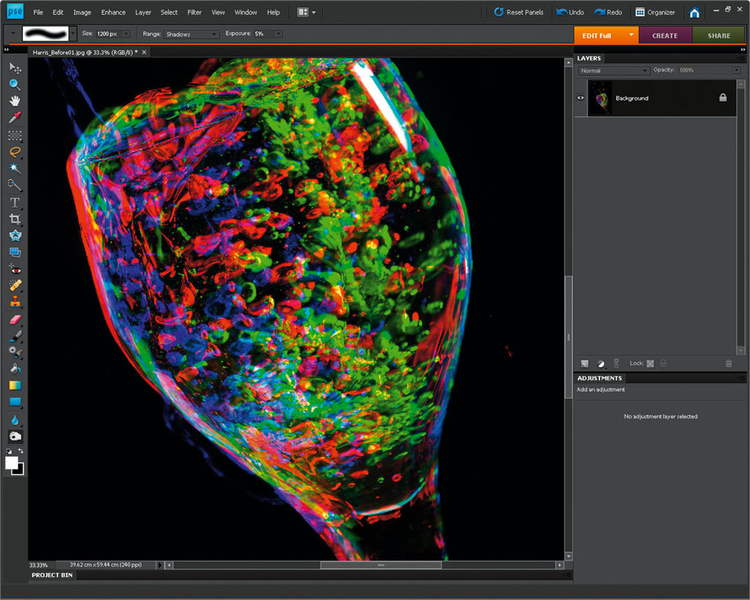
Dla warstw zielonej i niebieskiej zmieniamy tryb mieszania na Jaśniej i spłaszczamy. Wybieramy Ściemnianie. Zasięg ustawiamy na Cienie, Ekspozycję na 50%; malujemy po ciemnym tle, by zlikwidować przebarwienia. Redukujemy ekspozycję do 5% i malujemy po szkle by wzmocnić kontrast.
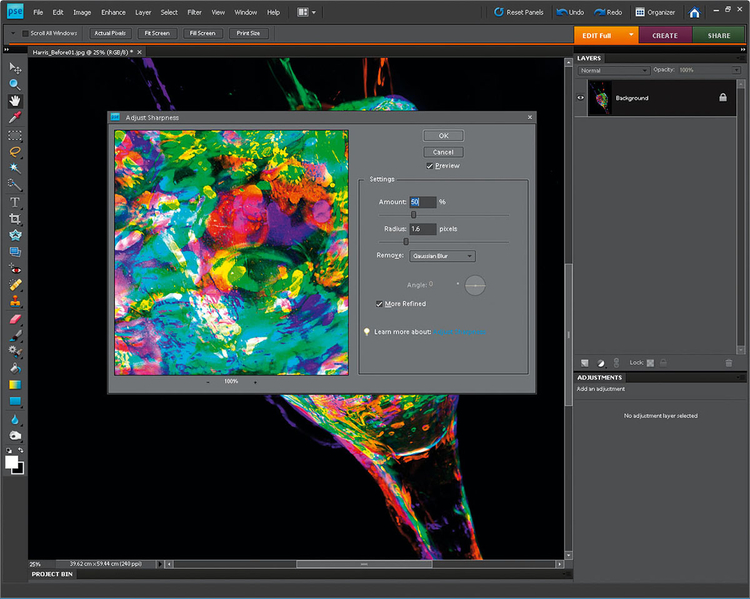
Za pomocą skrótu Ctrl+L otwieramy Poziomy, Suwaki Cieni i Jasności przesuwamy na skrajne końce histogramu. W menu Warstwa wybieramy Spłaszcz obraz. Otwieramy Barwa/Nasycenie. Podnosimy Nasycenie do +20. Ulepsz>Maska wyostrzająca, podnosimy wartość do 50%, Promień do 1,6 i gotowe.