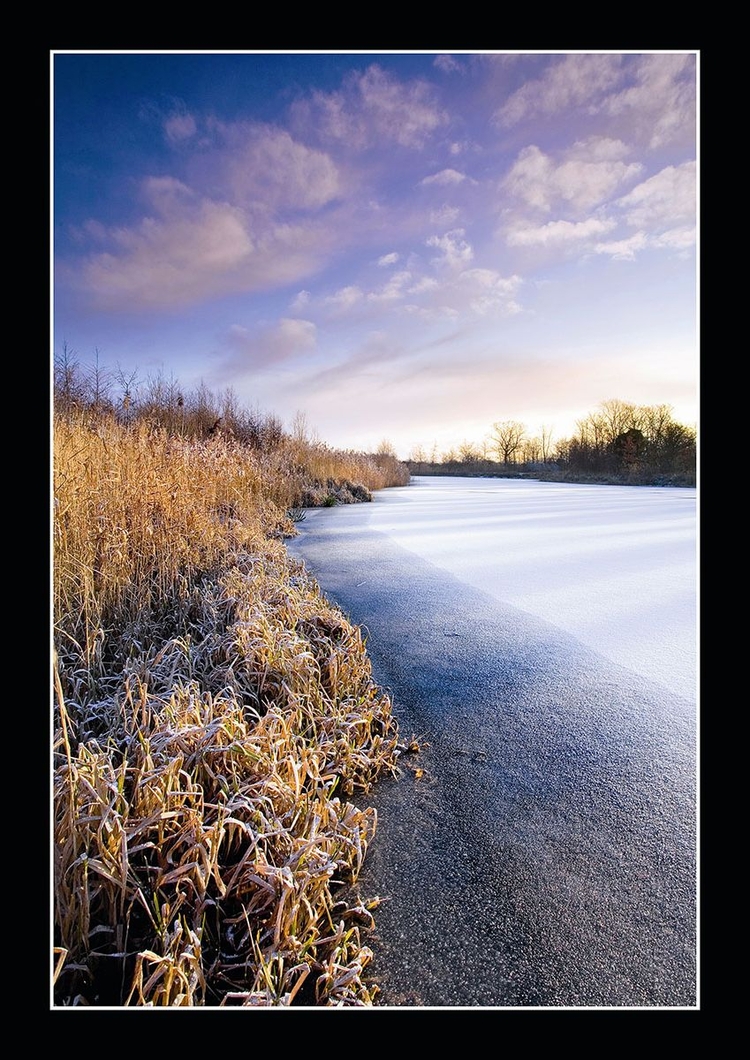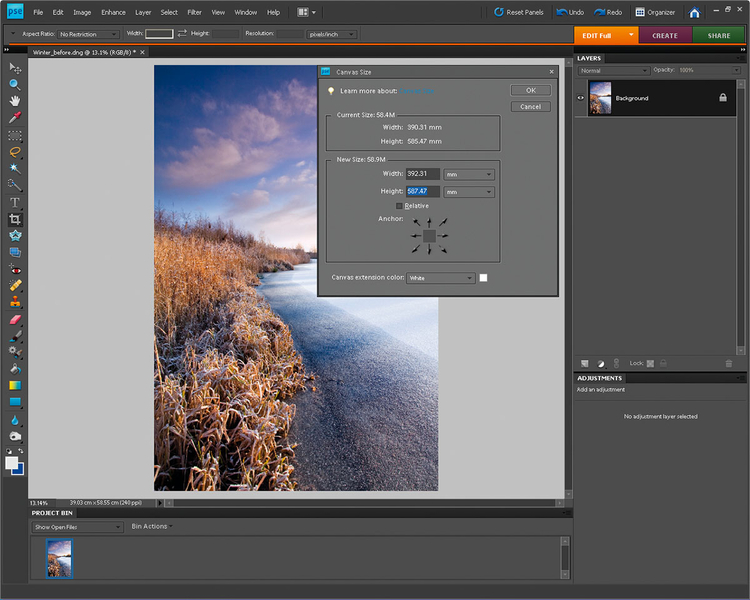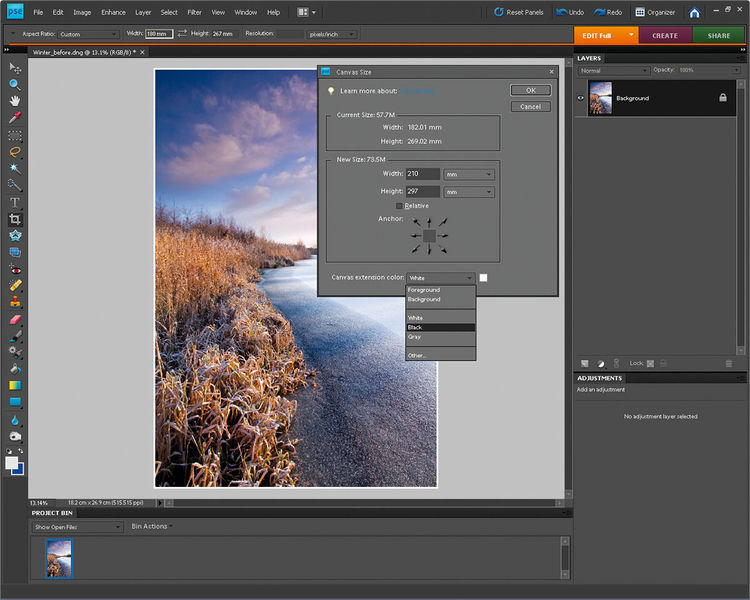Selektywne tonowanie i dopasowanie kolorów za pomocą Photoshopa
Naszym plikiem wejściowym będzie to zdjęcie. Pobierz oryginalny plik i zacznij zabawę!
W upalne dni można nieco się ochłodzić i powrócić do mroźnych krajobrazów zgromadzonych na naszym dysku, które ciągle czekają na edycję. Oprócz niskiej temperatury, jedną z zalet zimy jest osobliwy typ światła, które sprawia, że kolory tańczą na niebie. W czasie wschodu lub zachodu słońca zarówno ziemia, jak i niebo skąpane są w ciepłej, głębokiej czerwieni i lekkiej pomarańczowej poświacie. Ponadto mroźne zimowe poranki witają nas kruchutkim szronem, który oblepia wszystko wokół, tworząc przy tym oryginalną fakturę, która urozmaica niejedno zdjęcie zimowego pejzażu.
W naszym tutorialu skupimy się na tym, jak używać Adobe Camera Raw, by wyciągnąć szczegóły z cieni i świateł ukrytych w plikach RAW, pokażemy także, jak za pomocą Photoshopa podbić kontrast i uwydatnić kolory.
Warto pamiętać!
- Gdy fotografujecie w czasie wschodu lub zachodu słońca, światło będzie zazwyczaj ciepłe. Problem pojawi się wtedy, gdy spostrzeżecie, że narzędzie Balans bieli totalnie to neutralizuje, ale nie martwcie się, łatwo będzie to odwzorować za pomocą narzędzi Temperatury i Tinty".
- Ostatnim krokiem w postprodukcji zdjęcia jest ostrzenie. Z górnego menu wybieramy Ulepsz>Maska wyostrzająca. Zaczynamy od wartości 65%, suwak Promienia przesuwamy do 1,6. Zobaczcie, czy na horyzoncie nie pojawiła się dziwna kolorowa poświata - jeżeli jest widoczna, zmniejszcie wartość do 60% i kliknijcie OK. Jeżeli dodajecie ramkę, jak w tym tutorialu, musicie wyostrzyć przed dodaniem ramki.
- Ważnym etapem edycji zdjęć jest redukcja przebarwień. Za drzewami widoczna jest lekka żółta poświata, która wydaje się nie pasować do zdjęcia. Efekt ten można łatwo usunąć, wystarczy sięgnąć po lasso i oznaczyć obszar wokół drzew na horyzoncie. Następnie ustawić Popraw krawędzie i Wygładzanie na 30, Wtapianie na 15. Klikamy ikonę półksiężyca na palecie warstw i tworzymy maskę Barwa/Nasycenie, potem z menu wybieramy Żółcie i redukujemy Nasycenie do -40
Zobacz film o selektywnym tonowaniu i dopasowaniu kolorów za pomocą Photoshopa
Selektywne tonowanie i dopasowanie kolorów - przejrzyj krótki kurs Photoshopa krok po kroku
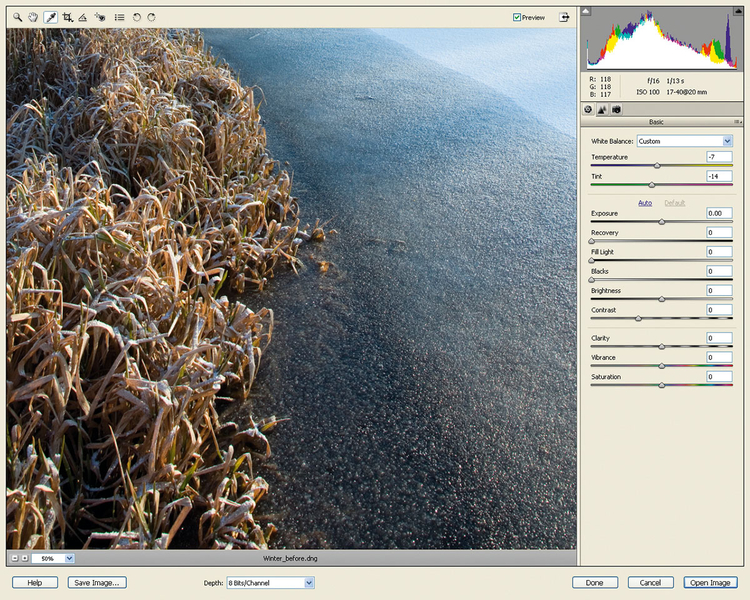
Otwieramy obraz WinterLandscape_Before.dng za pomocą Adobe Camera Raw (ACR). Zaczniemy od poprawienia koloru. Z palety narzędzi na górze interfejsu ACR wybieramy Balans bieli, klikamy na szary obszar przy brzegu. Kolory powinny się ochłodzić.
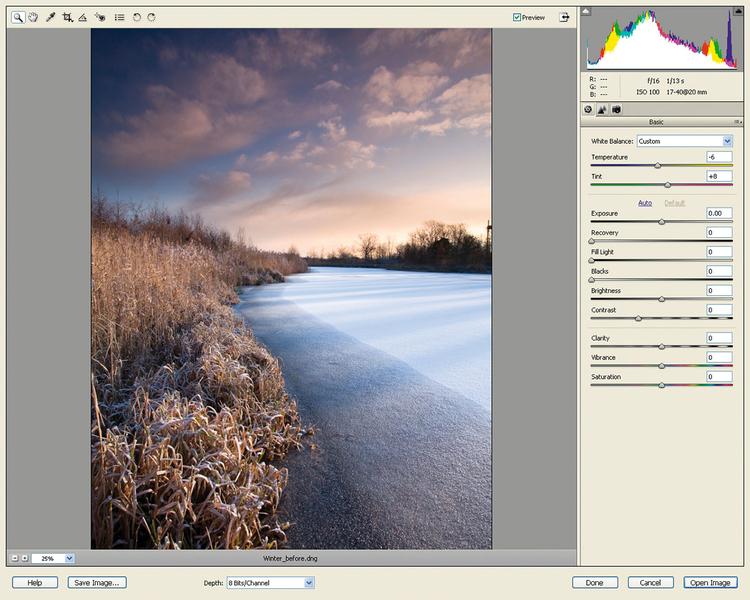
Pomimo, że kolory wyglądają już całkiem nieźle, nie są jeszcze dobre. By jeszcze bardziej ochłodzić zdjęcie, przesuwamy suwak Temperatura na -6, a suwak Tinta na +8. Teraz kolory na pierwszym planie wydają się zimniejsze, natomiast kolory nieba pozostają niezmienione.
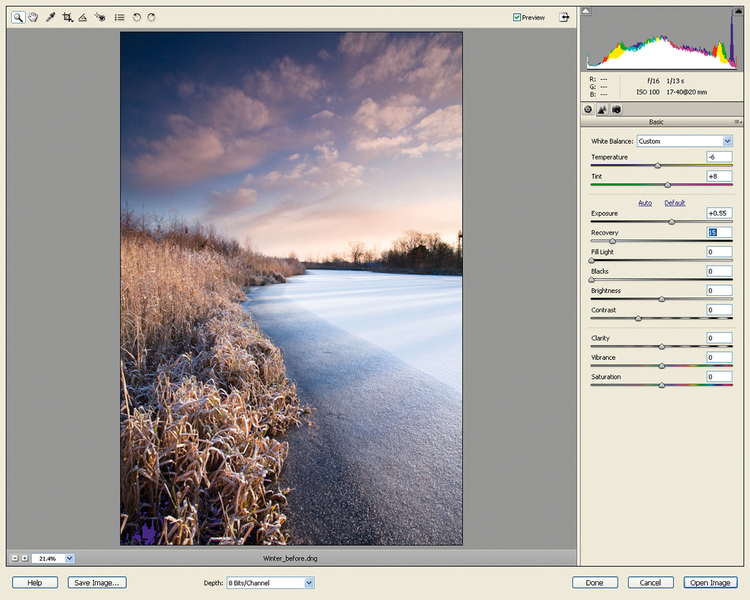
By rozjaśnić nieco zdjęcie, przesuwamy suwak Ekspozycja do +0,55. Zaraz po tym zobaczycie, jak rośnie obszar świecący na czerwono i maleje niebieski. Dlatego przesuńcie suwak Odtwarzanie do +15, by odzyskać detale z przepalonych świateł. Czerwona maska powinna zniknąć.
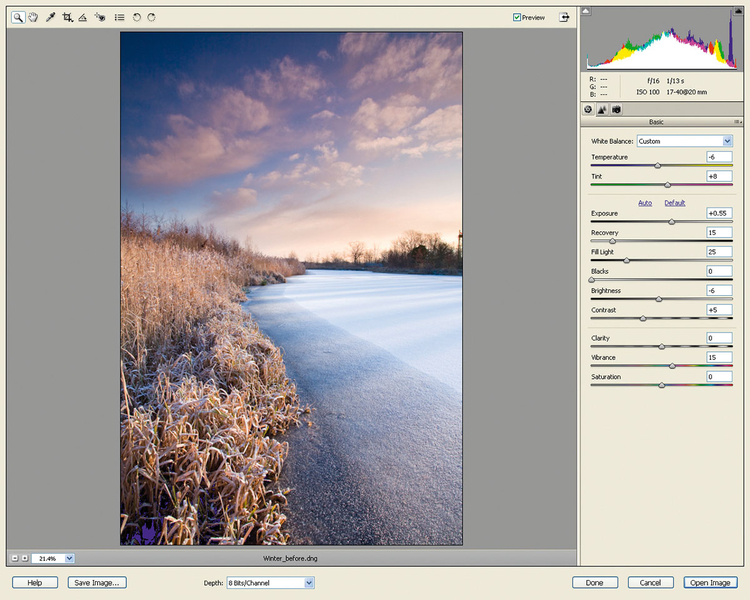
By wyciągnąć detale z cieni, ustawiamy Światło wypełnienia na +25, ale tak, by jednocześnie nie tracić czerni, ponieważ może to wyglądać nienaturalnie. Redukujemy Jasność do -6, podnosimy Kontrast na +5 i Nasycenie na +5, wszystko razem podbije subtelnie kolory.

Suwaki redukcji szumu, znajdujące się pod Menu Szczegóły, umożliwią zmniejszenie zarówno szumu kolorowego jak i luminancji. Trzymając spację, klikamy na zdjęcie i przesuwamy tak, by zobaczyć kawałek nieba. Suwak Luminancji ustawiamy na 50% a Kolor na 80%. Szum powinien zniknąć.
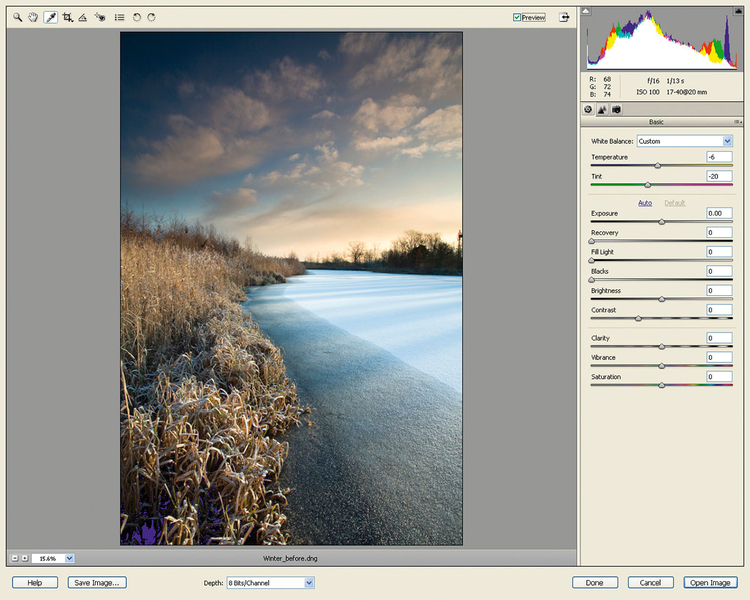
Klikamy Otwórz obraz i przechodzimy jednocześnie z ACR do Photoshop Elements. W ACR ustawiliśmy kolor i tony dla całego zdjęcia, teraz chcemy dokonać miejscowych poprawek. Wybieramy narzędzie szybkiej selekcji i malujemy nim po niebie. Zobaczycie migające kreski zaznaczenia.
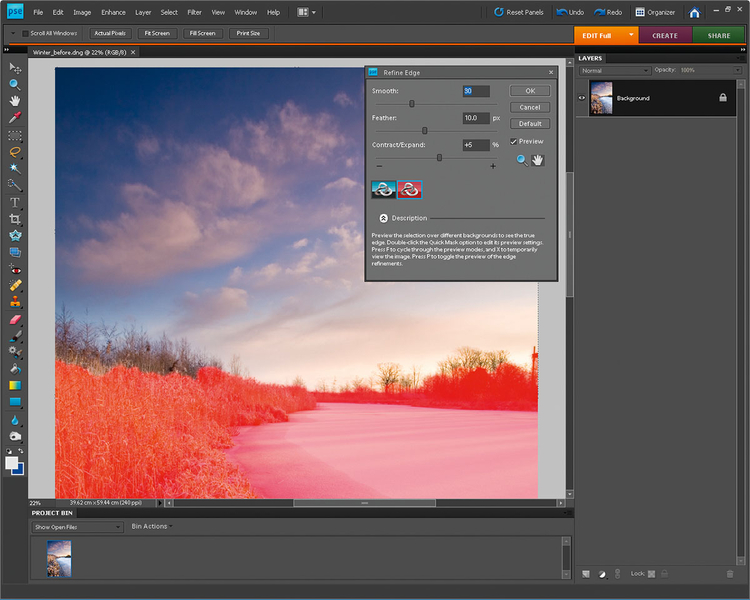
Zaznaczony obszar nachodzi na resztę zdjęcia,
dlatego klikamy Popraw krawędź w górnym menu. Podnosimy Gładkość do 30, by wygładzić wszelkie ostre krawędzie selekcji. Wtapianie ustawiamy na 10, co umożliwi wtopienie zmienionego obszaru w zdjęcie.
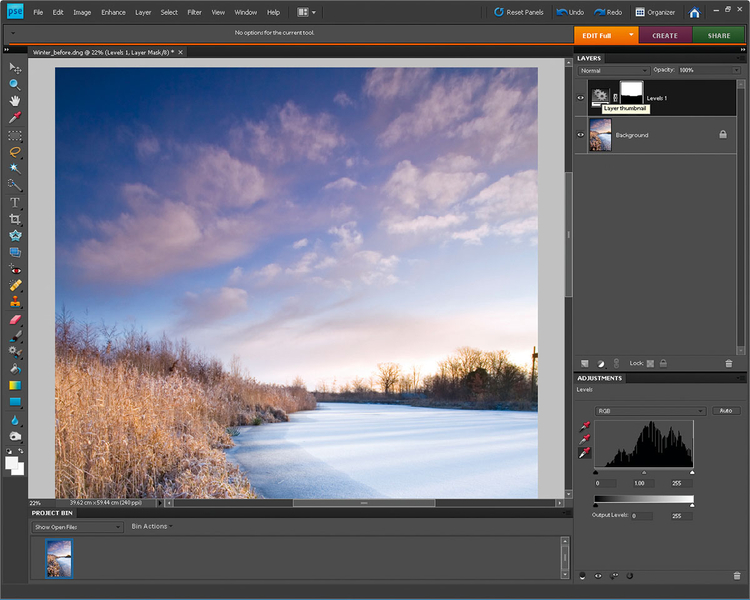
Niebo wygląda trochę nudno i płasko. Klikamy na ikonkę z półksiężycem na dole panelu warstw i wybieramy Poziomy. Widzimy, jak zaznaczenie z poprzedniego kroku zamieniło się w maskę. Wybieramy pipetę Punkt bieli i klikamy obszar na horyzoncie pomiędzy drzewami.
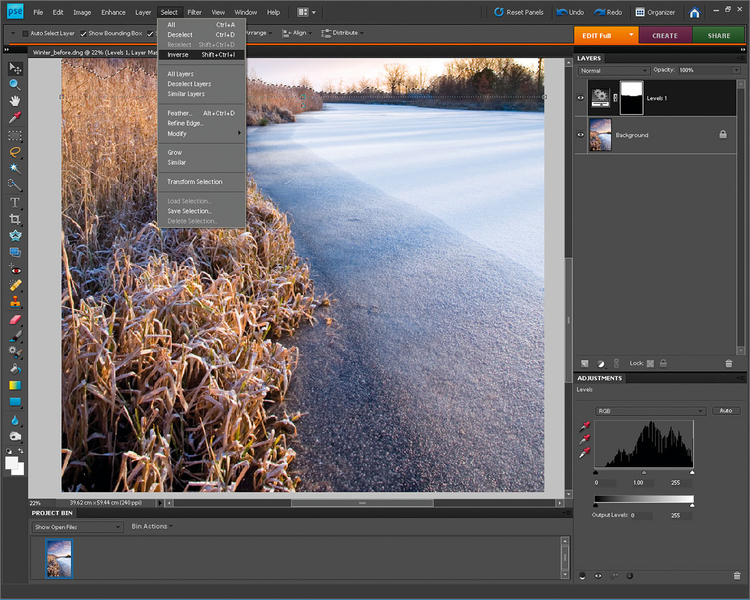
Szybkim sposobem na ponowną selekcję jest przytrzymanie Ctrl i kliknięcie lewym przyciskiem myszki na Maskę Warstw Poziomy. Zaznaczenie pojawi się na niebie ponownie. By zaznaczyć pierwszy plan, wybieramy Zaznacz>Odwrotnie. Klikamy ikonę półksiężyca i wybieramy Warstwa dopasowania/Barwa/Nasycenie.
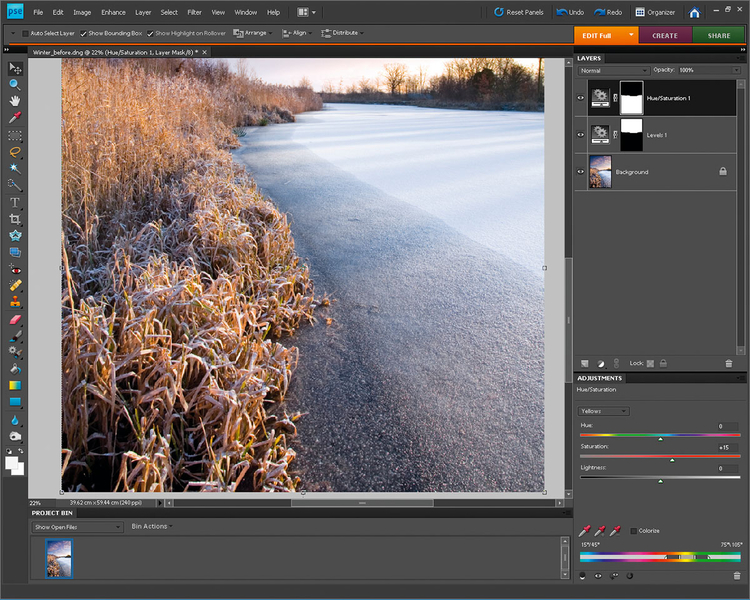
Rozwijamy menu edycji i wybieramy Niebieskie. Redukujemy Nasycenie do -30. Wracamy do rozwijanego menu i klikamy Żółcie. Podnosimy Nasycenie do +15. Zobaczcie, jak zimna niebieska poświata na pierwszym planie zanika, a żółć sprawia, że zyskuje ona nieco cieplejszą dominantę.
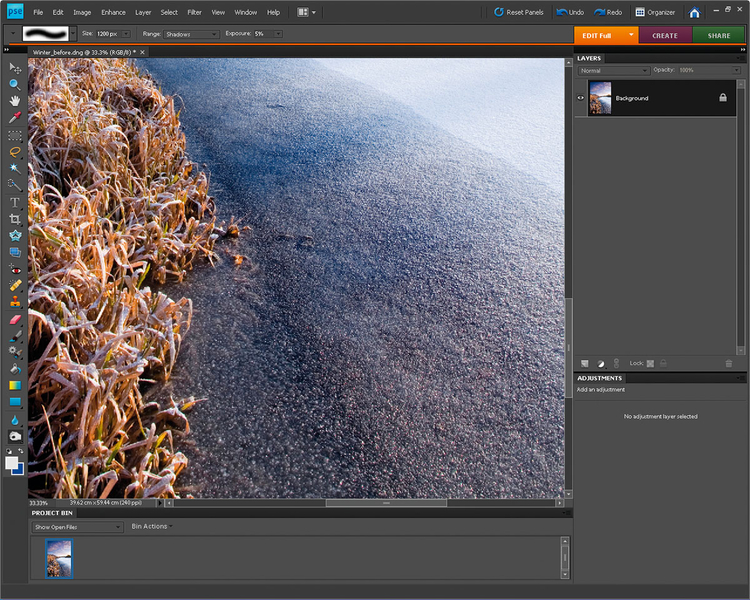
Musimy połączyć warstwę Dopasowania ze zdjęciem. Z głównego menu wybieramy Warstwa >Spłaszcz obraz, Wybieramy narzędzie Ściemnianie, Zasięg ustawiamy na Cienie, Ekspozycję redukujemy do 5% i malujemy po trzcinie, by wzmocnić kontrast i wyciągnąć detale.
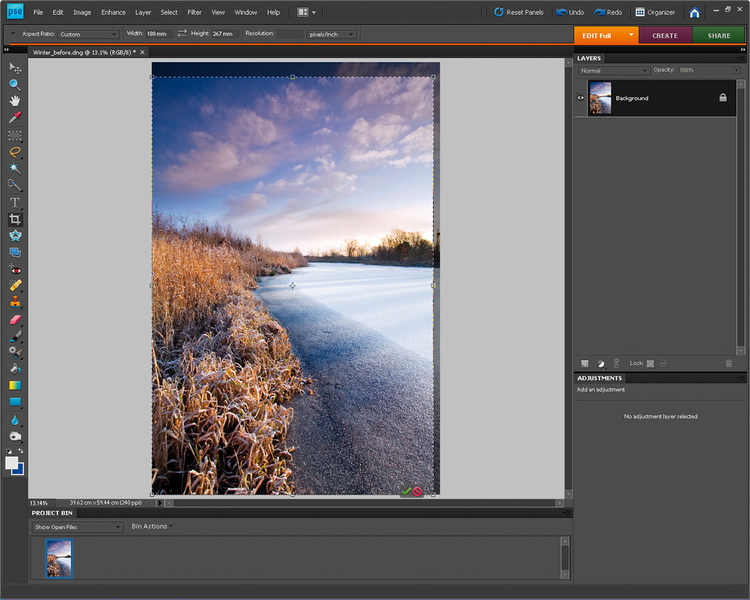
Finalne zdjęcie chcemy wydrukować na papierze A4. Wybieramy narzędzie kadrowania, wpisujemy w okno Szerokość - 180 mm, a w okno Wysokość - 267 mm. Zaznaczamy zdjęcie z wciśniętym Shiftem, przesuwając zaznaczenia maksymalnie w prawo i maksymalnie w górę. Klikamy zielony znaczek.