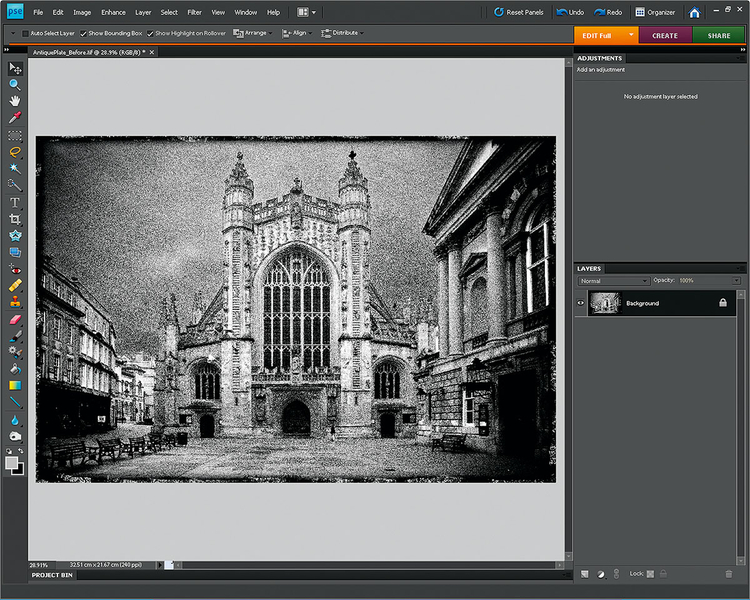Stylizujemy zdjęcie na starą pocztówkę [wideo]
Opuszczone ulice i zabytkowe budynki stanowią idealny motyw do fotografowania. Niełatwo jednak taką sytuację zastać. Trzeba więc się nieco wysilić, wstać wczesnym rankiem i wyruszyć w miasto. Dzięki temu będziecie mieli zdecydowanie mniej pracy przy eliminowaniu niechcianych osób z kadru (oczywiście chodzi nam o pracę w Photoshopie, której będzie po prostu mniej).
Zdjęcie powyżej, zrobione obiektywem szerokokątnym, przedstawia katedrę Bath Abbey. Niska perspektywa i szeroki kąt sprawiły, że na zdjęciu widać schodzące się linie, na szczęście łatwo można to naprawić w Photoshopie. Ze względu na zachmurzone niebo i dosyć słabe światło o poranku, zdjęcie jest trochę niedoświetlone. Dzięki temu mogliśmy uchwycić wiele szczegółów pierwszego planu oraz chmur, jednak płaskie światło nie wpływa dobrze na zdjęcie. Te z pozoru nieciekawe okoliczności są idealnym punktem wyjściowym do stworzenia naszej "starej" pocztówki.
Przydatne informacje podczas edycji zdjęcia
- Ramka - gdy malujecie wokół krawędzi zdjęcia, by stworzyć ramkę, wykonujcie krótkie ruchy i często zmieniajcie rozmiar pędzla. Gdy już pomalujecie na biało, przerzućcie się na czarny, a na koniec wróćcie do białego.
- Szybka winieta i ziarno - stwórzcie nowe warstwy i wypełnijcie ją szarym do ziarna i białym do winiety, potem odpowiednio ustawcie tryb mieszania warstw na Nakładka i Mnożenie. By ustawić siłę obu efektów, możecie manipulować wartością krycia.
Zobacz film jak wystylizować zdjęcie w Photoshopie Elements
Stylizacja na starą pocztówkę krok po kroku

Naszym plikiem wejściowym będzie to zdjęcie. Pobierz oryginalny plik i zacznij je retuszować!
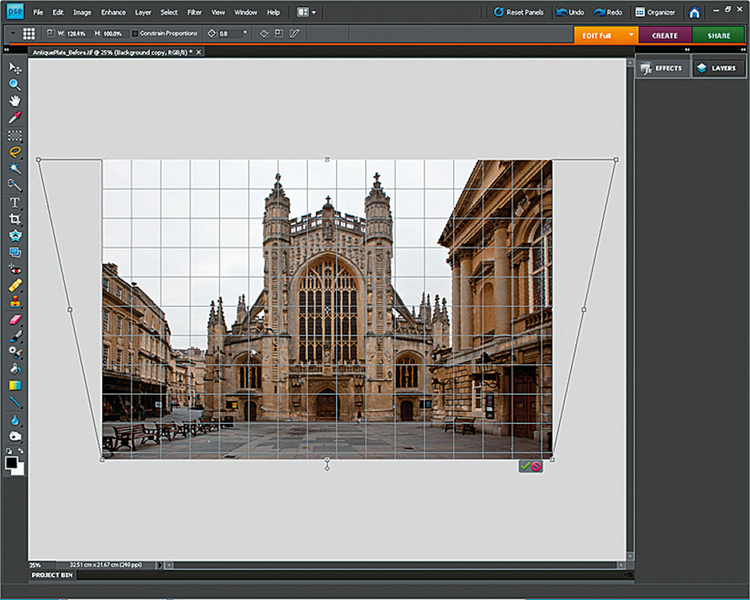
By naprawić schodzące się linie, klikamy prawym przyciskiem myszy na tło i wybieramy opcję Powiel warstwę. Wybieramy Widok>Siatka, potem Obraz> Przekształć>Perspektywa. Chwytamy za jeden z punktów w rogu i przesuwamy na zewnątrz obrazu, by linie pionowe pokryły się z tymi na siatce.
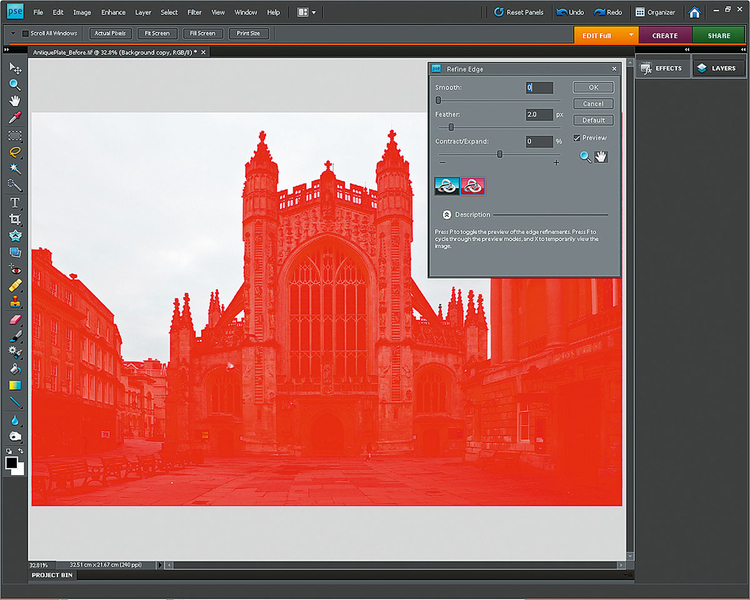
Wybieramy Widok>Siatka i wyłączamy jej podgląd. Wybieramy Narzędzie szybkiego zaznaczania, zaznaczamy niebo, sięgamy po Magiczną różdżkę. Klikamy na Dodaj do zaznaczenia i wyłączamy Autokorektę. Klikamy na część nieba, która była zaznaczona, Popraw krawędź, Wtapianie 2px, reszta na 0.
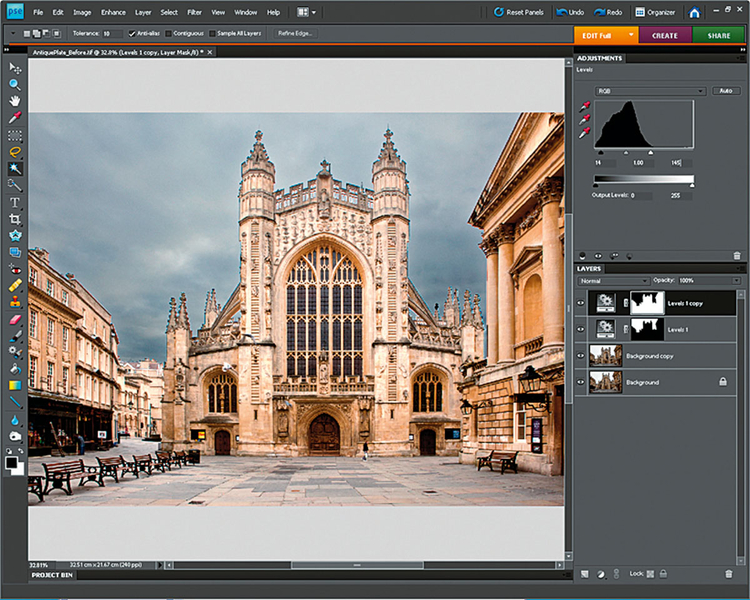
Wybieramy Warstwa>Nowa warstwa dopasowania> Poziomy i podnosimy cienie do 175. Klikamy prawym przyciskiem na Poziomy i wybieramy Kopiuj warstwę. Klikamy na maskę i Ctrl+I, by ją odwrócić. Ustawiamy parametry Cienie 14, Podświetlenia 145. Widać teraz większy kontrast i więcej szczegółów.
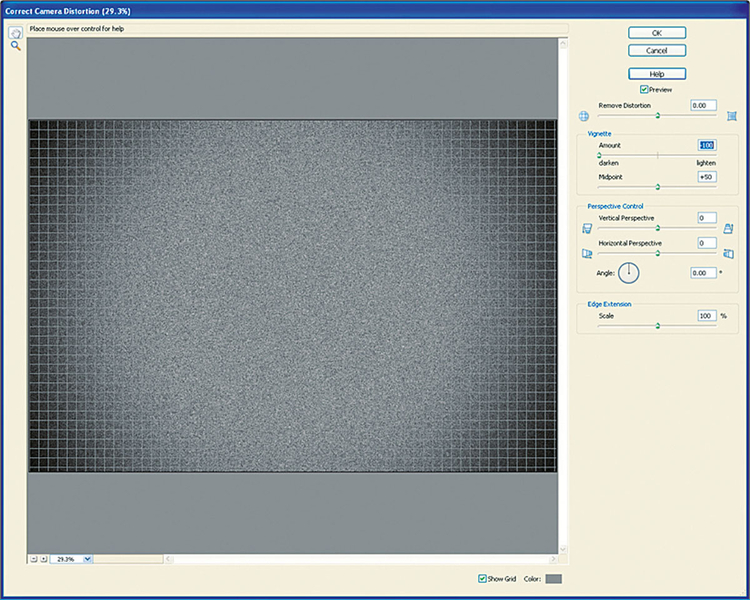
Warstwa>Nowa warstwa dopasowania>Barwa/ Nasycenie, redukujemy Nasycenie do -100. Idziemy do Warstwa>Nowa warstwa, Edycja>Wypełnij warstwę i wybieramy 50% Szary. By dodać ziarno Filtr>Szum> Dodaj szum, zmieniamy na 40, klikamy Monochrom i Gaussowski. Klikamy OK, mieszanie warstw - Nakładka.
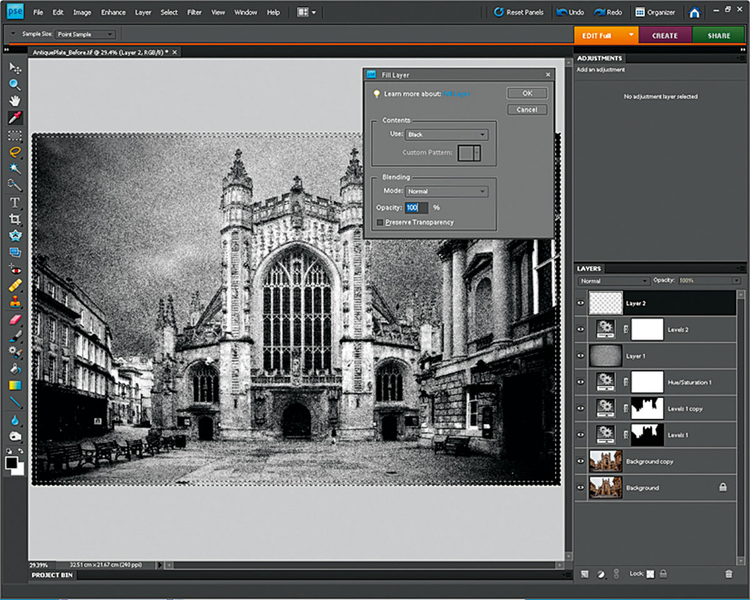
Wybieramy Filtr>Korekta zniekształceń aparatu, przyciemniamy winietę do -100. Tworzymy nową Warstwę dopasowania poziomy, ustawiamy Cienie na 30, Półtony na 0,9, a Podświetlenia na 225. Tworzymy nową warstwę, zaznaczamy mniejszy obszar niż zdjęcie, klikamy Ctrl+Shift+I i wypełniamy czernią.






![Stylizujemy zdjęcie na starą pocztówkę [wideo]](/i/images/2/9/4/dz03NTA=_src_3294-stylizacja_zdjecia_photoshop_stara_fotografia.jpg)