Poziomy i Krzywe w Photoshopie - przejmij kontrolę nad tonami zdjęcia [wideo]
|
Foto
|
HistogramWyobraźcie sobie, że musicie podzielić i odpowiednio sklasyfikować wszystkie tony zdjęcia, które znajdują się w przedziale między 0 a 255, wziąć każdą grupę i ułożyć obok siebie w kolejności. Dokładnie tak działa histogram, w graficznej formie prezentuje rozkład tonalny pikseli na zdjęciu. Pozioma linia to skala od czerni do czystej bieli, pionowa natomiast wskazuje liczbę pikseli, które mają określoną jasność. |
Większość osób zawodowo zajmujących się fotografią zapewne przyzna, że Krzywe to jedno z najważniejszych narzędzi Photoshopa. Jednakże nawet najbardziej zaawansowani użytkownicy mogą mieć z nim problem. Kłopoty związane są głównie z interfejsem, który jest najsłabszym ogniwem tego narzędzia.
Gdy uaktywnicie okno Krawędzi, widzicie wykres z przekątną linią, biegnącą od dolnego lewego do górnego prawego rogu. Na linii można dowolnie umieszczać punkty kontrolne, za pomocą których manipuluje się określonym zakresem tonów. Podciągając punkt do góry, rozjaśniamy określone tony, przesunięcie go w dół powoduje ich przyciemnienie.
Gdy zrozumiemy zasady operowania krzywą, okaże się, że jest to najlepsze narzędzie do manipulowania poziomami jasności.
W tym tutorialu pokażemy Wam, jak za pomocą Poziomów i Krzywych dokonać większości poprawek edycyjnych. Pokażemy, jak używając kroplomierza Poziomów, zlikwidować kolorową poświatę. Pracę z Krzywymi zaczniemy już na etapie pracy w ACR, gdzie zajmiemy się Krzywą tonalną. Z racji tego, że narzędzie Krzywych jest najczęściej używanym w czasie edycji, by ułatwić pracę, nagramy Akcję, której celem będzie podciągnięcie kontrastu przez nadanie Krzywej kształtu delikatnej litery S.
Przydatne informacje podczas edycji zdjęć
- Krzywa S. Najprawdopodobniej najbardziej popularna operacja na Krzywych. Zazwyczaj wykonuje się ją, używając dwóch punktów, rzadko więcej niż trzech, krzywa S podbija kontrast głównie w obszarach półtonów, wyprostowana sprawia, że zdjęcie może być nieco płaskie. Im bardziej zakrzywione wygięcia, tym mocniejszy efekt.
- Kolorowa poświata. Mówimy o niej wtedy, gdy kolory zaczynają mieć określona dominantę, np. zdjęcia wykonane w plenerze mają lekko niebieskawą poświatę, natomiast wykonane we wnętrzach, przy sztucznym świetle pomarańczową. By ją zneutralizować, trzeba sięgnąć po kroplomierz Poziomów, spróbkować miejsce średniej szarości i zniwelować poświatę.
- 16 bitów. Jeżeli planujecie dokonać tylko delikatnych poprawek na zdjęciu, znacznie wyższą jakość uzyskacie, jeżeli przekonwertujecie plik na 16-bitowy (Zdjęcie>Tryb>16 bitów). Daje Wam to 32 769 kolorów na kanał, a nie tylko 256, jak w 8-bitowej przestrzeni, dlatego zyskujecie znacznie większy zakres tonalny, który umożliwia bardziej zdecydowane operowanie Krzywymi
- Funkcja Stop. Akcje pozwalają przyspieszyć często powtarzane czynności, przez co ułatwiają pracę. Funkcja Stop może znacznie ułatwić pracę, nie tylko z daną akcją, ale również w odniesieniu do reszty planowanych poprawek
- Panel Krawędzi. Jest kilka opcji, które sprawiają, że panel Krawędzi staje się precyzyjniejszy i prostszy w użyciu. Po pierwsze, można go powiększyć, wystarczy kliknąć na rozwijane menu i wybrać Poszerz widok. Następnie przytrzymując Alt, kliknąć na ekran i aktywować siatkę z większą liczbą linii.
Zobacz film jak edytować zdjęcie za pomocą Krzywych i Poziomów
Edycja za pomocą Krzywych i Poziomów krok po kroku

Naszym plikiem wejściowym będzie to zdjęcie. Pobierz oryginalny plik.
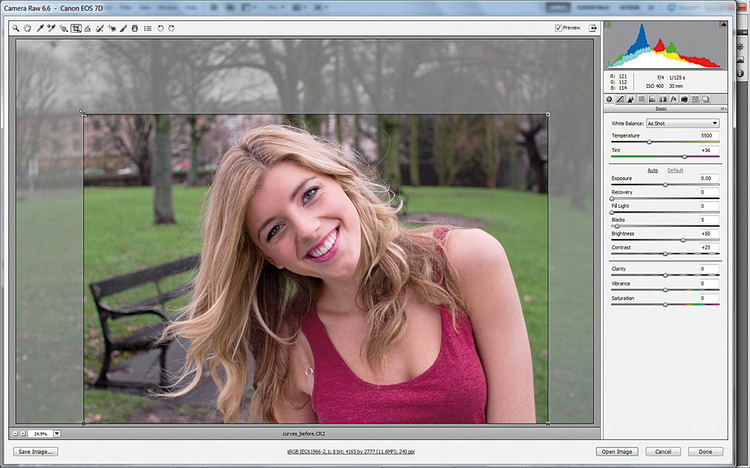
Na początku otwieramy Adobe Bridge, szukamy ściągniętego pliku, klikamy na niego prawym przyciskiem myszy i wybieramy Otwórz w ACR. Klikamy na narzędzie do kadrowania i w panelu opcji wybieramy Proporcje na 3:2. Przesuwamy kursor i kadrujemy.
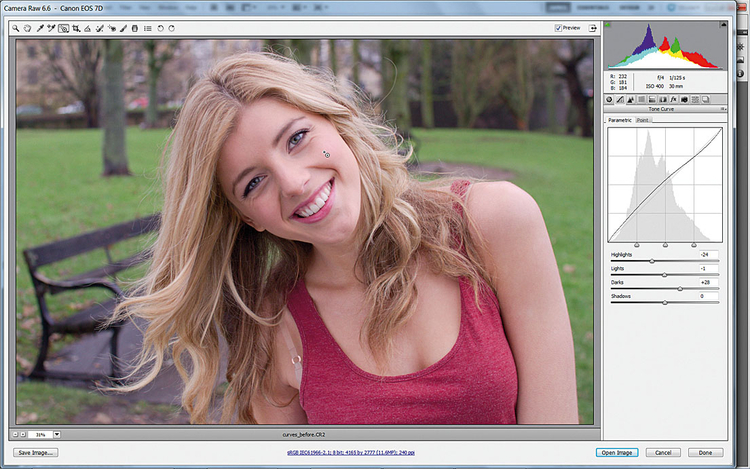
Klikamy na tab Krzywa tonalna i wybieramy tryb parametryczny. Sięgamy po Punktowy pędzel korygujący i malujemy po lewym policzku dziewczyny, potem przesuwamy się do wykresu i rozjaśniamy cienie nad prawym policzkiem, przesuwamy w lewo, co umożliwia lekkie przyciemnienie świateł i tworzy odwrócony kształt S.
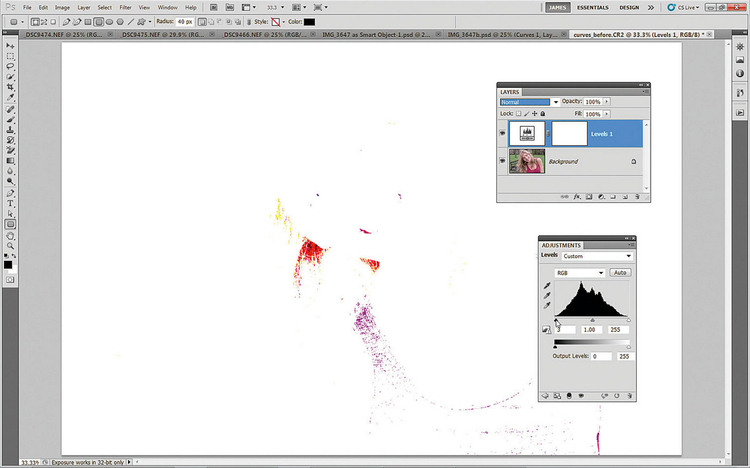
Klikamy Otwórz obraz. Klikamy na Stwórz nową warstwę dopasowania, wybieramy Poziomy. Przytrzymujemy Alt i przesuwamy czarny trójkącik lekko w prawo. Widać teraz piksele, które zmieniają się w czerń. Przesuwajcie aż pokaże się część pikseli.
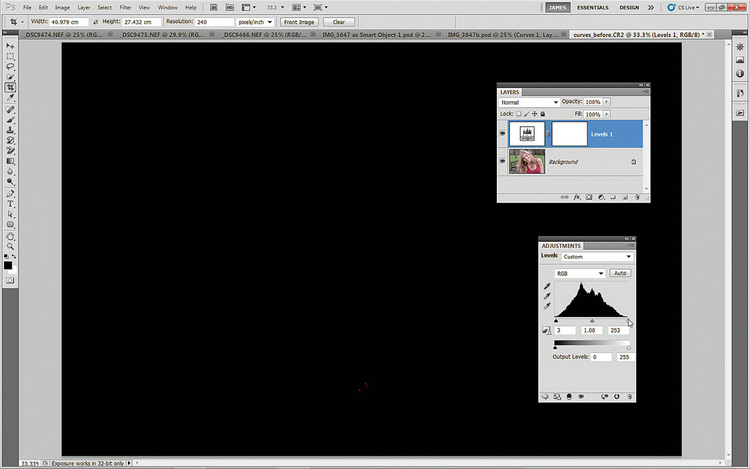
Przytrzymujemy Alt i przesuwamy biały trójkącik w lewo. Zaczną nam się pojawiać na obrazie obszary, które mają odcięte światła. Kilka odciętych pikseli w cieniach nie przeszkadza, ale nie można sobie pozwolić na nie w światłach. Przesuwamy suwak tak, by nie było nic widać.

Teraz poprawimy kolory za pomocą punktu średniej szarości. Klikamy ikonę Stwórz nową warstwę, idziemy do Edycja>Wypełnij, wybieramy 50% szarość i klikamy OK. Z rozwijanego menu trybu mieszania warstw wybieramy Różnica.
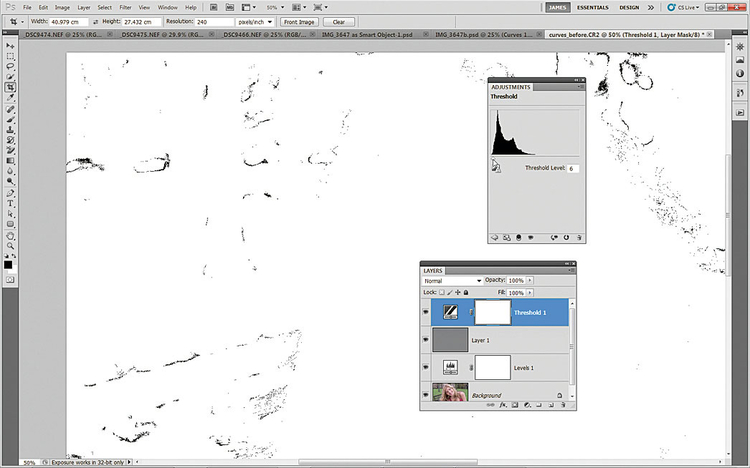
Najbliżej neutralnej szarości są najciemniejsze obszary zdjęcia. By je znaleźć, klikamy na Stwórz nową warstwę dopasowania i wybieramy Progowanie. Biały suwak przesuwamy całkowicie w lewo, by mieć zupełnie biały obraz, a czarny w prawo, aż pojawią się ciemne plamy.
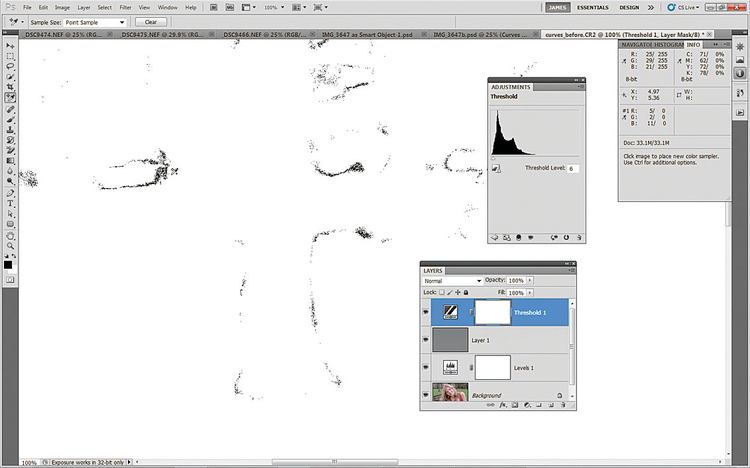
Oznaczamy najciemniejszy punkt. Sięgamy po narzędzie do próbkowania koloru (znajduje się w grupie z kroplomierzem i linijkami). Klikamy na czarny punkt, by ustawić znacznik. Klikamy na ikonę oka, znajdującą się obok progowania, oraz warstwy szarości i chowamy obie.
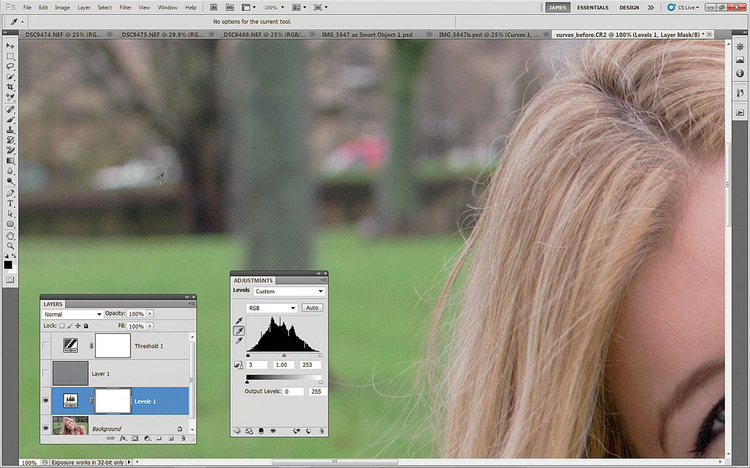
Klikamy dwukrotnie na miniaturę Poziomów i otwieramy okno. Klikamy na miniaturę szarego kroplomierza, klikamy nad punktem znacznika, próbkując punkt średniej szarości, dzięki któremu będziemy mogli zlikwidować kolorową poświatę.
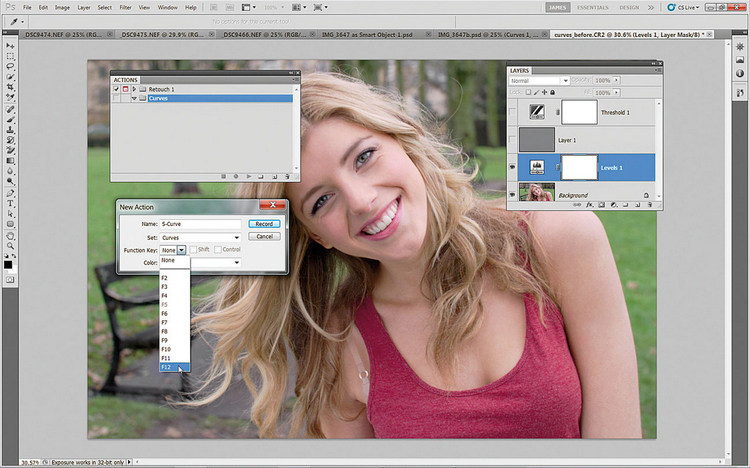
Podbijanie kontrastu przy pomocy modelowania krzywej na kształt litery S to czynność wykonywana często, dlatego zrobimy z niej Akcję. Okno>Akcje, Nagraj nową akcję. Nazywamy ją Krzywe i klikamy Nowa Akcja. Nazywamy Krzywa S i przypisujemy skrót F12.
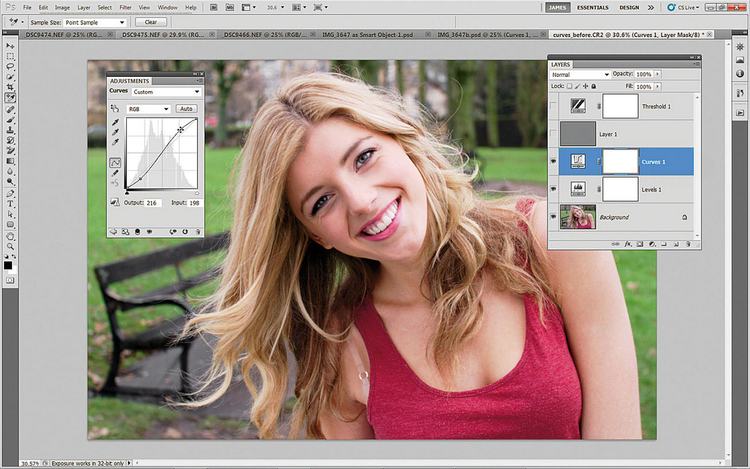
Wciskamy Nagrywaj i klikamy na ikonę Stwórz nową warstwę dopasowania Krzywe. Klikamy na jedną trzecią wysokości cieni i ściągamy lekko w dół. Następnie klikamy na górną 1/3 świateł i przesuwamy do góry, rozjaśniając światła i poprawiając kontrast.
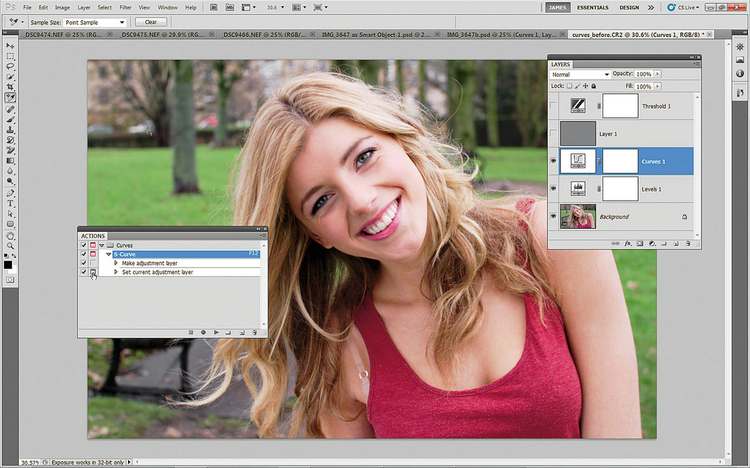
Wracamy do panelu Akcji i wciskamy Stop. Klikamy na okno po lewej i wciskamy Nadaj obecne poprawki. Teraz za każdym razem akcja będzie się kończyć na tym etapie, co umożliwi dopracowanie efektów. Podświetlamy Akcje i klikamy na menu Zapisz Akcję.
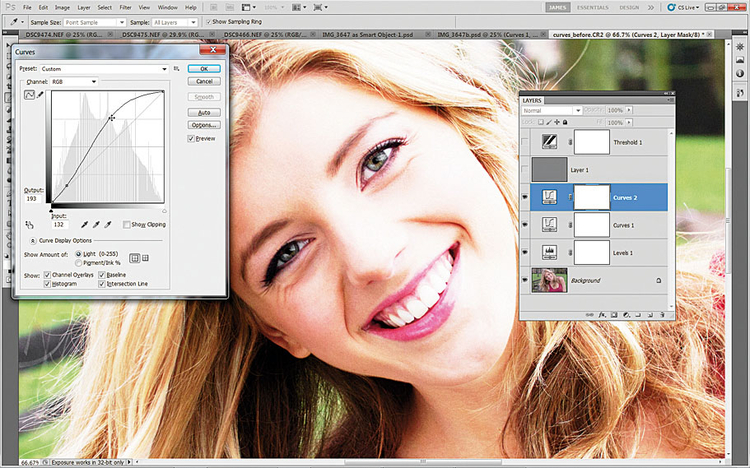
Klikamy na F12, by wypróbować Akcję. Teraz zobaczymy jeszcze jedną Warstwę dopasowania Krzywe, która podbije kontrast, użyjemy jej do poprawienia oczu. Poprawiamy punkty, by zmiany były bardziej wyraźne, klikamy OK. Wciskamy Ctrl+I i odwracamy maskę.
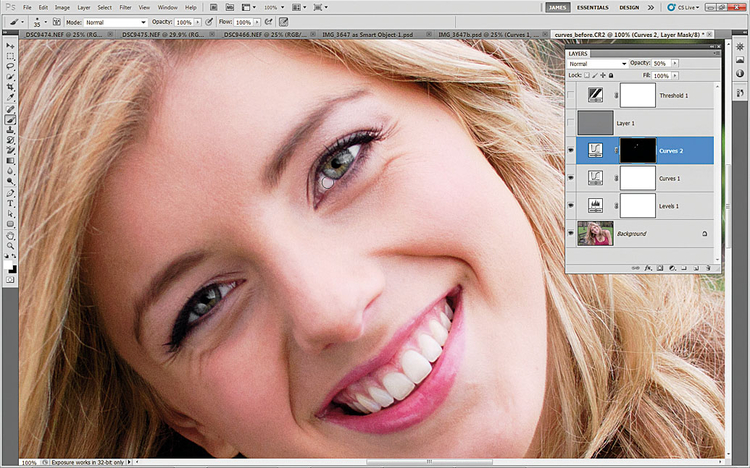
Z palety narzędzi bierzemy Pędzel. Wybieramy okrągły o miękkich krawędziach. Wciskamy D i resetujemy kolor pierwszego planu do białego, malujemy nim po oczach, odkrywając warstwę pod spodem. Zmniejszamy krycie do ok. 50%.
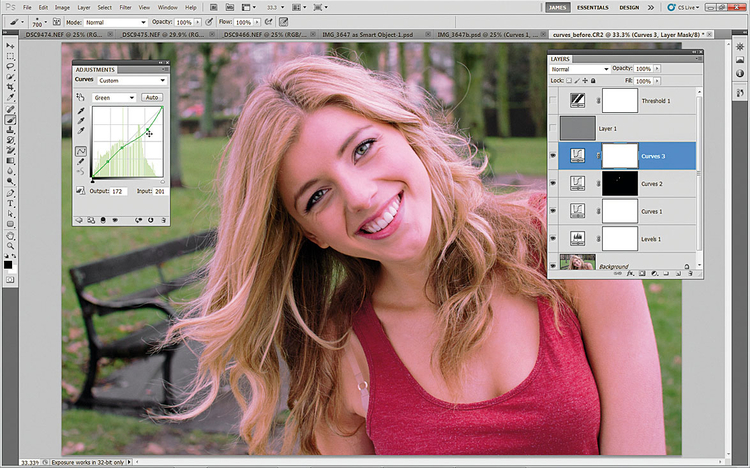
Dodajemy kolejną Warstwę dopasowania Krzywe, z rozwijanego menu wybieramy Zielony. Dodajemy kilka punktów na dolnej części wykresu i jeden na prawej, obniżamy je nieco, co nadaje jaśniejszym odcieniom zieleni lekko magentową poświatę.
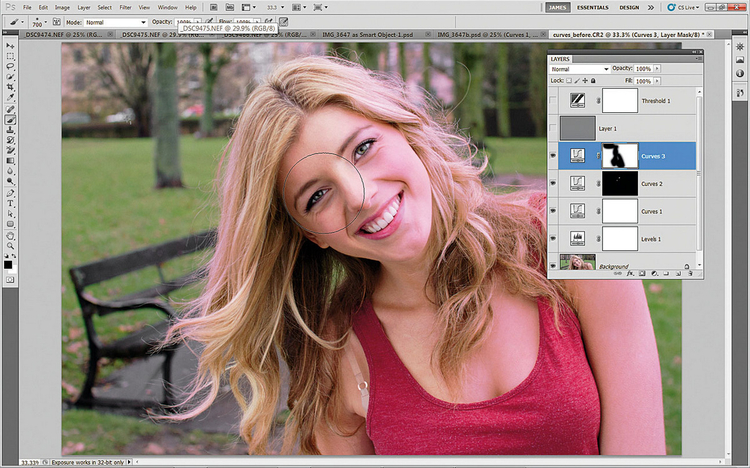
Upewniamy się, że mamy aktywną Maskę warstwy i sięgamy po Pędzel, wciskamy X, co ustawia nam kolor pierwszego planu na czarny. Malujemy nim po dziewczynie i drzewach, by zneutralizować w tych rejonach zmianę koloru.
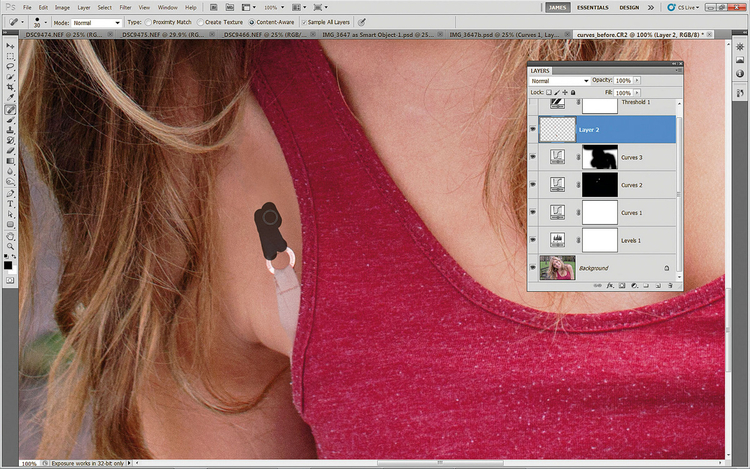
Teraz czas na szybki retusz. Klikamy na Stwórz nową warstwę, sięgamy po Punktowy pędzel korygujący. Odhaczamy Próbkuj wszystkie warstwy i zoomujemy, wciskając Ctrl+. Malujemy po ramiączku od stanika, odstających włosach i plamach na skórze.
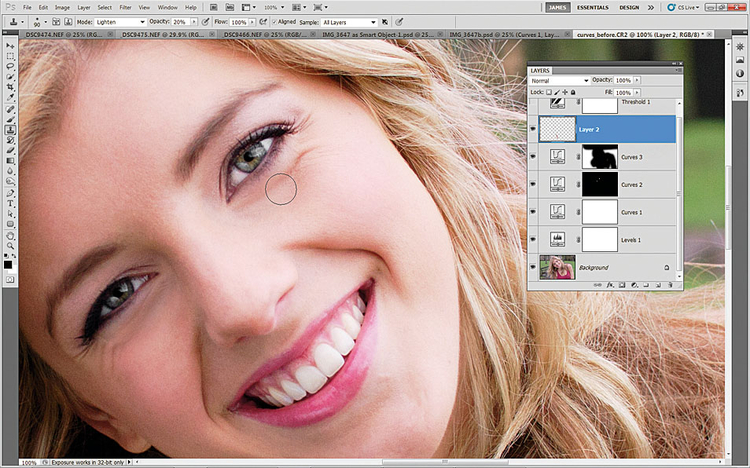
Zmieniamy narzędzie na Stempel, redukujemy Krycie do 20% i ustawiamy Tryb na Jaśniejszy. Wybieramy Próbkuj wszystkie warstwy. Przytrzymujemy Alt, by wziąć próbkę, i stemplujemy, redukując worki pod oczami. Za pomocą stempla i punktowego pędzla możemy dopracować zdjęcie.
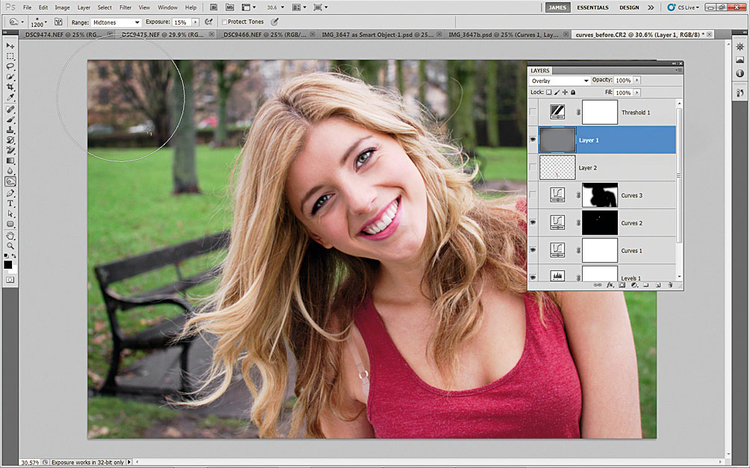
Wybieramy szarą warstwę, którą wykorzystaliśmy do odnalezienia neutralnej szarości, klikamy na ikonę oka, by stała się widoczna, zmieniamy tryb mieszania na Nakładkę. Sięgamy po narzędzie do Ściemniania, Zakres na Półtony, Ekspozycję na 10% i malujemy po rogach zdjęcia, aby nadać lekką winietę.






![Poziomy i Krzywe w Photoshopie - przejmij kontrolę nad tonami zdjęcia [wideo]](/i/images/8/5/1/dz03NTA=_src_4851-tutorial_photoshop_tony_zdjecia_photoshop_edycja.jpg)
![Retusz zdjęć portretowych w Adobe Camera Raw [wideo]](/i/images/1/7/8/d2FjPTIwMHgxLjU=_src_3178-retuszowanie_zdjec_portretowych_retusz_portret.jpg)
![Retusz portretu w stylu fashion [wideo]](/i/images/3/2/9/dz03ODEmaD01MTcmY3JvcHNjYWxlPTEmdzE9MjAwJmgxPTEzMyZ4PTguOTMxOTkxNDI5MDA0ODUzJnk9NjkuOTAyOTEyNjIxMzU5MjI=_src_2329-Retusz fashion after.jpg)
















