Zacznij edytować zdjęcia w programie Lightroom [wideo]
|
Foto
|
Nie masz Lightrooma?A czy wiesz, że można pobrać za darmo wersję testową tej aplikacji? Wejdź na stronę www.adobe.com i ściągnij 30-dniową edycję próbną. Większość programów firmy Adobe, takich jak Photoshop CS i Photoshop Elements, jest dostępnych w postaci wersji do testów - wystarczy, że zalogujesz się lub założysz nowe (bezpłatne) konto w serwisie Adobe. |
Photoshop Lightroom to zaawansowana aplikacja, służąca do zarządzania zdjęciami i edycji obrazu. Ponieważ jest programem niedrogim i łatwym w użyciu, szybko stał się najlepszą propozycją dla fotografów, którzy niekoniecznie potrzebują tak wielu narzędzi, jak w przypadku Photoshop CS.
Z naszego krótkiego przewodnika dowiesz się, jak zaimportować zdjęcia, eksperymentować z podręczną biblioteką gotowych ustawień tonalnych i wykonać podstawową edycję. Interfejs Lightrooma (w naszym przypadku wersji 4) podzielony został na siedem różnych modułów, zaprojektowanych tak, by przeprowadzić użytkownika przez cały proces edycji, od skatalogowania zdjęć i wyboru pliku przeznaczonego do korekty, po jego wydruk i udostępnienie innym.
Moduł Library pozwala przypisać fotografię do różnych kategorii, poprzez dodanie słów kluczowych lub oceny, lub włączenie do kolekcji. Opisywanie zdjęć nie jest być może najbardziej ekscytującym zajęciem na świecie, ale kilka dodatkowych minut poświęconych podczas pierwszego zgrywania plików w dłuższej perspektywie pozwala zaoszczędzić sporo czasu. Moduł Develop umożliwia z kolei prostą edycję oraz uzyskiwanie bardziej artystycznych efektów - poprzez wprowadzanie korekt tonalnych i selektywny retusz.
Jak działa Lightroom
Działanie Lightrooma oparte jest na parametrycznej edycji obrazu, co oznacza, że wszystkie zmiany są zapisywane jako parametry, dzięki czemu oryginalny obraz nie jest w żaden sposób modyfikowany. Jeśli chcesz zapisać nową wersję zdjęcia, przejdź do menu File>Export i użyj opcji dostępnych w oknie Export, aby wyrenderować wprowadzone zmiany i zapisać fotografię w formacie JPEG, TIFF lub DNG.
Zobacz krótkie wprowadzenie do programu Lightrooma
Krok po kroku poznajemy program Lightroom

Naszym plikiem wejściowym będzie to zdjęcie. Pobierz oryginalny plik.
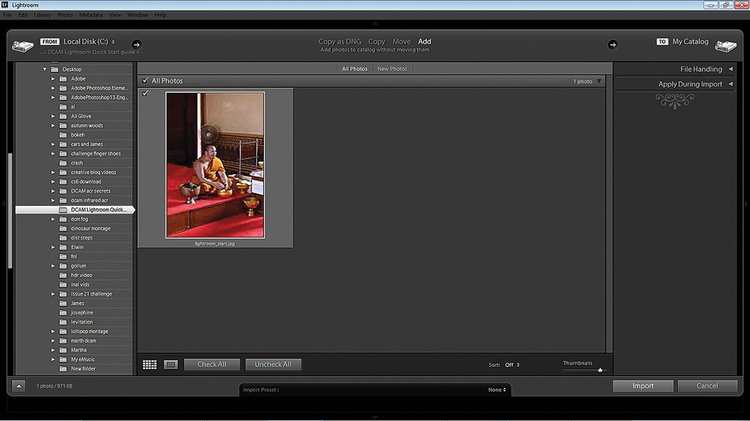
Otwórz Lightrooma, a następnie kliknij zakładkę Library, znajdującą się w prawej górnej części interfejsu. Kliknij widoczny w lewej dolnej części przycisk Import, po czym użyj rozwijanych folderów w panelu Source, aby odnaleźć plik adobe_lightroom_4_tutorial_edycja_zdjec.jpg. Wybierz zdjęcie, a następnie naciśnij przycisk Import.
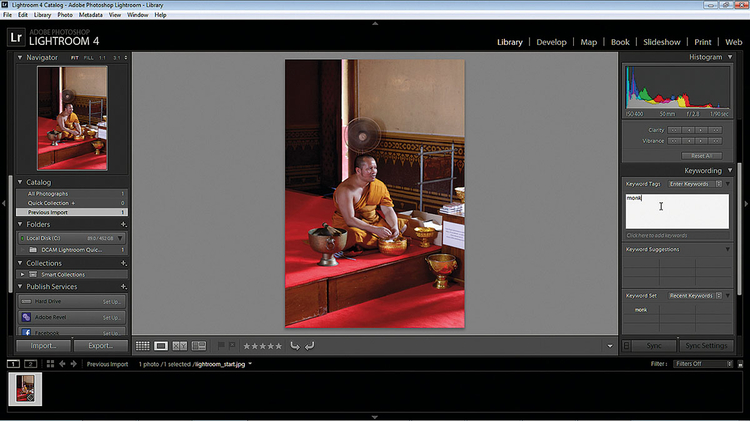
Zaznacz miniaturkę obrazka i przejdź do panelu Keyword, widocznego po prawej stronie. Kliknij pole tekstowe i wpisz "mnich". Teraz, kiedy będziesz chciał w dowolnej chwili odnaleźć plik, kliknij filtr Text, znajdujący się w górnej części okna głównego, i wpisz "mnich".
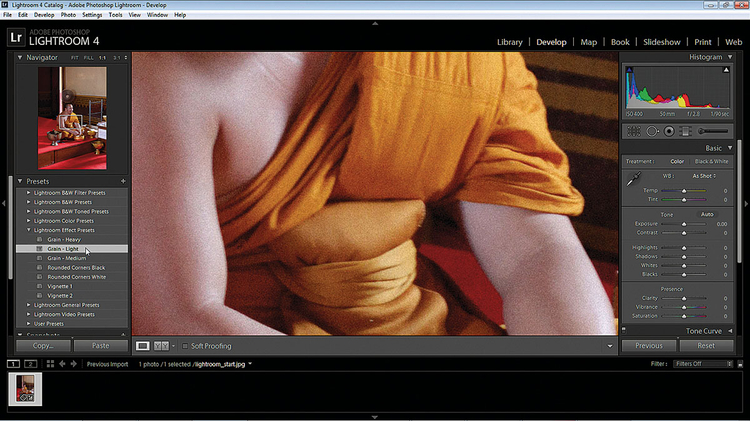
Kliknij zakładkę Develop, a następnie przejdź do panelu Presets, z lewej strony, by eksperymentować z różnymi ustawieniami balansu kolorów. Jeśli chcesz cofnąć efekt, w menu History wskaż pozycję odpowiadającą któremuś etapowi edycji. Z zestawu Lightroom Effects Presets wybierz pozycję Light Grain.

Chwyć narzędzie Crop Overlay (poniżej histogramu po lewej stronie), a potem przeciągnij kursor ramki kadrowania tak, by odciąć górną i dolną część zdjęcia, zamieniając je z pionowego w poziome. Kliknij dwukrotnie, aby zatwierdzić (możesz go poprawić w dowolnym momencie, ponownie klikając to narzędzie).
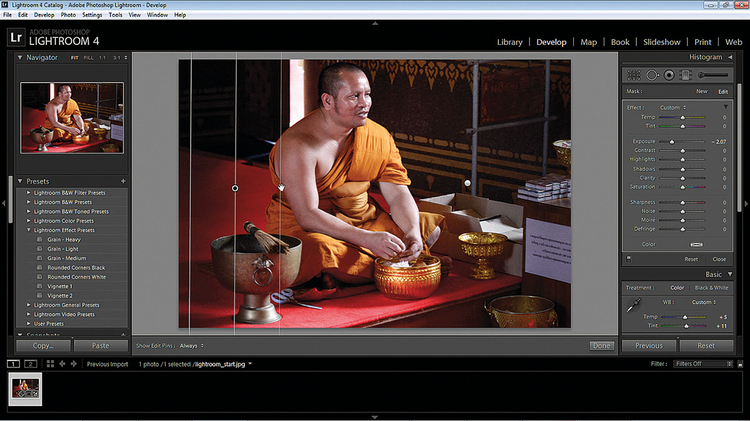
W sekcji Basic, ustaw suwaki Temp +5, Tint +11, Highlights +38, Clarity +11, Vibrance -20, a Saturation +9. Chwyć Graduated Filter i przeciągnij gradient z prawej strony do środka. Ustal Exposure -1,61, zaś Highlights -68. Teraz przeciągnij od lewej do centrum, by nałożyć kolejny gradient, i określ Exposure -2,07.
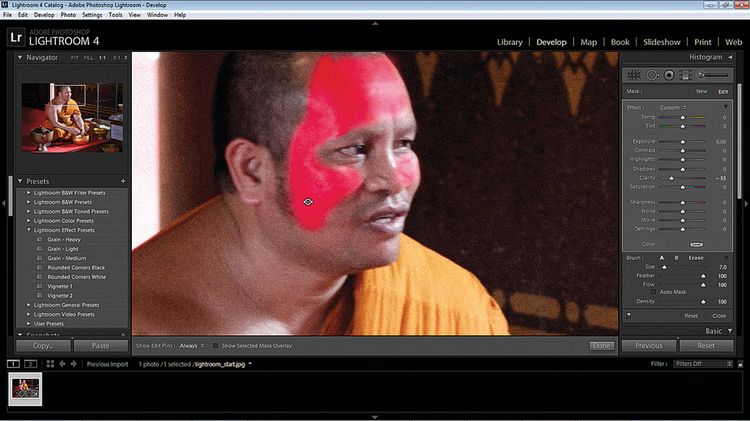
Chwyć Adjustment Brush. Powiększ twarz, kliknij skórę, by umieścić pinezkę. Ustaw Brush Size na 7, a Clarity na -55. Pomaluj obszary prześwietlone, aby wygładzić skórę twarzy. Następnie kliknij przycisk New i umieść na mnichu drugą pinezkę. Zamaluj całą postać, po czym ustaw Exposure na +0,49, by ją rozjaśnić.






![Zacznij edytować zdjęcia w programie Lightroom [wideo]](/i/images/6/0/6/dz03NTA=_src_5606-adobe_lightroom_4_wideo_warsztat.jpg)
![Poziomy i Krzywe w Photoshopie - przejmij kontrolę nad tonami zdjęcia [wideo]](/i/images/8/5/1/d2FjPTIwMHgxLjU=_src_4851-tutorial_photoshop_tony_zdjecia_photoshop_edycja.jpg)
![Imitujemy małą głębię ostrości na zdjęciu [wideo]](/i/images/7/7/0/d2FjPTIwMHgxLjU=_src_3770-wieksza_glebia_ostrosci_tutorial_photoshop_po.jpg)
![Popraw zdjęcia w Adobe Camera Raw [wideo]](/i/images/9/9/1/d2FjPTIwMHgxLjU=_src_3991-obrobka_zdjec_Adobe_Camera_Raw_tutorial.jpg)















