Popraw zdjęcia w Adobe Camera Raw [wideo]
|
Foto
|
Format RAW i DNGPodobnie jak tradycyjne negatywy, które trzeba było obrabiać w ciemni, pliki cyfrowe muszą być edytowane w "ciemni cyfrowej". Różni producenci oferują różne metody zapisywania plików, tak by nie były to informacje w żaden sposób skompresowane. Dlatego pliki te nazywają się RAW, czyli surowe. Adobe umożliwia eksportowanie plików RAW jako cyfrowe negatywy. DNG - to uniwersalny format dla wszystkich obrazów w formacie RAW. Nikon zapisuje je jako NEF, Canon jako CR2. Adobe to ujednolica. W odróżnieniu od reszty plików w formacie RAW, ACR zapisuje wszystkie poczynione zmiany w aktualnym pliku DNG, nie musi do niego tworzyć oddzielnych plików XMP. |
Wielu fotografów woli robić zdjęcia w formacie JPEG, bo oszczędzają w ten sposób miejsce na karcie i nie muszą podbijać kolorów, gdyż zazwyczaj robi to za nich procesor aparatu. Pliki JPEG są bowiem wstępnie przetworzone przez aparat, mają narzucany określony styl kolorów zdjęć i balans bieli. Fotografując w JPEG, tracimy jednak wiele informacji o kolorach i tonach obrazu, próba wprowadzenia korekcji w tym formacie niesie za sobą konsekwencje w postaci większego szumu i licznych artefaktów.
By mieć więcej informacji o kolorach i tonach fotografowanej sceny, przestawcie w aparacie format zapisu zdjęć na RAW i edytujcie je w Adobe Camera Raw. ACR ma wszystkie niezbędne narzędzia i menu bogate w różnego rodzaju opcje i suwaki.
W tym tutorialu pokażemy Wam, jak korzystać z ACR i jak edytować zdjęcie, by wyciągnąć z niego jak najwięcej dostępnych informacji. Zobaczycie, jak ustawić zakres tonalny zdjęcia, by zwiększyć jego kontrast, jak podbić nasycenie danego koloru bez przesycania innych lub tworzenia takich, których drukarki nie będą w stanie odwzorować. Pokażemy także, jak pozbyć się śladów plam z matrycy i na koniec, jak odpowiednio wyostrzyć delikatne szczegóły obrazu.
Przydatne informacje podczas edycji zdjęć
- Swobodna edycja. Nie można na stałe zmieniać oryginalnych pikseli pliku RAW. Wszystkie zmiany zapisane są jako plik XMP, który zapisany jest wraz z plikiem RAW. Oznacza to, że można do woli eksperymentować bez obawy o zniszczenie oryginalnego pliku RAW.
- Aktualizacja ACR. Starsze wersje Photoshopa mogą mieć problemy z otwarciem plików RAW nowszych modeli aparatów. Na szczęście są specjalne plug-iny ACR, które można ściągnąć i zainstalować. Wystarczy przejść do Pomoc>Aktualizacje. Manager umożliwi ściągnięcie najnowszych wersji potrzebnych wtyczek
- Usuwanie kurzu. Gdy usuwacie kurz za pomocą pędzla korygującego, powinniście znaleźć pędzel, który będzie pasował do wszystkich zabrudzeń. Jeżeli jednak znajdziecie wyjątkowo duży brud, za pomocą prawego przycisku myszy i przycisku Alt możecie szybko zmienić rozmiar i twardość pędzla
Zobacz film jak poprawić zdjęcia w Adobe Camera Raw
Popraw zdjęcia w Adobe Camera Raw krok po kroku
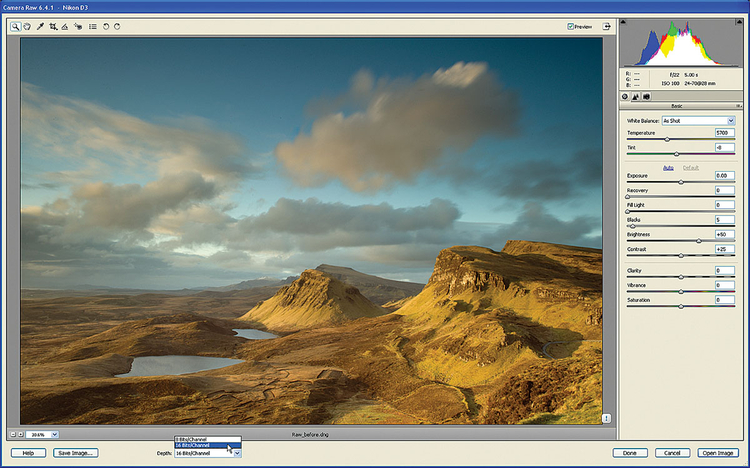
W Photoshopie Elements wybieramy Plik>Otwórz i wybieramy plik wejściowy (pobierz oryginalny plik). Plik jest cyfrowym negatywem, więc otworzy się w oknie Adobe Camera Raw. By wyciągnąć z niego jak najwięcej informacji o kolorze z rozwijanego menu Głębi, na dole po lewej wybieramy 16 bitów/kanał.
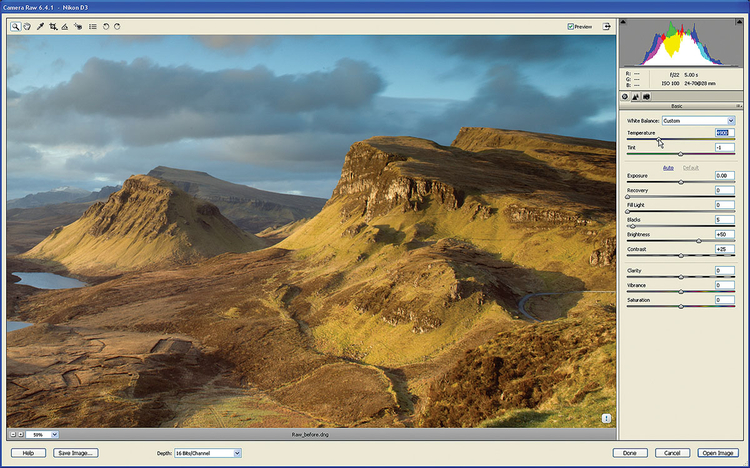
Fotografowane góry wydają się trochę za ciepłe. Z racji tego, że pracujemy na pliku RAW, możemy łatwo ochłodzić zdjęcia, korzystając z suwaka, który przesuwamy do wartości ok. 4900. Delikatną zielonkawą poświatę możemy zneutralizować, przesuwając suwak Tinty na -1, tworzymy w ten sposób balans bieli użytkownika.
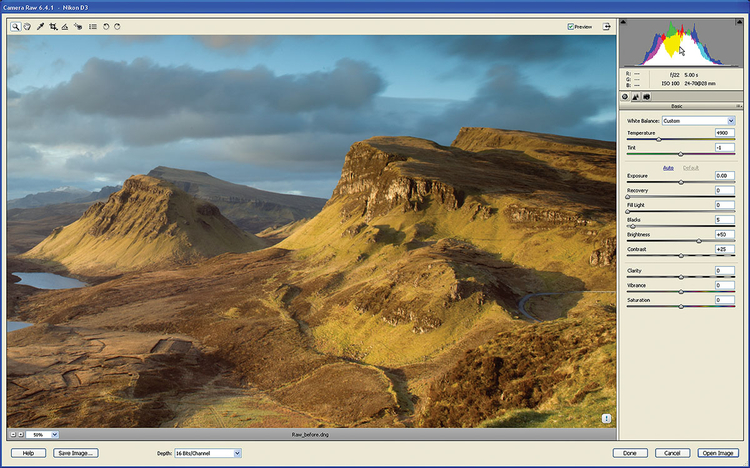
Histogram pozwala nam zobaczyć wszelkie nieprawidłowości dotyczące ekspozycji. Wykres nie dochodzi do lewej krawędzi, co oznacza, że brakuje w nim ciemnych tonów. Po prawej jest podobnie, czyli jasnych tonów także brakuje, zdjęcie składa się w znacznej mierze z półtonów.
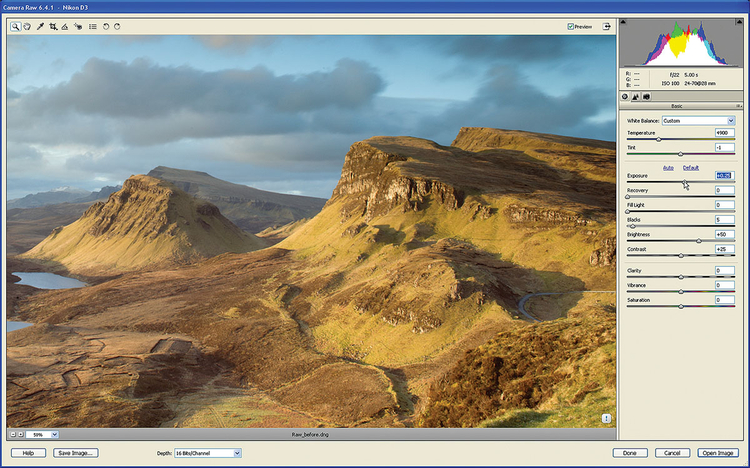
Kontrast zdjęcia jest trochę za słaby. By go wzmocnić, musimy przyciemnić cienie i rozjaśnić światła. Dzięki temu odkryjemy fakturę skał i otaczającego je krajobrazu. Najeżdżamy kursorem na suwak Ekspozycji i przesuwamy go do wartości +0,25. Podbijamy w ten sposób najjaśniejsze tony.
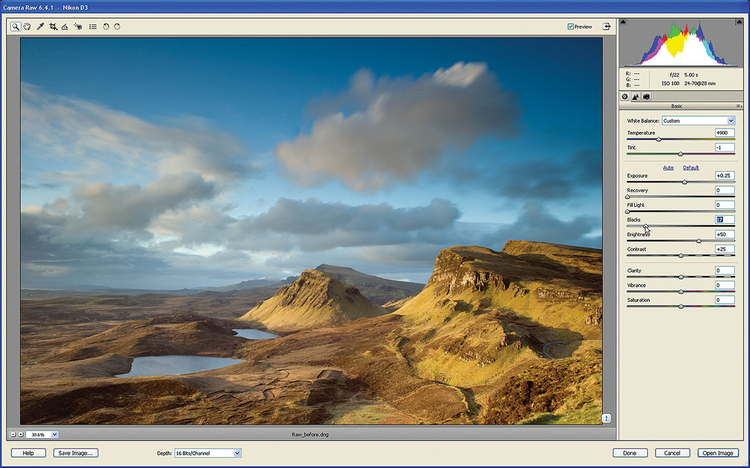
By przyciemnić cienie bez jednoczesnego przyciemniania innych tonów, sięgamy po suwak Czarne i ustawiamy jego wartość na 17. Za sprawą modyfikacji świateł i cieni, które sięgają już prawie obu stron histogramu, udało nam się rozsunąć histogram. By zobaczyć zdjęcie przed i po poprawkach, odhaczcie okienko podglądu.

By dodatkowo zwiększyć kontrast, przesuwamy suwak Kontrastu w prawo do +68. Najciemniejsze cienie stały się prawie czarne, natomiast światła jeszcze jaśniejsze. Teraz histogram jest znacznie ciekawszy. Zwiększenie kontrastu sprawiło, że obraz nie jest już tak płaski.
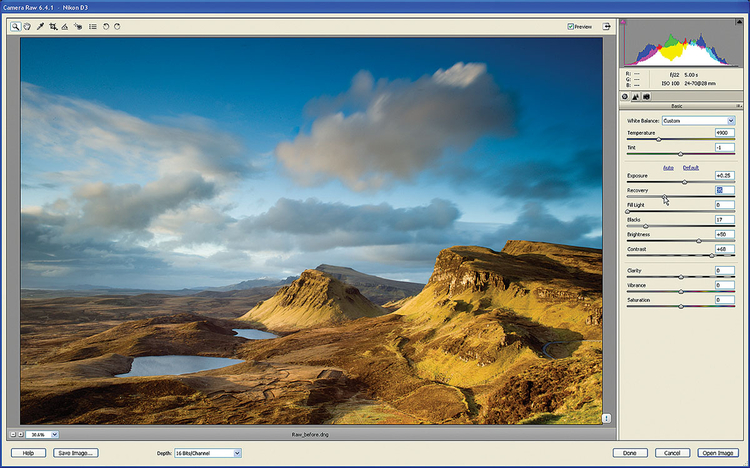
Histogram skłania się bardziej ku prawej stronie, czyli do sekcji świateł. By zrównoważyć ekspozycję, redukujemy intensywność najjaśniejszych tonów, przesuwając suwak Odtwarzania w prawo do 35. Dzięki temu najjaśniejsze tony będą ciemniejsze, a wykres rozciągnie się ku lewej.
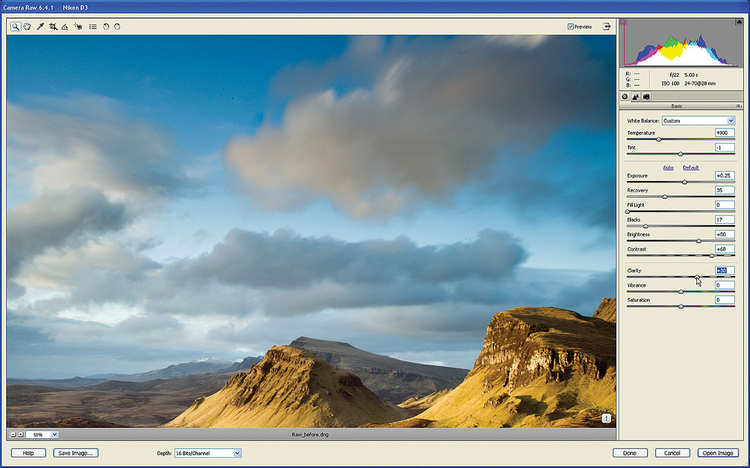
Mgła i chmury nad krajobrazem składają się głównie z półtonów. By wyciągnąć szczegóły z chmury, przesuwamy suwak Przejrzystość do +30. Podnosi to kontrast półtonów bez wpływu na dobrze eksponowane światła i cienie. W chmurach widać teraz więcej kształtów i fakturę.
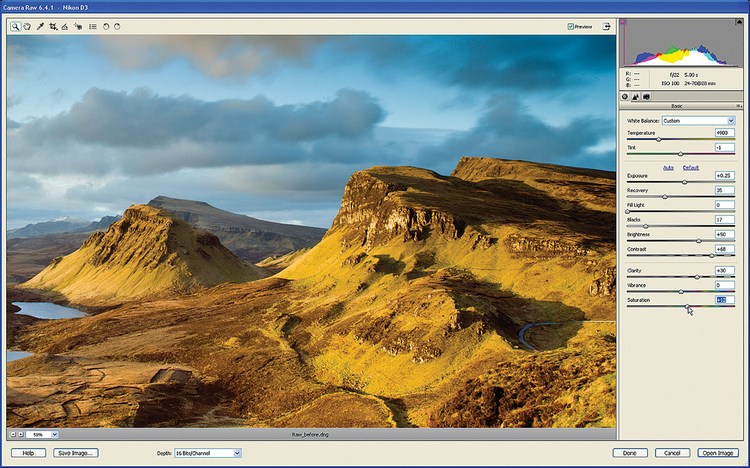
Podbijając nasycenie kolorów, odkrywamy fakturę i szczegóły krajobrazu, niestety łatwo się w tym zagalopować, co sprawia, że wszystko wygląda zbyt sztucznie, a kolory są przesycone. Przesuwamy więc suwak Nasycenia do +12, dzięki czemu kolory stają się nieco żywsze.
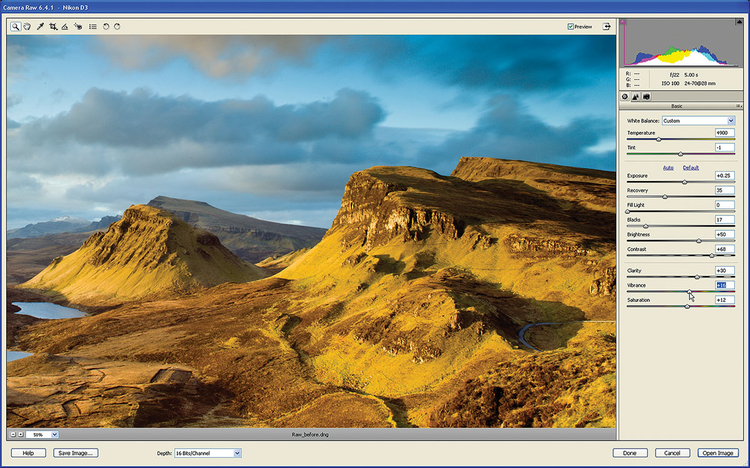
Suwak Jaskrawość służy do podbijania intensywności słabszych kolorów bez wpływu na te, które już są intensywne. Przesuwając suwak Jaskrawości do +16, można podbić jaskrawość niebieskiego nieba bez przesycania żółtych elementów krajobrazu.
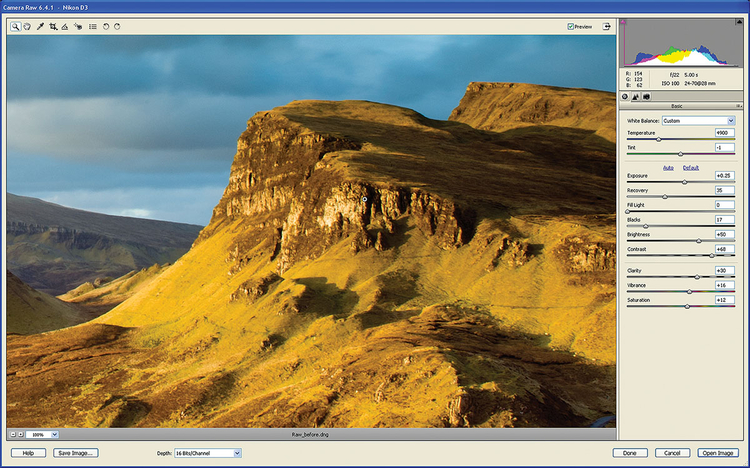
By stworzyć odbitkę, na której będzie dobrze widać szczegóły skały, wybieramy lupkę, klikamy, by zobaczyć 100% powiększenie. Jeżeli będziecie patrzeć pod mniejszym powiększeniem, nie będziecie w stanie dostrzec efektywności ostrzenia.
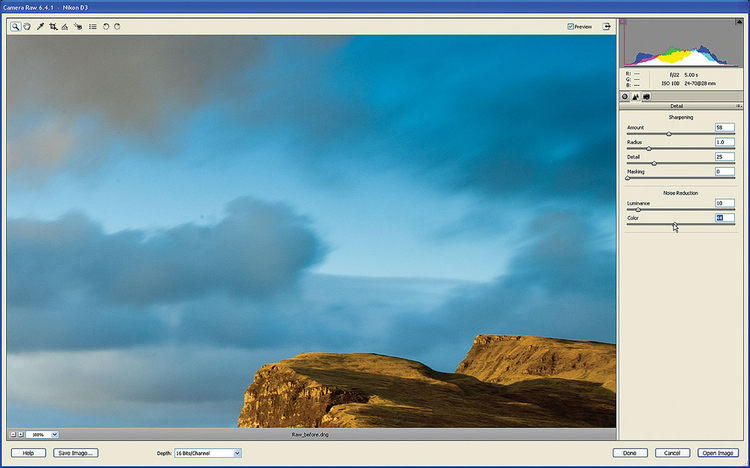
Przy 100% powiększeniu skały wyglądają mało wyraźnie. By je wyostrzyć, zmieniamy wartość w menu szczegół. Ustawiamy Ilość na 58, Promień na 1.0, Szczegół na 25, Maskowanie na 0. Odhaczamy okno Podglądu, dzięki temu widzimy wersję przed i po.
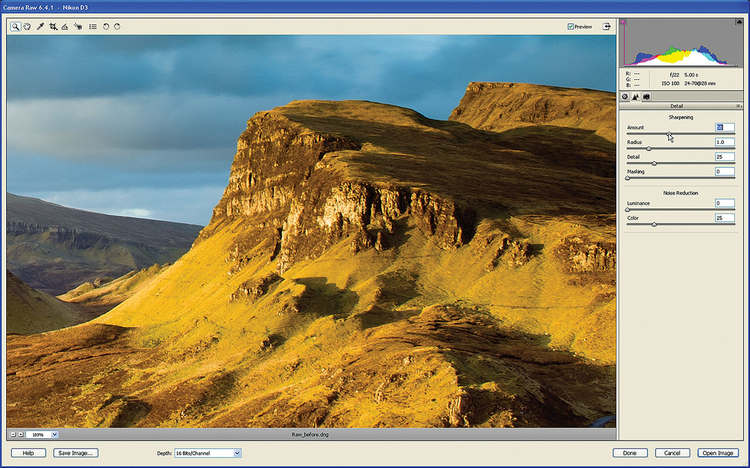
Czyste obszary zdjęcia, takie jak niebo, są trochę zaszumione. Podnosimy więc wartość suwaka Redukcji szumu luminancji do 10, co go zmiękcza. Trzeba pamiętać, by korzystać z tego suwaka rozważnie, gdyż zmiękcza on także detale. Bezpieczniej redukować jest szum kolorowy, ustawiamy Kolor na 44.
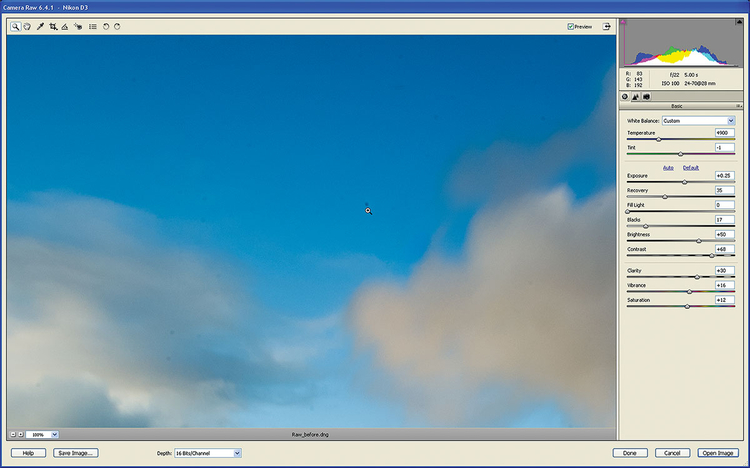
Klikamy na podstawowe menu. Gdy naciśniemy Gotowe, zapiszemy dokonane zmiany w pliku RAW, a dokładniej w podpiętym pliku (zobaczcie, o co chodzi po lewej na dole). Gdy spojrzycie na niebo, zobaczycie na nim paprochy z brudnej matrycy. Klikamy Otwórz obraz i otwiera się standardowy edytor Elements.






![Popraw zdjęcia w Adobe Camera Raw [wideo]](/i/images/9/9/1/dz03NTA=_src_3991-obrobka_zdjec_Adobe_Camera_Raw_tutorial.jpg)
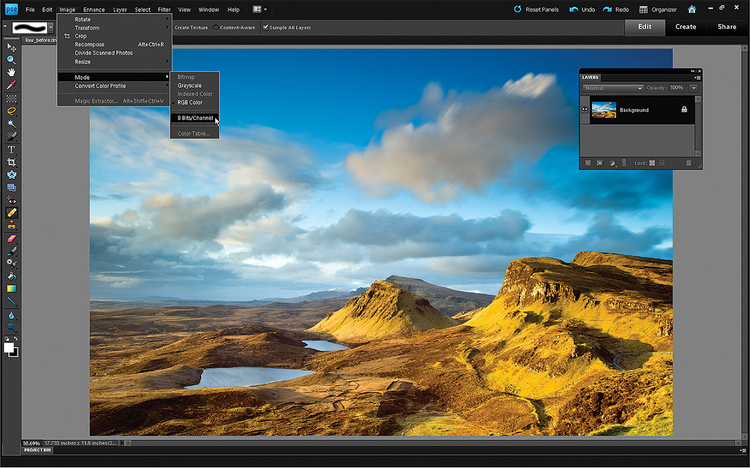
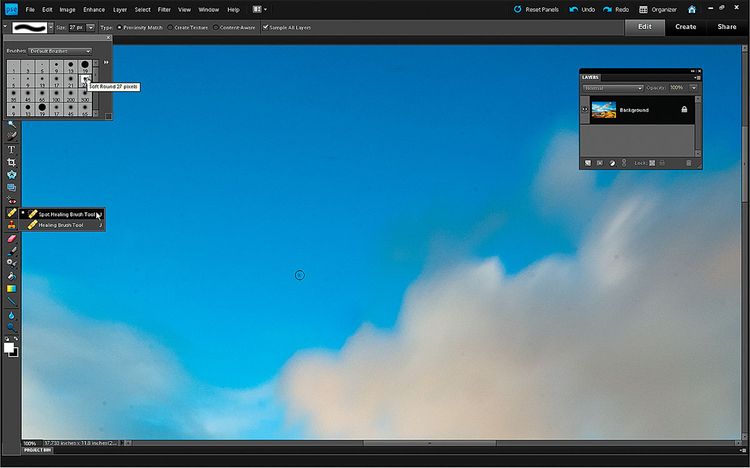
![Nadaj zdjęciom styl lat 70-tych [wideo]](/i/images/8/4/5/dz03ODQmaD01NTUmY3JvcHNjYWxlPTEmdzE9MjAwJmgxPTEzMyZ4PTYuOTMxOTkxNDI5MDA0ODUzJnk9ODkuMzIwMzg4MzQ5NTE0NTY=_src_3845-kurs photoshopa efekt lata 70 po.jpg)
![Retusz zdjęć portretowych w Adobe Camera Raw [wideo]](/i/images/1/7/8/d2FjPTIwMHgxLjU=_src_3178-retuszowanie_zdjec_portretowych_retusz_portret.jpg)
















