Jak archiwizować zdjęcia w Lightroomie [wideo]
|
Foto
|
Archiwizacja zdjęć w LightroomieLightroom nie modyfikuje obrazów, a jedynie przechowuje informacje, w jaki sposób zdjęcie ma zostać wyświetlone. Katalog w Lightroomie to miejsce, w którym zapisane są dane dotyczące wszystkich importowanych plików. W katalogu zapisane zostają metadane, ustawienia przetwarzania, atrybuty i inne dane ułatwiające korzystanie z archiwum. Kiedy Lightroom pyta, czy utworzyć kopię zapasową Katalogu, chodzi mu właśnie o te dane, a nie o zdjęcia. |
Biblioteka Lightrooma jest znakomitą bazą danych, która zawiera istotne informacje na temat zgromadzonych przez Ciebie zdjęć - gdzie znajdują się one na dysku, jakie słowa kluczowe są do nich przypisane, czy zostały przeprowadzane na nich jakiekolwiek korekty tonalne i tak dalej. Taki sposób organizacji biblioteki świetnie się sprawdza w przypadku archiwów składających się z tysięcy obrazów.
Problem ze standardowymi, opartymi na katalogach bibliotekami jest taki, że nie pozwalają, by jeden obraz był klasyfikowany na wiele sposobów. Powiedzmy, że masz na przykład zdjęcie pięknego, samochodu zrobione podczas ślubu. Powinieneś umieścić je w folderze ślub, w folderze samochód, czy w obydwu? Lightroom pomoże Ci w takich sytuacjach: możesz utworzyć kolekcję dla każdej kategorii, z jaką wiąże się dane zdjęcie, bez konieczności przenoszenia pliku lub tworzenia duplikatów.
Założenie biblioteki w Lightroomie rozpoczynamy od zaimportowania zdjęć. Na początku może wydawać się to pracochłonne, ale zdziwisz się, jak szybko zaczniesz czerpać korzyści z dobrze zorganizowanej biblioteki. Kilka dodatkowych informacji wprowadzonych podczas importu w dłuższej perspektywie pozwoli Ci zaoszczędzić wiele godzin, które musiałbyś poświęcić na przeglądanie archiwum.
Za pomocą komendy Import dodamy informacje o prawach autorskich i słowa kluczowe. Oflagujemy Twoje ulubione zdjęcia, wprowadzimy kilka szybkich poprawek tonalnych i na koniec wyeksportujemy obrazy w formacie JPEG.
Archiwizacja zdjęć - pliki RAW
Korzystając z funkcji Import, służącej do pobierania plików z karty pamięci, masz możliwość kopiowania plików w formacie DNG. DNG jest promowanym przez firmę Adobe otwartym standardem zapisu plików RAW, które - w przeciwieństwie do pochodzących z aparatów oryginalnych plików RAW, takich jak NEF Nikona lub CR2 Canona - można otwierać w różnych programach. W przypadku konwersji, nie następuje jakiekolwiek pogorszenie jakości obrazu i nie są tworzone żadne dodatkowe powiązane z nimi zbiory z opisem ustawień.
Zobacz film jak archiwizować zdjęcia w programie Lightroom
Archiwizacja zdjęć w Lightroomie krok po kroku

Pliki wejściowe znajdziecie w archiwum.
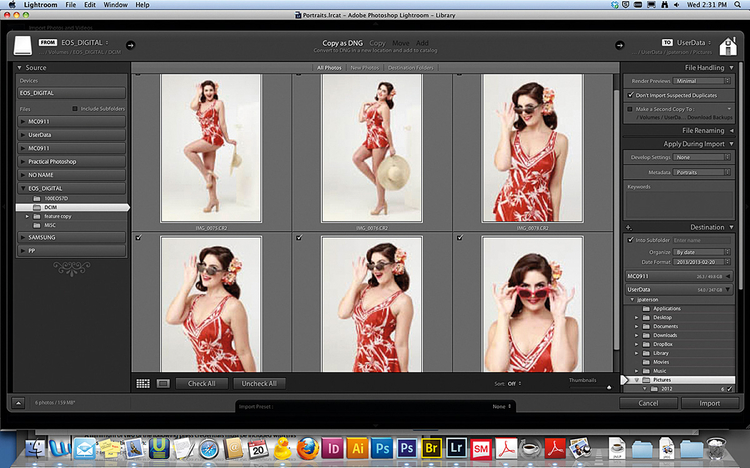
Włóż kartę pamięci do czytnika kart (jeśli chcesz skorzystać z naszych plików, skopiuj je na dysk, przejdź do modułu Library, kliknij Import i użyj panelu Source, aby je odnaleźć). Następnie za pomocą przycisku Check All lub ręcznie możesz wskazać pliki. Na koniec naciśnij znajdujący się u góry napis Copy as DNG.
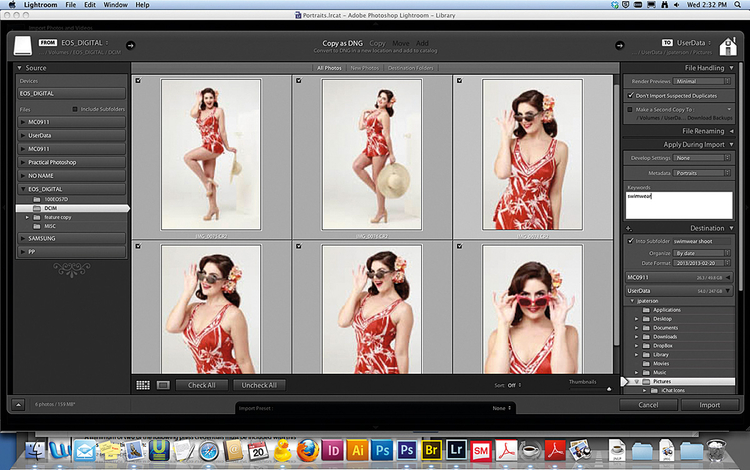
W rozwijanym panelu Apply During Import, w okienku keywords wpisz "strój kąpielowy", a w sekcji Metadata wybierz pozycję New. Przejdź do sekcji Copyright i wpisz swoje imię i nazwisko. W panelu Destination zaznacz opcję Into Subfolder, wpisz nazwę katalogu i wybierz miejsce docelowe.
![Wybieramy ulubione zdjęciaNaciśnij [E], żeby włączyć podgląd z narzędziem lupy, a następnie użyj strzałek, aby przejrzeć zdjęcia. Naciskaj [P], aby oflagować ulubione zdjęcia lub [U], żeby usunąć flagę. Żeby odrzucić kiepskie zdjęcia, naciśnij [X]. Możesz także, naciskając 1-5 i, przyznawać zdjęciom od 0 do 5 gwiazdek lub katalogować zdjęcia, stosując etykiety.](/i/images/3/7/0/dz03NTA=_src_6370-lightroom_archiwizacja_zdjec_program_tutorial_3.jpg)
Naciśnij [E], żeby włączyć podgląd z narzędziem lupy, a następnie użyj strzałek, aby przejrzeć zdjęcia. Naciskaj [P], aby oflagować ulubione zdjęcia lub [U], żeby usunąć flagę. Żeby odrzucić kiepskie zdjęcia, naciśnij [X]. Możesz także, naciskając 1-5 i, przyznawać zdjęciom od 0 do 5 gwiazdek lub katalogować zdjęcia, stosując etykiety.
![Tworzymy kolekcjęNaciśnij [G] i w widoku miniatur Attribute. Zaznacz flagę i [Cmd]/[Ctrl]+[A], aby wskazać zdjęcia. W panelu Collections kliknij +, wybierz Create Collection. Nazwij ją "stroje kąpielowe" i naciśnij Create. Z [Cmd]/[Ctrl] kliknij zdjęcia z okularami przeciwsłonecznymi, aby stworzyć inną kolekcję - "okulary przeciwsłoneczne".](/i/images/3/7/1/dz03NTA=_src_6371-lightroom_archiwizacja_zdjec_program_tutorial_4.jpg)
Naciśnij [G] i w widoku miniatur Attribute. Zaznacz flagę i [Cmd]/[Ctrl]+[A], aby wskazać zdjęcia. W panelu Collections kliknij +, wybierz Create Collection. Nazwij ją "stroje kąpielowe" i naciśnij Create. Z [Cmd]/[Ctrl] kliknij zdjęcia z okularami przeciwsłonecznymi, aby stworzyć inną kolekcję - "okulary przeciwsłoneczne".
![Szybka korekta tonalnaPonownie wybierz kolekcję ze strojem kąpielowym, naciśnij [Cmd]/[Ctrl]+[A], i przejdź do panelu Quick Develop po prawej. Z menu Saved Preset wskaż Lightroom General Presets>Medium Contrast Curve. Po czym w sekcji Tone Control kliknij skierowaną w prawo ikonkę strzałki ekspozycji, aby rozjaśnić wybrane obrazy.](/i/images/3/7/2/dz03NTA=_src_6372-lightroom_archiwizacja_zdjec_program_tutorial_5.jpg)
Ponownie wybierz kolekcję ze strojem kąpielowym, naciśnij [Cmd]/[Ctrl]+[A], i przejdź do panelu Quick Develop po prawej. Z menu Saved Preset wskaż Lightroom General Presets>Medium Contrast Curve. Po czym w sekcji Tone Control kliknij skierowaną w prawo ikonkę strzałki ekspozycji, aby rozjaśnić wybrane obrazy.
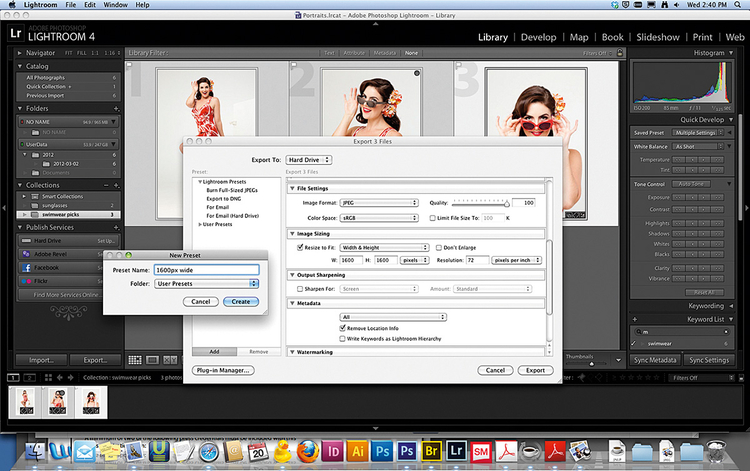
Wybierz File>Eksport i wskaż miejsce docelowe. Jeśli chcesz wyeksportować pliki JPEG o szerokości 1600 pikseli, wprowadź wartość w okienko określające szerokość. W Resolution wpisz 72. Kliknij Add na dole po lewej stronie, aby zapisać ustawienia w bibliotece gotowych ustawień. Na koniec kliknij przycisk Export.






![Jak archiwizować zdjęcia w Lightroomie [wideo]](/i/images/3/7/6/dz03NTA=_src_6376-lightroom_archiwizacja_zdjec_program_tutorial.jpg)
![Zacznij edytować zdjęcia w programie Lightroom [wideo]](/i/images/6/0/6/d2FjPTIwMHgxLjU=_src_5606-adobe_lightroom_4_wideo_warsztat.jpg)
![Popraw zdjęcia w Adobe Camera Raw [wideo]](/i/images/9/9/1/d2FjPTIwMHgxLjU=_src_3991-obrobka_zdjec_Adobe_Camera_Raw_tutorial.jpg)
![Retusz zdjęć portretowych w Adobe Camera Raw [wideo]](/i/images/1/7/8/d2FjPTIwMHgxLjU=_src_3178-retuszowanie_zdjec_portretowych_retusz_portret.jpg)















