Jak obniżyć nasycenie portretów w Photoshopie [wideo]
|
Foto
|
Jaskrawość i NasycenieZa pomocą suwaka Nasycenie możesz poprawiać ogólną kolorystykę, tymczasem suwak Jaskrawość służy do modyfikowania mniej intensywnych barw. Ten drugi bywa szczególnie przydatny przy portretach, gdyż umożliwia podkreślenie pozostałych kolorów, bez zwiększania nasycenie tonów czerwonych i żółtych, które dominują w obszarze skóry. Dzięki temu dana osoba nie staje się czerwona jak burak. |
Za pomocą Photoshopa w prosty sposób można zwiększyć nasycenie barw i pozwolić fotografii "bić po oczach kolorami", ale można też pójść w drugą stronę. Przygaszone barwy o delikatnie podkreślonych odcieniach mogą nadać Twoim zdjęciom bardziej nowoczesny wygląd, który będzie jednocześnie pełen świeżości i nieco w stylu retro.
Do uzyskania pożądanego efektu wykorzystamy wyłącznie Adobe Camera Raw. Dzięki mającemu olbrzymie możliwości wbudowanemu modułowi do wywoływania plików RAW, możesz w intuicyjny sposób edytować surowe pliki. Ma on kilka narzędzi do selektywnego korygowania obszarów obrazu i umożliwia cofanie wprowadzanych zmian.
Właśnie dzięki pełnej kontroli nad każdym etapem edycji, program ACR (podobnie jak moduł Develop w Lightroomie) jest tak przydatnym narzędziem do edycji zdjęć. Im częściej będziesz z niego korzystać, tym szybciej uświadomisz sobie, że otwieranie plików w głównym oknie roboczym Photoshopa jest często zbyteczne. Tym razem pokażemy Ci, jak za pomocą programu ACR w twórczy sposób operować nasyceniem barw, korygując poszczególne odcienie, w celu podkreślenia prostoty i piękna zdjęć portretowych.
Przydatne informacje podczas edycji zdjęć
- Profil aparatu. Dostępny w zakładce Kalibracja aparatu, doskonale nadaje się do wprowadzania subtelnych korekt tonalnych. Rozwijana lista zawiera kilka gotowych ustawień, które w dużej mierze odpowiadają tym dostępnym w Twoim aparacie. Domyślnie Profil aparatu jest ustawiony na Adobe Standard, jednak wypróbowanie innych opcji pozwala często uzyskać ciekawe efekty kolorystyczne lub przynajmniej stanowi dobry punkt wyjścia do dalszych korekt.
- Bridge i ACR. Po dwukrotnym kliknięciu pliku RAW w programie Adobe Bridge, Photoshop automatycznie uruchomi moduł Adobe Camera Raw. Zablokuje to jednak dostęp do głównego okna Photoshopa. Na szczęście, Bridge również obsługuje ACR-a. Prawym przyciskiem myszy kliknij miniaturę obrazu w programie Bridge i wybierz opcję Otwórz w Camera Raw, wówczas moduł ACR otworzy się za pośrednictwem Bridge'a. W ten sposób będziesz mógł uruchomić Photoshopa lub, chcąc mieć do dyspozycji więcej mocy procesora, w ogóle go nie otwierać
- Powrót do ustawień domyślnych. Za każdym razem, gdy np. przypinasz nową pinezkę, używając Pędzla korygującego, program zapamiętuje ostatnio używane ustawienia. Bywa to irytujące, zwłaszcza gdy zapomni się o zresetowaniu wartości wszystkich suwaków. Można to uczynić w prosty sposób, klikając dwukrotnie każdy z nich. Pozwala to nie tylko szybko wrócić do ustawień domyślnych, ale może również służyć do porównania obu wersji obrazu. Wystarczy ustawić kursor myszy na wskaźniku wybranego suwaka, a następnie - za pomocą pojedynczego lub dwukrotnego kliknięcia - zmieniać podgląd obrazu na wersję przed i po wprowadzeniu zmian
- Zapis ustawień własnych. Jeśli stworzyłeś jakąś ciekawą modyfikację tonalną, warto ją zapisać w programie ACR w formie gotowego zbioru ustawień. Można to łatwo zrobić za pomocą zakładki Ustawienia predefiniowane (znajdującego się daleko po prawej). Dzięki temu będziesz mógł szybko zastosować ten sam efekt na innych obrazach otwartych w programie ACR, wskazując odpowiednie ustawienie. Istnieje też jeszcze prostszy sposób: kliknij prawym przyciskiem myszy wybrany plik w programie Adobe Bridge, przejdź do pozycji Ustawienia projektowania i wybierz swoje parametry z listy.
- Korekta ukierunkowana. Za pomocą tego narzędzia możesz ustalić i modyfikować określony zakres kolorów w swoim obrazie. Wybierając odpowiednie ustawienia, można zmieniać Barwę, Nasycenie oraz Luminację. Wystarczy kliknąć prawym przyciskiem myszy, aby wybrać jedną z trzech opcji. Możesz również skorygować jasność poszczególnych obszarów zdjęcia, zaznaczając pozycję Krzywa parametryczna lub szybko skonwertować obraz do odcieni szarości, korzystając z opcji Mieszanie skali szarości.
Zobacz film jak obniżyć nasycenie w Adobe Camera Raw
Jak zmniejszyć nasycenie zdjęcia w Adobe Camera Raw krok po kroku

Naszym plikiem wejściowym będzie to zdjęcie. Pobierz oryginalny plik.
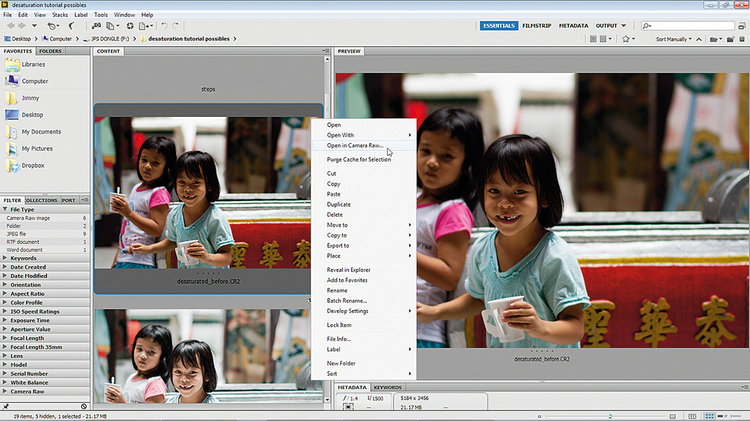
Uruchom Adobe Bridge i otwórz plik desaturacja_tonacja_zdjecia_przed.dng. Kliknij go prawym przyciskiem myszy i wybierz opcję Otwórz w Camera Raw, aby obraz wyświetlony został w oknie modułu ACR. Photoshop nie musi być wówczas uruchomiony.
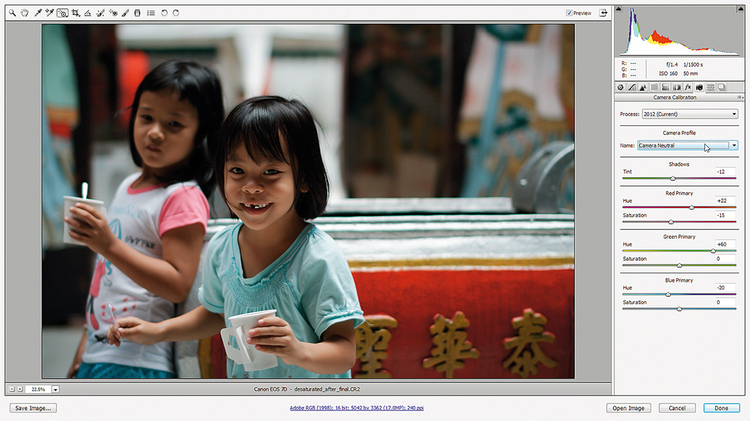
Kliknij zakładkę Kalibracja aparatu, a następnie z menu Profil aparatu wybierz Neutralny. Przejdź do suwaków: Cienie na -12, dla Czerwonej składowej Barwa na +21, Nasycenie na -15, w Zielonej składowej Barwa na +60, a Barwa dla Niebieskiej składowej na -20.
![Wracamy do podstaw Kliknij ikonę Podstawowe. Ustaw Temperaturę na 4950, Ekspozycję na +0,45, Światła na -30, a Cienie na +15. Podczas przesuwania suwaków Ekspozycja, Światła, Cienie, Biel lub Czerń, przytrzymuj wciśnięty [Alt], aby mieć podgląd odcinanych pikseli.](/i/images/0/7/4/dz03NTA=_src_6074-desaturacja_tonacja_zdjecia_-adobe_camera_raw_3.jpg)
Kliknij ikonę Podstawowe. Ustaw Temperaturę na 4950, Ekspozycję na +0,45, Światła na -30, a Cienie na +15. Podczas przesuwania suwaków Ekspozycja, Światła, Cienie, Biel lub Czerń, przytrzymuj wciśnięty [Alt], aby mieć podgląd odcinanych pikseli.
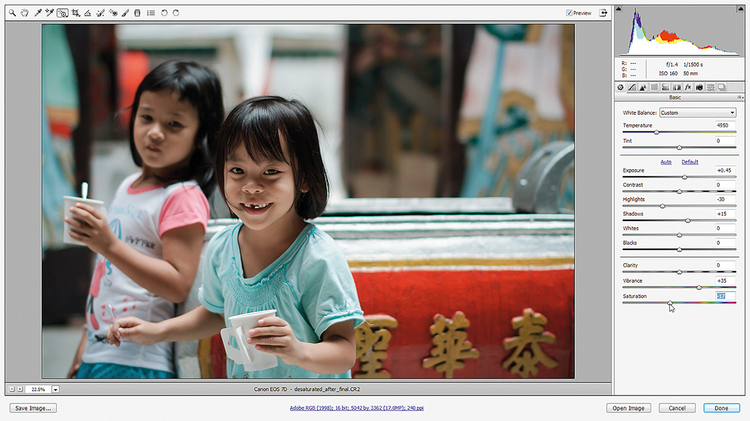
Przejdź do suwaków Jaskrawość i Nasycenie. Ustaw wartość Nasycenia na około -17, aby zmniejszyć intensywność wszystkich kolorów. Następnie podnieś Jaskrawość do około +35, dzięki czemu część stłumionych barw stanie się nieco bardziej wyrazista.
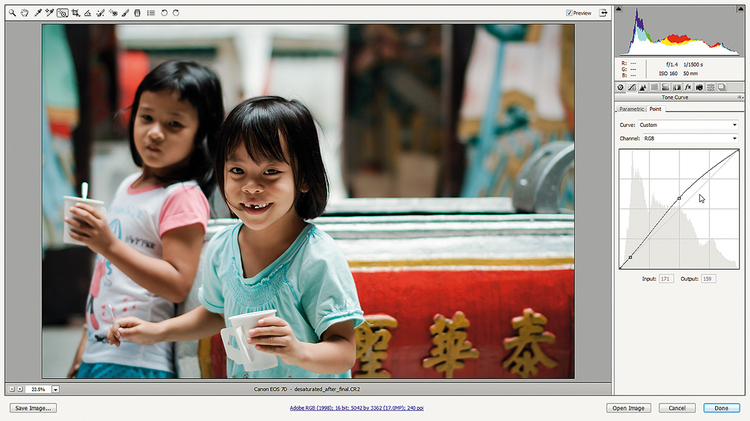
Kliknij ikonę Krzywa tonalna, a następnie wybierz zakładkę Punkt. Kliknij środek górnej połowy linii i pociągnij ją do góry, aby rozjaśnić półcienie i światła, potem kliknij i pociągnij w dół drugi punkt, znajdujący się na dole z lewej strony, aby przyciemnić cienie.
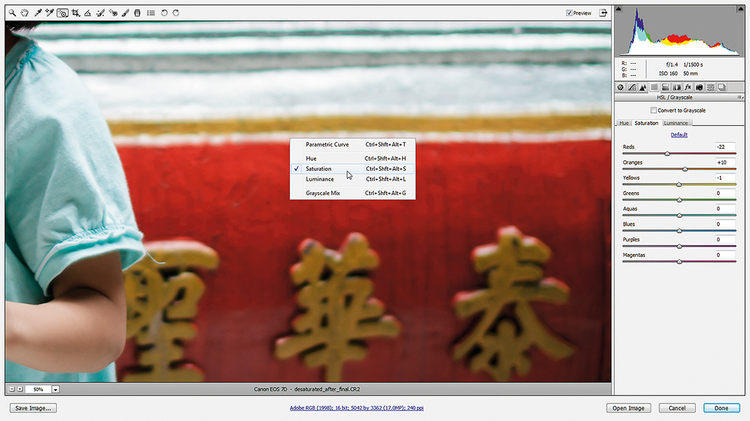
Wybierz z paska narzędziowego Korektę ukierunkowaną, a następnie kliknij prawym przyciskiem myszy w obrębie obrazu i wybierz Nasycenie. Kliknij czerwoną ścianę i przeciągnij, aby zmniejszyć intensywność czerwieni. Suwak Czerwienie ustaw na wartość około -22.
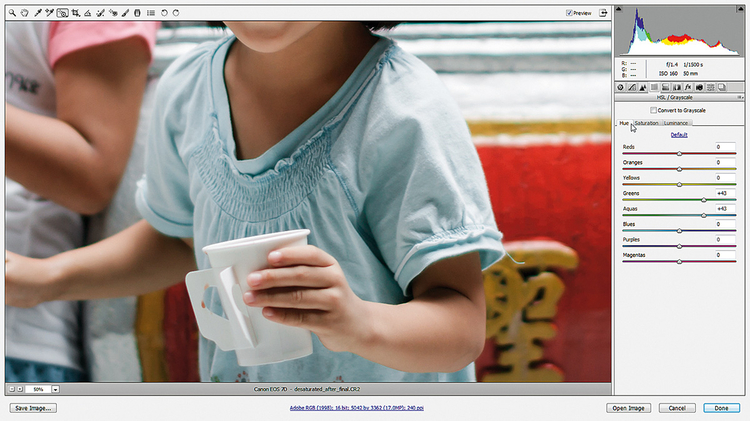
Za pomocą Korekta ukierunkowana, kliknij i przeciągnij kursor w dół po koszulce, aby przygasić tony niebieskie do -61, a zielononiebieskie do około -17. W zakładce Barwa w panelu HSL/Skala szarości ustaw tony zieleni oraz niebieskozielone na +43.
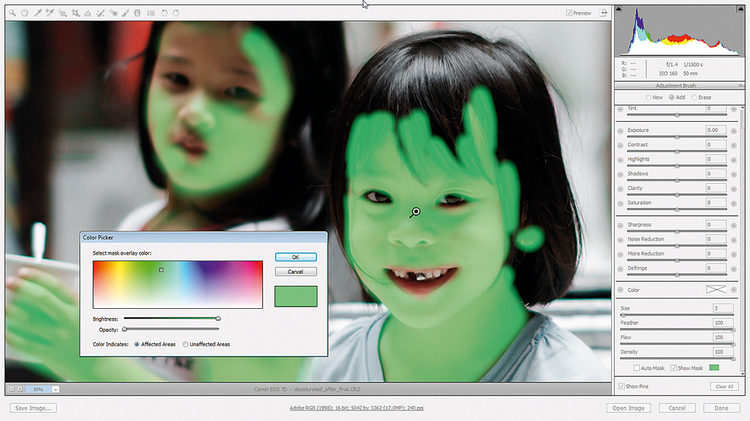
Chwyć Pędzel korygujący i kliknij obszar skóry, aby przypiąć pinezkę. W ustawieniach zaznacz Pokaż maskę i zamaluj resztę skóry. Możesz wybrać inny kolor zaznaczenia, klikając okienko wyboru barwy maski, znajdujące się obok pola wyboru Pokaż maskę.
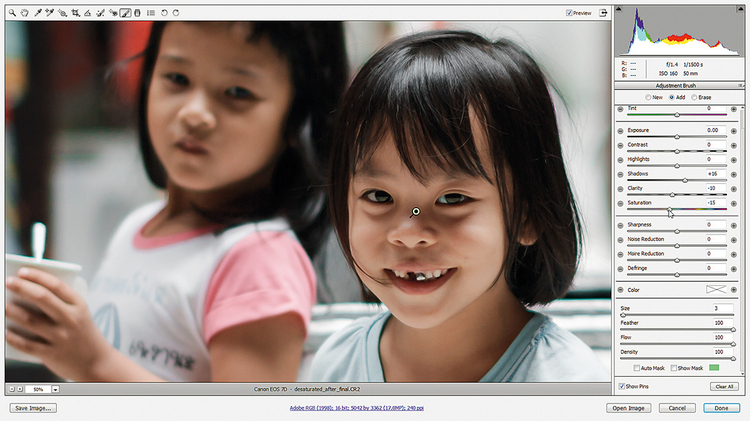
Gdy skończysz malować, odznacz Pokaż maskę i użyj suwaków do zmodyfikowania tonacji tego obszaru. Ustaw Cienie na +16, Przejrzystość na -10 i Nasycenie na -15, a następnie dwukrotnie kliknij każdy z pozostałych suwaków, aby przywrócić ustawienia domyślne.
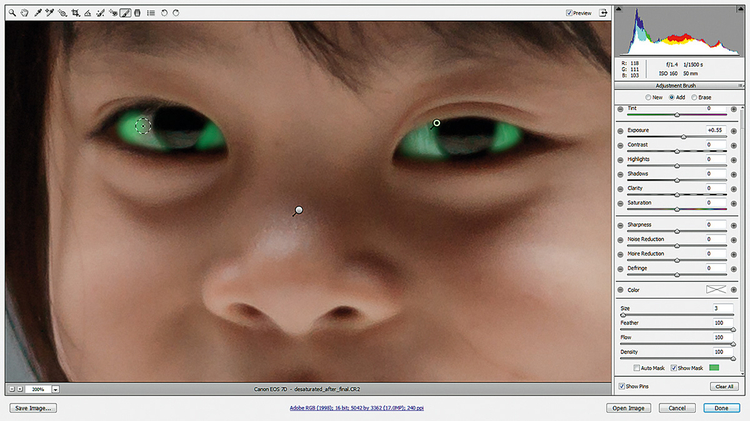
W ustawieniach Pędzla korygującego zaznacz Nowy i powiększ obraz oczu dziewczynki. Wybierz mały rozmiar pędzla i kliknij miejsce, gdzie znajduje się białko oka, aby przypiąć kolejną pinezkę. Zaznacz opcję Pokaż maskę i zamaluj całe białka oczu.
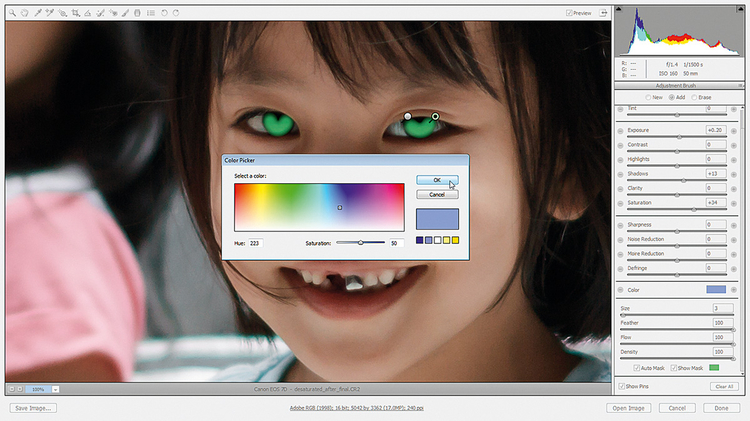
Odznacz Pokaż maskę, ustaw Ekspozycję na +0,55 i przywróć ustawienia domyślne pozostałych suwaków. Zaznacz pole wyboru Nowy i zamaluj tęczówkę. Ustal Ekspozycję +0,20, Cienie +13, a Nasycenie +30. Kliknij Kolor i wybierz jasnoniebieski.
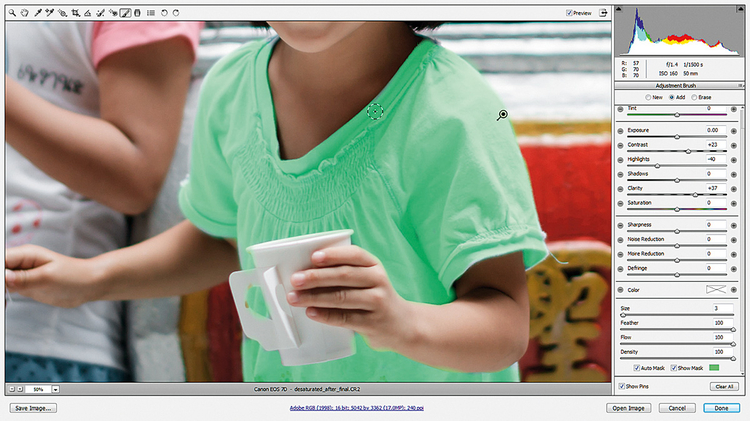
Umieść nową pinezkę na źrenicy, a potem zamaluj obie źrenice i krawędzie tęczówki. Ustaw Ekspozycję na -0,60. Zaznacz opcję Maska automatyczna i przypnij kolejną pinezkę na bluzce dziewczynki. Ustaw Kontrast na +23, Cienie na -40, a Przejrzystość na +37.
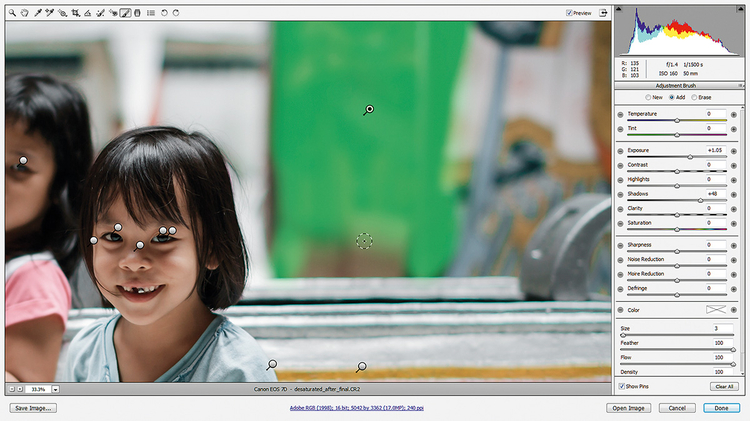
Utwórz maski na włosach (Światła: -53, Cienie: +30, Przejrzystość: +20), z prawej strony (Ekspozycja: +1,05, Cienie: +48) i po prawej na dole (Światła: -56, Przejrzystość: -39). Utwórz też maskę dla tablicy (Nasycenie: -15, Przejrzystość: -35).
![Dodajemy gradient Chwyć narzędzie Filtr stopniowy, przytrzymaj [Shift] i namaluj linię od góry pionowo w dół, do wysokości głowy dziewczynki. To narzędzie udostępnia takie same suwaki, jak Pędzel korygujący. Zresetuj je, a następnie ustaw Światła na -54 i Cienie na +36.](/i/images/0/9/2/dz03NTA=_src_6092-desaturacja_tonacja_zdjecia_-adobe_camera_raw_14.jpg)
Chwyć narzędzie Filtr stopniowy, przytrzymaj [Shift] i namaluj linię od góry pionowo w dół, do wysokości głowy dziewczynki. To narzędzie udostępnia takie same suwaki, jak Pędzel korygujący. Zresetuj je, a następnie ustaw Światła na -54 i Cienie na +36.
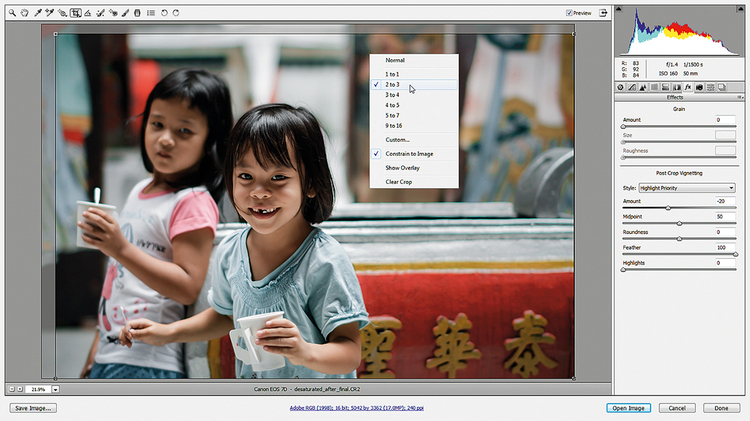
Wybierz Kadrowanie i ustaw proporcje 2 na 3. Przeciągnij pole kadrowania tak, aby niezaznaczony pozostał niewielki fragment u góry i z lewej strony obrazu. Naciśnij Enter i zobacz efekt. Możesz go skorygować, używając ponownie z narzędzia Kadrowanie.
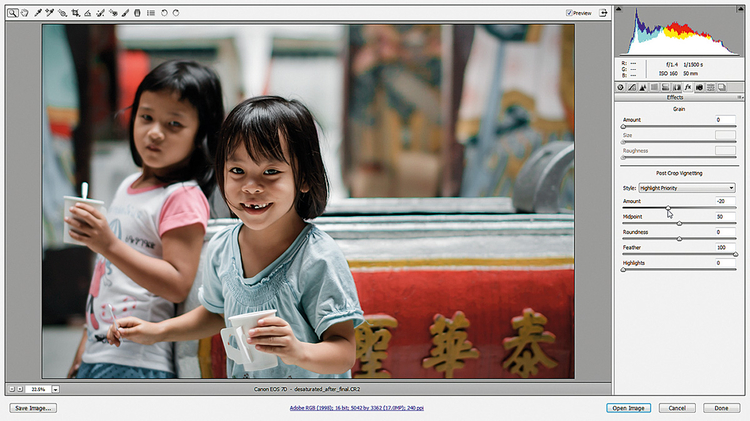
Kliknij zakładkę Fx, aby uzyskać dostęp do efektów modułu ACR. Przejdź do suwaków sekcji Winieta pokadrowa i ustaw Stopień na -20, a Punkt środkowy na 50. Jeżeli chcesz podejrzeć efekt winietowania, kliknij pole Podgląd.






![Jak obniżyć nasycenie portretów w Photoshopie [wideo]](/i/images/0/7/0/dz03NTA=_src_6070-desaturacja_tonacja_zdjecia.jpg)

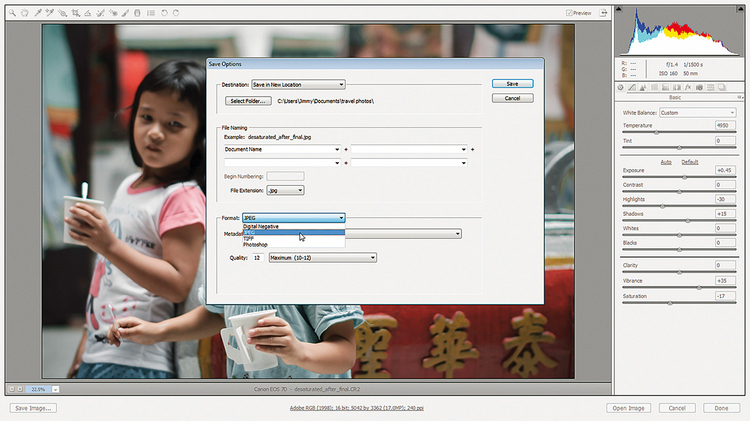
![Popraw zdjęcia w Adobe Camera Raw [wideo]](/i/images/9/9/1/d2FjPTIwMHgxLjU=_src_3991-obrobka_zdjec_Adobe_Camera_Raw_tutorial.jpg)
![Retusz zdjęć portretowych w Adobe Camera Raw [wideo]](/i/images/1/7/8/d2FjPTIwMHgxLjU=_src_3178-retuszowanie_zdjec_portretowych_retusz_portret.jpg)
![Poziomy i Krzywe w Photoshopie - przejmij kontrolę nad tonami zdjęcia [wideo]](/i/images/8/5/1/d2FjPTIwMHgxLjU=_src_4851-tutorial_photoshop_tony_zdjecia_photoshop_edycja.jpg)















