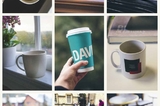Zastosuj sprytną sztuczkę i spraw, by Twoi modele wyglądali na lżejszych od powietrza
Aby stworzyć pozornie lewitującą postać, wykonaliśmy dwa różne, choć identycznie wykadrowane ujęcia – jedno osoby leżącej na stabilnym podparciu, a drugie samej pustej sceny. Technika fotografowania jest bardzo prosta – wystarczy użyć statywu i zrobić dwa zdjęcia. Oprócz solidnego trójnogu, będziesz potrzebował jeszcze odpowiednio oświetlić scenę; użyliśmy reflektorów samochodowych i dwóch lamp błyskowych – jedną umieściliśmy za tematem po prawej, a drugą po lewej stronie.
Następnie należy połączyć oba obrazy w Photoshopie, co jest stosunkowo proste. Prawdziwą sztuką jest nadanie takiemu obrazowi właściwej atmosfery. Pozwoli Ci to przyciągnąć uwagę oglądających. Sama sztuczka wizualna jest intrygująca, ale fotografia opowiadająca jakąś historię będzie jeszcze bardziej atrakcyjna. Można to uzyskać na wiele różnych sposobów, np. wykorzystując klimatyczne oświetlenie, stosując oryginalną kompozycję, używając rekwizytów lub odpowiednio ustawiając modela.
W tym przypadku widoczne w tle światła samochodowych reflektorów pomagają osadzić sylwetkę w obrazie i dodać mu autentyczności, ponieważ ich blask otacza postać w sposób, który trudno byłoby odtworzyć na komputerze. W opowiadaniu historii pomocna może się okazać nawet pogoda – w przypadku naszego przykładowego zdjęcia intensywny opad pozwolił uchwycić pięknie podświetlone krople deszczu i mglistą flarę, które dodają nastroju...

Mając aktywny dokument z pustą sceną, przejdź do
panelu Warstw (Okno>Warstwy). Kliknij prawym
klawiszem myszy warstwę Tło i wybierz polecenie Powiel
warstwę. W sekcji Miejsce docelowe w menu Dokument
wybierz nazwę drugiego dokumentu i kliknij OK.
1
Mając aktywny dokument z pustą sceną, przejdź do
panelu Warstw (Okno>Warstwy). Kliknij prawym
klawiszem myszy warstwę Tło i wybierz polecenie Powiel
warstwę. W sekcji Miejsce docelowe w menu Dokument
wybierz nazwę drugiego dokumentu i kliknij OK.
![Przejdź do drugiego zdjęcia. Teraz w panelu Warstwy
widoczne będą dwie warstwy. Mając aktywną górną
warstwę przytrzymaj wciśnięty klawisz [Alt] i kliknij
znajdującą się na dole panelu Warstwy prostokątną
ikonę Dodaj maskę. Spowoduje to dodanie maski
zamalowanej na czarno, która ukryje warstwę.](/i/images/6/2/5/dz03NTA=_src_20625-fotoprojekt_lewitacja_02.jpg)
Przejdź do drugiego zdjęcia. Teraz w panelu Warstwy
widoczne będą dwie warstwy. Mając aktywną górną
warstwę przytrzymaj wciśnięty klawisz [Alt] i kliknij
znajdującą się na dole panelu Warstwy prostokątną
ikonę Dodaj maskę. Spowoduje to dodanie maski
zamalowanej na czarno, która ukryje warstwę.
2
Przejdź do drugiego zdjęcia. Teraz w panelu Warstwy
widoczne będą dwie warstwy. Mając aktywną górną
warstwę przytrzymaj wciśnięty klawisz [Alt] i kliknij
znajdującą się na dole panelu Warstwy prostokątną
ikonę Dodaj maskę. Spowoduje to dodanie maski
zamalowanej na czarno, która ukryje warstwę.
![Możesz ją teraz pomalować na biało, aby odsłonić tło, tym samym
ukrywając ławkę. Wybierz narzędzie Pędzel. (Naciśnij klawisz [B].)
Po czym naciśnij [D], aby zmienić kolor narzędzia na biały. Kliknij obraz
prawym przyciskiem myszy i zmniejsz twardość pędzla do 0, a następnie
pomaluj ławkę, aby odsłonić część pustej sceny.](/i/images/6/3/0/dz03NTA=_src_20630-fotoprojekt_lewitacja_03.jpg)
Możesz ją teraz pomalować na biało, aby odsłonić tło, tym samym
ukrywając ławkę. Wybierz narzędzie Pędzel. (Naciśnij klawisz [B].)
Po czym naciśnij [D], aby zmienić kolor narzędzia na biały. Kliknij obraz
prawym przyciskiem myszy i zmniejsz twardość pędzla do 0, a następnie
pomaluj ławkę, aby odsłonić część pustej sceny.
3
Możesz ją teraz pomalować na biało, aby odsłonić tło, tym samym
ukrywając ławkę. Wybierz narzędzie Pędzel. (Naciśnij klawisz [B].)
Po czym naciśnij [D], aby zmienić kolor narzędzia na biały. Kliknij obraz
prawym przyciskiem myszy i zmniejsz twardość pędzla do 0, a następnie
pomaluj ławkę, aby odsłonić część pustej sceny.
![Jeśli przypadkowo odkryjesz zbyt dużo pustej sceny, po prostu naciśnij
[X], aby zmienić kolor farby na czarny i ponownie pomalować te
elementy, które chcesz ukryć. Używaj nawiasów kwadratowych do
zmieniania rozmiaru końcówki pędzla lub maluj z wciśniętym klawiszem
[Shift], aby namalować prostą linię pomiędzy dwoma punktami.](/i/images/6/2/6/dz03NTA=_src_20626-fotoprojekt_lewitacja_04.jpg)
Jeśli przypadkowo odkryjesz zbyt dużo pustej sceny, po prostu naciśnij
[X], aby zmienić kolor farby na czarny i ponownie pomalować te
elementy, które chcesz ukryć. Używaj nawiasów kwadratowych do
zmieniania rozmiaru końcówki pędzla lub maluj z wciśniętym klawiszem
[Shift], aby namalować prostą linię pomiędzy dwoma punktami.
4
Jeśli przypadkowo odkryjesz zbyt dużo pustej sceny, po prostu naciśnij
[X], aby zmienić kolor farby na czarny i ponownie pomalować te
elementy, które chcesz ukryć. Używaj nawiasów kwadratowych do
zmieniania rozmiaru końcówki pędzla lub maluj z wciśniętym klawiszem
[Shift], aby namalować prostą linię pomiędzy dwoma punktami.
![Kliknij ikonę Utwórz warstwę. Chwyć narzędzie Stempel i w menu
Próbka ustaw tryb próbkowania Wszystkie warstwy. Kliknij z wciśniętym
klawiszem [Alt], aby pobrać próbkę ubrania i zamalować ślady
ławki, ukrywając miejsca styku i dodając w razie potrzeby dodatkowe
szczegóły.](/i/images/6/2/8/dz03NTA=_src_20628-fotoprojekt_lewitacja_05.jpg)
Kliknij ikonę Utwórz warstwę. Chwyć narzędzie Stempel i w menu
Próbka ustaw tryb próbkowania Wszystkie warstwy. Kliknij z wciśniętym
klawiszem [Alt], aby pobrać próbkę ubrania i zamalować ślady
ławki, ukrywając miejsca styku i dodając w razie potrzeby dodatkowe
szczegóły.
5
Kliknij ikonę Utwórz warstwę. Chwyć narzędzie Stempel i w menu
Próbka ustaw tryb próbkowania Wszystkie warstwy. Kliknij z wciśniętym
klawiszem [Alt], aby pobrać próbkę ubrania i zamalować ślady
ławki, ukrywając miejsca styku i dodając w razie potrzeby dodatkowe
szczegóły.

Na koniec przeprowadź wszelkie korekty tonalne, które uważasz za
niezbędne do nadania zdjęciu odpowiedniego nastroju. My użyliśmy
do tego celu filtra Camera Raw. Scal warstwy, a następnie wywołaj
polecenie Filtr>Filtr Camera Raw. Użyj suwaków, aby zwiększyć
kontrast, poprawić kolorystykę i zwiększyć przejrzystość. Kliknij OK.
6
Na koniec przeprowadź wszelkie korekty tonalne, które uważasz za
niezbędne do nadania zdjęciu odpowiedniego nastroju. My użyliśmy
do tego celu filtra Camera Raw. Scal warstwy, a następnie wywołaj
polecenie Filtr>Filtr Camera Raw. Użyj suwaków, aby zwiększyć
kontrast, poprawić kolorystykę i zwiększyć przejrzystość. Kliknij OK.

![Przejdź do drugiego zdjęcia. Teraz w panelu Warstwy
widoczne będą dwie warstwy. Mając aktywną górną
warstwę przytrzymaj wciśnięty klawisz [Alt] i kliknij
znajdującą się na dole panelu Warstwy prostokątną
ikonę Dodaj maskę. Spowoduje to dodanie maski
zamalowanej na czarno, która ukryje warstwę.](/i/images/6/2/5/dz03NTA=_src_20625-fotoprojekt_lewitacja_02.jpg)
![Możesz ją teraz pomalować na biało, aby odsłonić tło, tym samym
ukrywając ławkę. Wybierz narzędzie Pędzel. (Naciśnij klawisz [B].)
Po czym naciśnij [D], aby zmienić kolor narzędzia na biały. Kliknij obraz
prawym przyciskiem myszy i zmniejsz twardość pędzla do 0, a następnie
pomaluj ławkę, aby odsłonić część pustej sceny.](/i/images/6/3/0/dz03NTA=_src_20630-fotoprojekt_lewitacja_03.jpg)
![Jeśli przypadkowo odkryjesz zbyt dużo pustej sceny, po prostu naciśnij
[X], aby zmienić kolor farby na czarny i ponownie pomalować te
elementy, które chcesz ukryć. Używaj nawiasów kwadratowych do
zmieniania rozmiaru końcówki pędzla lub maluj z wciśniętym klawiszem
[Shift], aby namalować prostą linię pomiędzy dwoma punktami.](/i/images/6/2/6/dz03NTA=_src_20626-fotoprojekt_lewitacja_04.jpg)
![Kliknij ikonę Utwórz warstwę. Chwyć narzędzie Stempel i w menu
Próbka ustaw tryb próbkowania Wszystkie warstwy. Kliknij z wciśniętym
klawiszem [Alt], aby pobrać próbkę ubrania i zamalować ślady
ławki, ukrywając miejsca styku i dodając w razie potrzeby dodatkowe
szczegóły.](/i/images/6/2/8/dz03NTA=_src_20628-fotoprojekt_lewitacja_05.jpg)















![Arek Rataj - Duchy Wuhan [wywiad w DCP]](/i/images/3/5/8/d2FjPTE2MHgxLjU=_src_21358-arek_rataj_digital_camera_polska.jpg)