Jak stworzyć efekt rozmycia płynącej wody w Photoshopie [wideo]
|
Foto
|
Narzędzie SmużenieNarzędzie to jest dostępne na palecie narzędziowej, w jednej grupie z narzędziami Rozmycie i Wyostrzenie. Działa na zasadzie przesuwania i mieszania pikseli. Ustawienie opcji Wytrzymałość decyduje o tym, jak daleko mogą być one przesuwane. Poza opcją Próbkuj wszystkie warstwy, w górnej części ekranu dostępna jest również funkcja Malowanie palcem, która wypełnia każde pociągnięcie pędzla odrobiną aktualnie wybranego koloru |
Niezależnie od tego, czy fotografujemy jadące ulicami po zmroku samochody, płynącą wodę, gwiazdy na nocnym niebie, czy też wykorzystujemy technikę panoramowania do śledzenia ruchomego obiektu, zawsze jest to świetna zabawa i każdy dobry fotograf powinien opanować umiejętność ukazywania ruchu.
Na szczęście nie jest to takie trudne, zwykle wystarczy tylko statyw i długi czas naświetlania. Kłopotem może być natomiast znalezienie sposobu umożliwiającego użycie długiego czasu otwarcia migawki, zwłaszcza gdy fotografujemy przy mocnym świetle.
Przeanalizujmy naszą przykładową scenę. Przy czułości ISO 100 i maksymalnie przymkniętej przysłonie (f/22), najdłuższy możliwy do uzyskania czas ekspozycji to 1/20 s, który nie był wystarczająco długi, by można było zarejestrować efekt rozmycia wody. Idealnym rozwiązaniem byłoby użycie filtru polaryzacyjnego lub neutralnego szarego ND, w celu ograniczenia ilości światła docierającego do matrycy. Jeżeli jednak nie macie takiego filtru, istnieją małe szanse na uzyskanie pożądanego efektu.
W takim przypadku pozostaje osiągnięcie go w programie Photoshop. Zanim przejdziemy do odtworzenia ruchu wody za pomocą narzędzia Smużenie oraz filtrów, pokażemy, jak poprawić kolorystykę obrazu, wprowadzając selektywne korekty w module Adobe Camera Raw. Podczas korzystania z pędzla lub podobnego narzędzia, konieczne może okazać się użycie Gumki w celu dokonania poprawek. Zamiast dwukrotnie zmieniać narzędzie, możesz wcisnąć i przytrzymać klawisz [E] na klawiaturze, aby na moment przełączyć się na Gumkę. Po zwolnieniu klawisza [E], ponownie będziesz mógł korzystać z pędzla. Na tej samej zasadzie działają skróty do innych narzędzi
Przydatne informacje podczas edycji zdjęć
- Skróty klawiszowe. Istnieje kilka przydatnych skrótów klawiszowych, które znacznie usprawniają pracę podczas malowania na Masce warstwy. Za pomocą klawiszy [i] możesz zmieniać rozmiar końcówki pędzla, a klawisz [X] odpowiada z kolei za przełączanie się pomiędzy czarnym (który ukrywa obraz warstwy) i białym (który odkrywa obraz warstwy) kolorem narzędzia. Kliknięcie miniatury maski przy wciśniętym klawiszu [Alt] umożliwi jej podgląd, a użycie przy kliknięciu klawisza [Shift] spowoduje jej włączenie lub wyłączenie.
- Próbkowanie wszystkich warstw. Podczas korzystania z narzędzia Smużenie, na pasku opcji u góry ekranu dostępna jest bardzo ważna opcja Próbkuj wszystkie warstwy. Pozwala ona na malowanie po nowej pustej warstwie i pobierane próbek z innych warstw. Dzięki temu cały proces jest niedestrukcyjny, a efekt rozmycia może być modyfikowany niezależnie od pozostałych ustawień. Do innych narzędzi oferujących możliwość próbkowania wszystkich warstw należą narzędzia Punktowy pędzel korygujący, Stempel oraz Wyostrzanie.
- Cienie i Światła w module ACR 7. Suwaki Cienie i Światła w Adobe Camera Raw 7 zastąpiły występujące w starszych wersjach programu opcje Odtwarzanie i Światło wypełnienia. Nowe suwaki, choć pełnią podobną funkcję, zostały udoskonalone. Bardzo łatwo można poprawić zakres tonalny i odzyskać szczegóły w miejscach przepalonych lub niedoświetlonych. Naciśnij po prostu klawisz [Alt] i przeciągnij dowolny suwak, aby uzyskać na chwilę czarno-biały podgląd, pozwalający obserwować odcinane piksele.
- Pędzel korekty. Pozwala na zaznaczenie dowolnego obszaru obrazu w Camera Raw, a następnie dokonanie korekty tonalnej za pomocą poszczególnych suwaków. Każda zmiana jest kontrolowana przy użyciu osobnej pinezki. W trakcie wprowadzania poprawek możesz definiować nowe pinezki, zaznaczając pole wyboru Nowe, a później zmieniać lub usuwać je w dowolnym momencie. Jest to jeden z najbardziej skutecznych sposobów na wykonywanie lokalnych poprawek w plikach RAW.
Zobacz film jak stworzyć efekt rozmycia płynącej wody za pomocą Photoshopa
Krok po kroku tworzymy efekt rozmycia wody

Naszym plikiem wejściowym będzie to zdjęcie. Pobierz oryginalny plik.
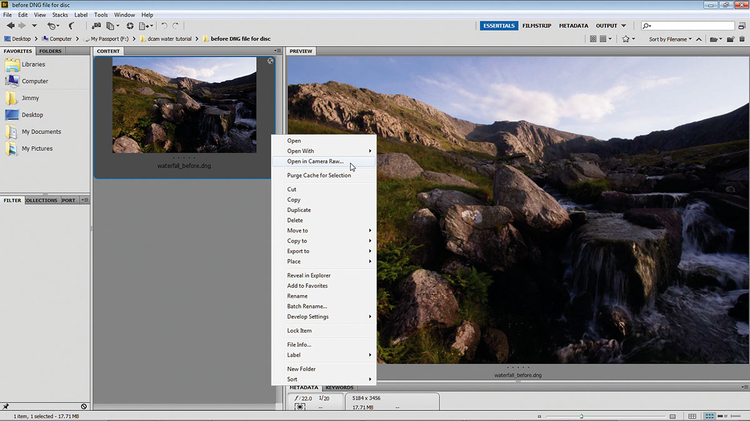
Zacznij od otworzenia pliku efekt_rozmycia_ruchu_wody_photoshop_tutorial.dng w programie Adobe Camera Raw (ACR). Aby to zrobić, przejdź do programu Bridge, a następnie kliknij katalog prawym przyciskiem myszy i wybierz opcję Otwórz w Camera Raw.
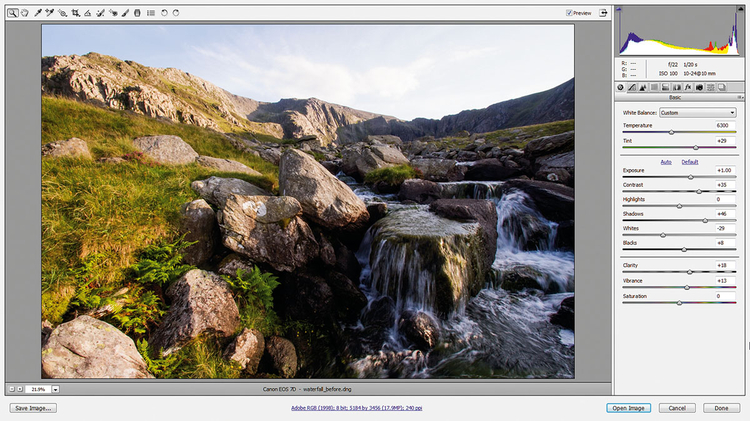
W zakładce Podstawowe ustaw Temperaturę na 6300, a Tint na +29, dzięki czemu ocieplisz tonację i zmniejszysz ilość magenty. Zwiększ Ekspozycję do +1,10 i ustaw Kontrast na +35, Cienie na +46, Biele na -29, Czernie na +8, Przejrzystość na +18, a Jaskrawość na +13.
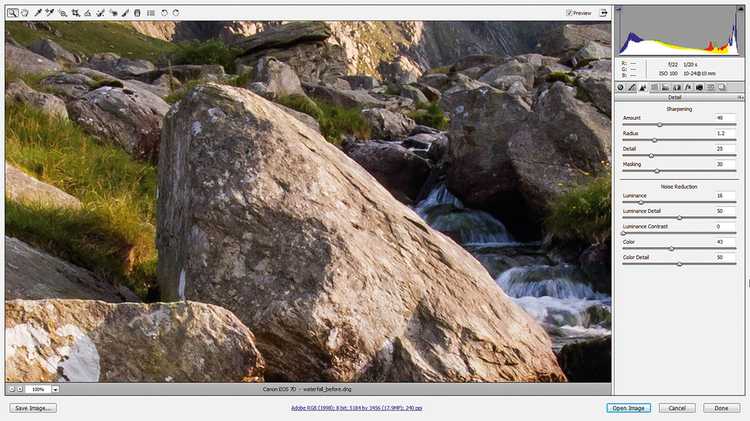
Powiększ obraz do 100% i przejdź do zakładki Szczegół. Ustaw Stopień na 48, Promień na 1,2, a Maskowanie na 30. Na końcu zajmij się redukcją szumów, ustawiając Luminację na 16, a Kolor na 43. Kliknij dwukrotnie Rączkę, aby z powrotem pomniejszyć obraz.
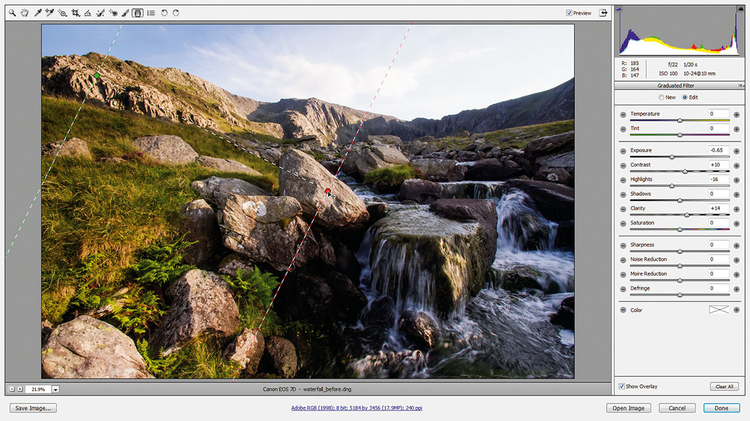
Wybierz z paska narzędzi Filtr stopniowy i ustaw Ekspozycję na -0,65. Przeciągnij kursor z lewego górnego rogu obrazu w kierunku leżących na środku kamieni, co spowoduje przyciemnienie lewej strony zdjęcia. Ustaw Światła na -16, a Przejrzystość na +14.
![Poprawiamy kolor niebaPrzytrzymaj klawisz [Shift] i poprowadź kolejną linię od środka nieba w kierunku gór. Kliknij dwukrotnie każdy suwak, aby wrócić do ustawień domyślnych, a następnie ustaw Temperaturę na -10, Ekspozycję na -0,90, Kontrast na +10, Światła na -25, a Przejrzystość na +44.](/i/images/4/1/2/dz03NTA=_src_5412-efekt_rozmycia_ruchu_wody_photoshopa_5.jpg)
Przytrzymaj klawisz [Shift] i poprowadź kolejną linię od środka nieba w kierunku gór. Kliknij dwukrotnie każdy suwak, aby wrócić do ustawień domyślnych, a następnie ustaw Temperaturę na -10, Ekspozycję na -0,90, Kontrast na +10, Światła na -25, a Przejrzystość na +44.
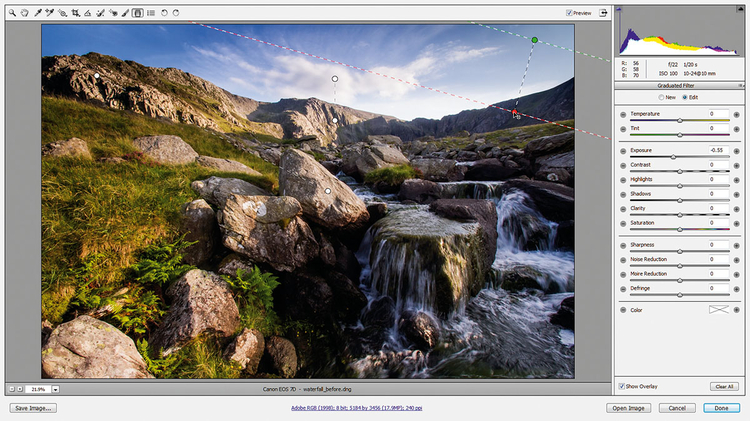
Poprowadź jeszcze jedną krótką linię od prawego górnego rogu w dół do środka obrazu. Dwukrotnie kliknij każdy suwak, aby wrócić do ustawień domyślnych i zmień jedynie wartość Ekspozycji na -55. Następnie, z górnego paska narzędzi wybierz Pędzel korekty.
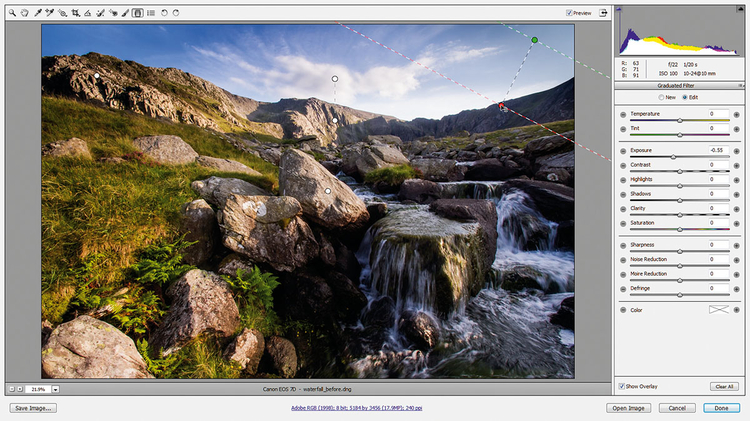
Ustaw Rozmiar na 10, a Wtapianie na 100. Najedź kursorem na trawę i kliknij, aby ustawić pinezkę. Zamaluj ten obszar (zaznacz opcję Pokaż maskę, abyś widział, gdzie malujesz). Ustaw Temperaturę na +22, Przejrzystość na +30, a Nasycenie na +10.
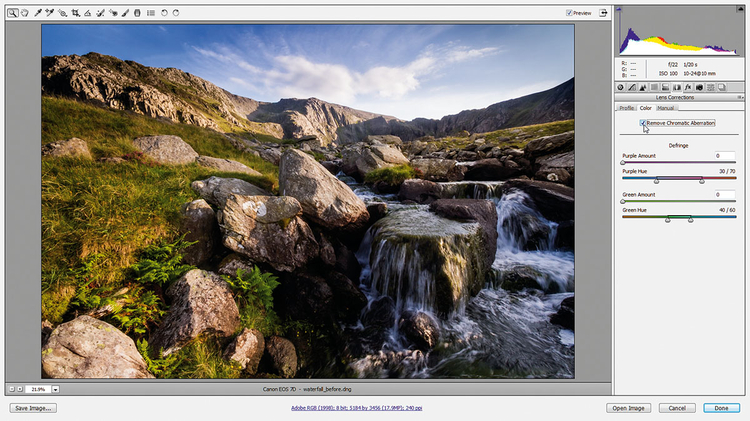
Na obszarach o dużym kontraście pojawiły się przebarwienia, więc kliknij ponownie ikonę Lupy, aby wyjść z ustawień Pędzla korekty, a następnie wybierz zakładkę Korekcja obiektywu. Zaznacz Usuń aberrację chromatyczną. Kliknij przycisk Otwórz obraz.
![Stosujemy PoruszenieWybierz Okno>Warstwy i naciśnij [Cmd]/[Ctrl]+[J], aby zduplikować warstwę tła. Zmień jej nazwę na Rozmycie strumienia. Kliknij prawym klawiszem i Konwertuj na obiekt inteligentny. Przejdź do menu Filtr>Rozmycie>Poruszenie i ustaw Kąt 40, Odległość 50.](/i/images/4/1/6/dz03NTA=_src_5416-efekt_rozmycia_ruchu_wody_photoshopa_9.jpg)
Wybierz Okno>Warstwy i naciśnij [Cmd]/[Ctrl]+[J], aby zduplikować warstwę tła. Zmień jej nazwę na Rozmycie strumienia. Kliknij prawym klawiszem i Konwertuj na obiekt inteligentny. Przejdź do menu Filtr>Rozmycie>Poruszenie i ustaw Kąt 40, Odległość 50.
![Tworzymy maskiKliknij menu Trybu mieszania, znajdujące się na górze palety warstw, i wybierz Jaśniej. Następnie, przytrzymaj [Alt] i kliknij przycisk Dodaj maskę warstwy, znajdujący się na dole palety warstw, aby dodać czarną maskę warstwy, która ukryje rozmytą warstwę.](/i/images/4/1/7/dz03NTA=_src_5417-efekt_rozmycia_ruchu_wody_photoshopa_10.jpg)
Kliknij menu Trybu mieszania, znajdujące się na górze palety warstw, i wybierz Jaśniej. Następnie, przytrzymaj [Alt] i kliknij przycisk Dodaj maskę warstwy, znajdujący się na dole palety warstw, aby dodać czarną maskę warstwy, która ukryje rozmytą warstwę.

Chwyć Pędzel i wybierz miękką, okrągłą końcówkę narzędzi. Powiększ prawy dolny róg obrazu i pomaluj na biało najniżej położoną część strumienia, poniżej wodospadu, aby dodać efekt rozmycia w tym miejscu.

Zduplikuj warstwę Rozmycie strumienia i zmień jej nazwę na Rozmycie strumienia 2. Kliknij prawym przyciskiem myszy miniaturę maski warstwy i wybierz Usuń maskę warstwy. Kliknij dwukrotnie słowo Poruszenie na warstwie, zmień Kąt na -72 i naciśnij OK.
![Wprowadzamy efekt rozmyciaPrzytrzymaj klawisz [Alt] i ponownie kliknij przycisk Dodaj maskę warstwy, aby powstała nowa maska. Następnie, znów wybierz Pędzel i pomaluj na biało sadzawkę nad wodospadem oraz dalszą część strumienia, aby dodać w tym miejscu efekt rozmycia.](/i/images/4/2/0/dz03NTA=_src_5420-efekt_rozmycia_ruchu_wody_photoshopa_13.jpg)
Przytrzymaj klawisz [Alt] i ponownie kliknij przycisk Dodaj maskę warstwy, aby powstała nowa maska. Następnie, znów wybierz Pędzel i pomaluj na biało sadzawkę nad wodospadem oraz dalszą część strumienia, aby dodać w tym miejscu efekt rozmycia.
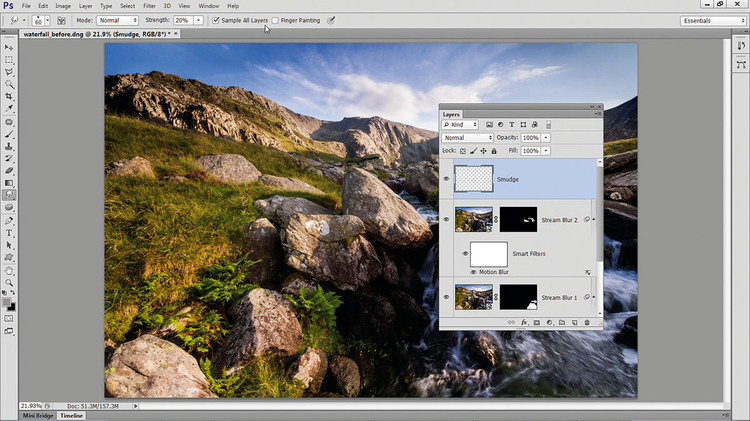
Kliknij Utwórz nową warstwę. Nazwij ją Smużenie, a następnie wybierz narzędzie o tej samej nazwie. Przejdź do paska opcji w górnej części ekranu, zaznacz pole wyboru Próbkuj wszystkie warstwy i ustaw Wytrzymałość na 20%.
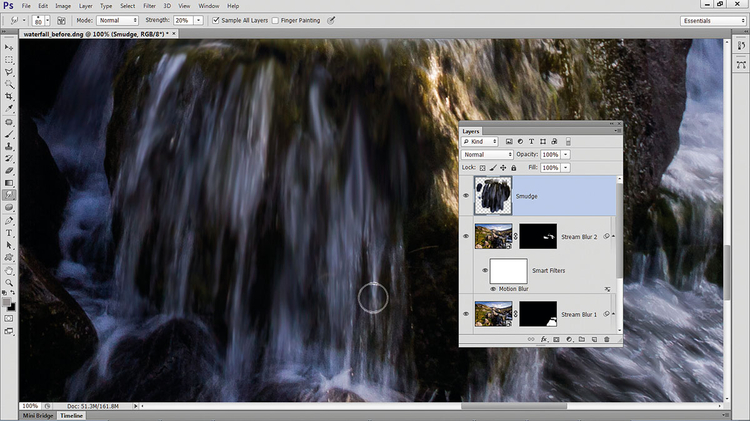
Powiększ obraz wodospadu i kilkakrotnie przeciągnij kursor wzdłuż linii wody, aby rozmazać kolory i rozjaśnić krople. Stopniowo dodawaj kolejne pociągnięcia tak, aby kierunek rozmycia był zgodny z nurtem wody. Jeśli coś pójdzie nie tak, użyj Gumki.
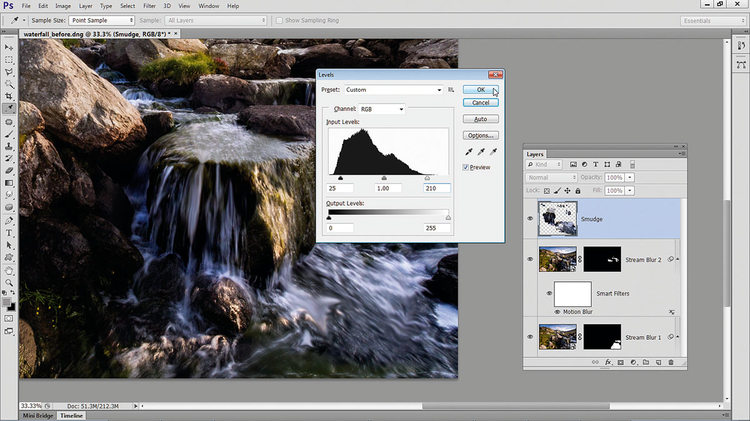
Dokończ swoją pracę nad wodospadem i zrób kilka kolistych pociągnięć w miejscu znajdującej się na dole sadzawki. Gdy uzyskasz zadowalający efekt, wybierz polecenie Obraz>Ustawienia>Poziomy. Ustaw białą strzałkę na 210, a czarną na 25 i naciśnij OK.
![Tworzymy spłaszczoną kopięUstaw Tryb mieszania na Jaśniej. Naciśnij [Cmd]/[Ctrl]+[Shift]+[Alt]+[E], aby stworzyć nową warstwę, która będzie połączeniem warstw znajdujących się poniżej. Nazwij ją Blask. Wciśnij [D], aby skonwertować do czerni i bieli. Kliknij nową warstwę prawym przyciskiem i wybierz Konwertuj na obiekt inteligentny.](/i/images/4/2/5/dz03NTA=_src_5425-efekt_rozmycia_ruchu_wody_photoshopa_17.jpg)
Ustaw Tryb mieszania na Jaśniej. Naciśnij [Cmd]/[Ctrl]+[Shift]+[Alt]+[E], aby stworzyć nową warstwę, która będzie połączeniem warstw znajdujących się poniżej. Nazwij ją Blask. Wciśnij [D], aby skonwertować do czerni i bieli. Kliknij nową warstwę prawym przyciskiem i wybierz Konwertuj na obiekt inteligentny.
![Świetliste refleksy na wodziePrzejdź do Filtr>Galeria filtrów. Wybierz Zniekształcenie> Rozmyta poświata i ustaw Ziarnistość na 0, Wartość blasku na 3, Wielkość czyszczenia na 14 i naciśnij OK. Przytrzymaj [Alt] i kliknij Dodaj maskę warstwy, aby zamaskować blask, a następnie pomaluj na biało, by odsłonić go tam, gdzie widoczna jest woda.](/i/images/4/2/6/dz03NTA=_src_5426-efekt_rozmycia_ruchu_wody_photoshopa_18.jpg)
Przejdź do Filtr>Galeria filtrów. Wybierz Zniekształcenie> Rozmyta poświata i ustaw Ziarnistość na 0, Wartość blasku na 3, Wielkość czyszczenia na 14 i naciśnij OK. Przytrzymaj [Alt] i kliknij Dodaj maskę warstwy, aby zamaskować blask, a następnie pomaluj na biało, by odsłonić go tam, gdzie widoczna jest woda.






![Jak stworzyć efekt rozmycia płynącej wody w Photoshopie [wideo]](/i/images/4/0/6/dz03NTA=_src_5406-efekt_rozmycia_ruchu_wody_photoshop_tutorial.jpg)
![Fotograf, który rzucił wyzwanie czasowi [wideo]](/i/images/1/2/0/dz04NjEmaD01NjUmY3JvcHNjYWxlPTEmdzE9MjAwJmgxPTEzMyZ4PTEyMy41MDgwMTA0MTk4MjcwNyZ5PTEyMi40ODg2NzMxMzkxNTg2Ng==_src_4120-AdamMagyar11.jpg)
![Rozmyte chmury - dynamiczne niebo w Photoshopie [wideo]](/i/images/3/3/8/d2FjPTIwMHgxLjU=_src_4338-efekt_rozmycia_nieba_photoshop.jpg)
















