Rozmyte chmury - dynamiczne niebo w Photoshopie [wideo]
Fotografując z długim czasem otwarcia migawki, można podkreślić mijający czas, szczególnie jeżeli w scenie mamy poruszające się elementy, takie jak np. chmury lub woda. Kombinacja wietrznego dnia i długiego czasu ekspozycji daje zdjęcie, w którym widać ślad przesuwających się obłoków.
|
Foto
|
Rozmycie promienisteTo rodzaj rozmycia oferowanego przez filtr, który rozmywa piksele na zewnątrz centralnego punktu po okręgu. Dodaje to chmurom efektu głębi i perspektywy, których nie da się stworzyć za pomocą tradycyjnego rozmycia. Gdy eksperymentujecie z filtrem Rozmycia promienistego, skorzystajcie z opcji wyboru jakości, eksperymentujcie z najniższą, i gdy już spodoba Wam się efekt, przestawcie na najwyższą. Zaoszczędzi to Wam trochę czasu. |
Uchwycenie takiego widoku za pomocą samego aparatu nie jest proste, ciężko zgrać wszystkie elementy składające się na takie ujęcie w jednym czasie i miejscu. Jeżeli ustawicie odpowiednio długi czas, który pozwoli na zapisanie ruchu chmur, jednocześnie wzrośnie ryzyko przepalenia niektórych partii zdjęcia i zgubienia detali w najjaśniejszych partiach obrazu. Oczywiście można tutaj podeprzeć się filtrem ND, który zatrzyma część światła. Umożliwi to otwarcie migawki na dłuższy czas i zminimalizuje ryzyko przepalenia. Jednak nie mamy gwarancji powodzenia, ponieważ na udane zdjęcie poruszających się po niebie chmur wpływ ma także wiatr, szybkość, z jaką obłoki się poruszają oraz czas ekspozycji, jaki ustawiliśmy.
Dlatego w tym tutorialu pokażemy, jak symulować efekt rozmytych chmur za pomocą Photoshopa. Wytłumaczymy, jak dodać rozmycie na zdjęciu wykonanym z krótkim czasem otwarcia migawki. Posłużymy się typowym zdjęciem krajobrazowym. Zaprezentujemy sposób, w jaki należy zmodyfikować działanie filtra Rozmycia promienistego, by uzyskać efekt perspektywy. Potem użyjemy masek warstw, które umożliwią zmieszanie określonych obszarów warstwy rozmytej i oryginalnej, by efekt był jak najbardziej realistyczny.
Przydatne informacje podczas edycji zdjęć
- Szybka selekcja. Gdy korzystacie z narzędzia Szybkiej selekcji, za pomocą skrótów na klawiaturze możecie kontrolować sposób działania tego narzędzia. Jeżeli korzystacie z opcji Dodaj do zaznaczenia, wciskając przycisk Alt, możecie zmienić funkcję na Odejmij od zaznaczenia, co znacznie ułatwia pracę.
- Maski warstw. By w Elements 8 lub starszej wersji stworzyć Maskę warstwy, trzeba stworzyć nową warstwę, klikając na ikonę Stwórz nową warstwę dopasowania i wybrać Poziomy. Następnie należy przestawić tę warstwę poniżej tej, którą chcemy zamaskować. Teraz klikamy na maskowaną warstwę i wybieramy opcje Warstwa> Stwórz maskę przycinającą. Można już malować białym i czarnym pędzlem, odkrywając lub przykrywając ukryte elementy podpiętej warstwy.
- Edytowanie niedestrukcyjne. Jeżeli edytujecie zdjęcie w programie Adobe Camera RAW, wiedzcie, że oryginalne zdjęcie pozostaje nietknięte, tworzycie tylko edytowalną wersję pliku. Gdy otworzycie go ponownie, suwaki będą ustawione tak samo jak w momencie, gdy zamykaliście program. Klikając Domyślne, możecie szybko powrócić do oryginalnej wersji pliku przed poprawkami.
- Głębia kolorów. Wszystkie kolory obrazu cyfrowego są wynikiem mieszania koloru czerwonego, zielonego i niebieskiego. Im więcej informacji ma kanał, tym więcej można ich wyciągnąć ze sceny. Wiele aparatów cyfrowych może fotografować z 14-bitową głębią, dlatego zmiana głębi z 8 na 16 bitów na kanał sprawia, że mamy dostęp do większej ilości informacji o kolorach i tonach.
- Podgląd zmian. Gdy w Adobe Camera RAW mieszamy kolory i tony, łatwo posunąć się o krok za daleko. Na szczęście zdjęcie przed i po edycji można ze sobą porównać. W tym celu wystarczy odhaczyć małe okienko Podgląd, znajdujące się na górze ekranu.
Zobacz film jak symulować długi czas naświetlania w Photoshopie Elements
Efekt rozmytych chmur w Photoshopie krok po kroku

Idziemy do Plik>Otwórz, wybieramy oryginalny plik. Klikamy Otwórz. Cyfrowy negatyw automatycznie otworzy się w edytorze Adobe Camera Raw, gdzie będzie można odpowiednio zająć się kolorami naszego zdjęcia.
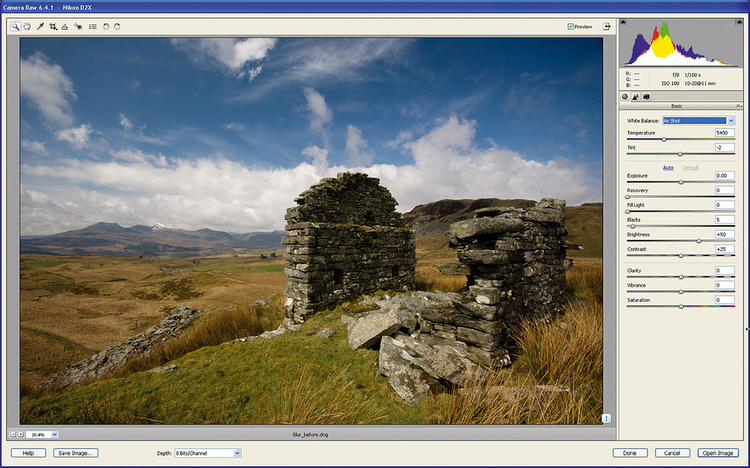
Z rozwijanego menu na dole panelu wybieramy opcję 16 bitów na kanał, zamiast domyślnej 8 bitów na kanał. Dzięki temu będziemy mieli dużo informacji o kolorach i tonach zdjęcia, które znajdziemy w tym nieskompresowanym pliku.
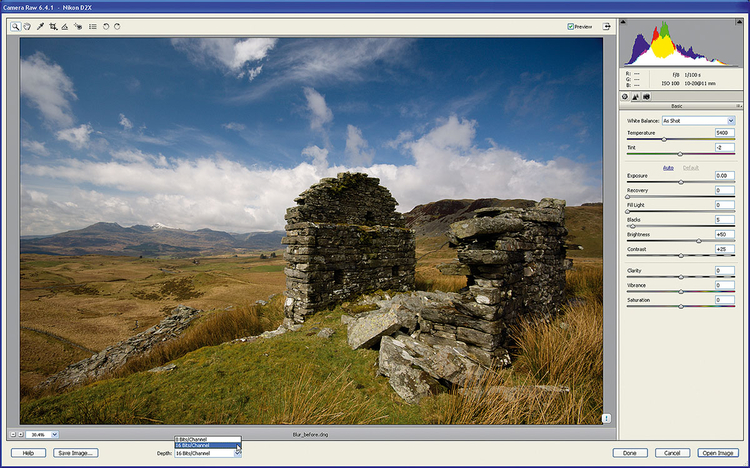
Zerkamy na histogram i widzimy, że światła nie sięgają prawej krawędzi wykresu, co uświadamia nam, że zdjęcie jest lekko niedoświetlone. By to poprawić, przesuwamy suwak Ekspozycji do +0,45. Dzięki temu wykres ładnie się poszerzy.
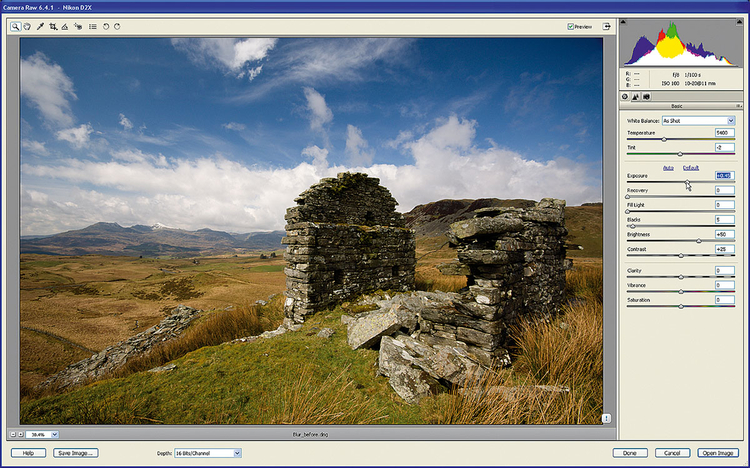
By podbić różnicę pomiędzy najjaśniejszymi i najciemniejszymi obszarami zdjęcia, przesuwamy suwak Czarne do 14. Wciskamy U, by zobaczyć, czy nie ma odciętych cieni. W ciemnej części budowli nie ma szczegółów kluczowych, dlatego idziemy dalej.
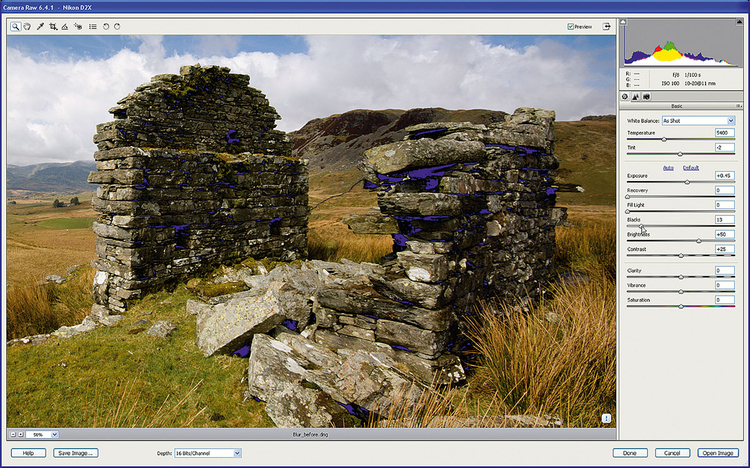
Kontrast półtonów na odległych pagórkach jest zbyt słaby. By wyprane z kolorów wzgórza były bardziej wyraziste, przesuwamy suwak Przejrzystość do +30. Odsłania to także więcej szczegółów tonalnych w chmurach.
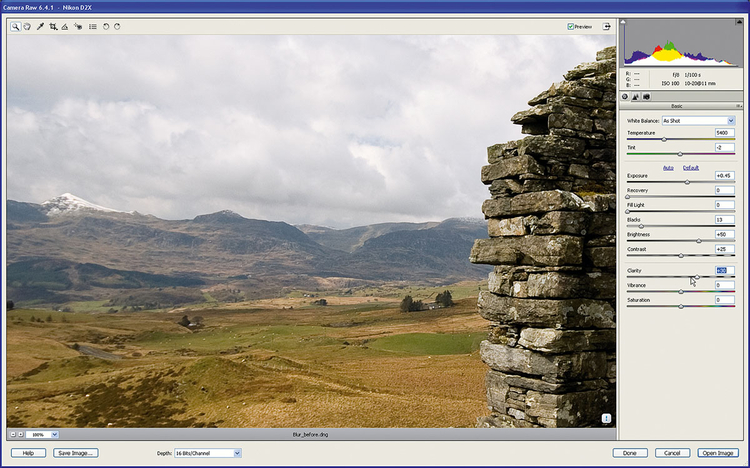
Przesuwając suwak Jaskrawość do +20, podbijamy słabsze kolory bez ryzyka przesycania tych, które są już wyraźne. Dzięki temu błękit nieba jest mocniejszy. Jeżeli chcecie jeszcze bardziej podbić kolory krajobrazu, możecie podnieść wartość Nasycenia do +10.
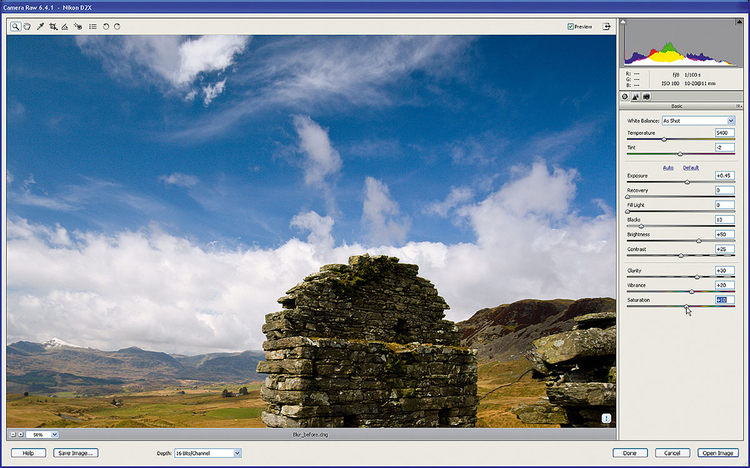
Gdy rozmyjemy już chmury, niebo będzie stanowiło główny punkt zainteresowania, dlatego skorzystamy teraz z narzędzia do kadrowania i przytniemy trochę zbędnego pierwszego planu u dołu. Dzięki tej małej przeróbce niebo zdominuje scenę.
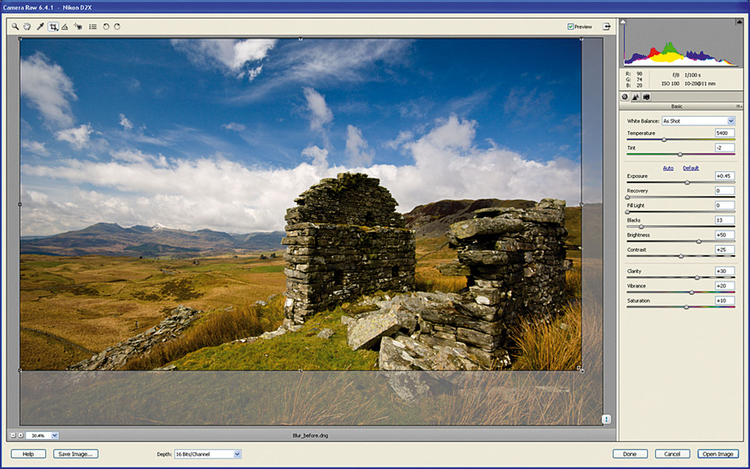
Klikamy na tab detale i korzystamy z Lupki, by zobaczyć zdjęcie w 100% powiększeniu. Teraz dokładnie widać, jak bardzo jest ostre. Suwak Ilości przesuwamy do 64, a Promień do 1,5. Umożliwia to wyciągnięcie ze sceny delikatnej faktury.
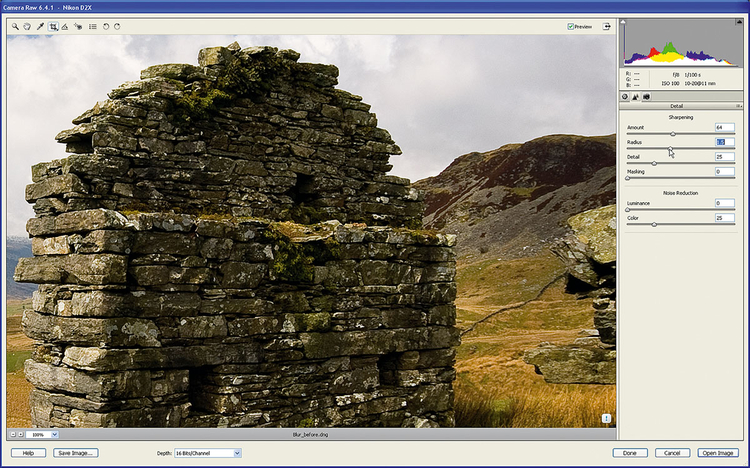
Zrobiliśmy już wszelkie poprawki kolorystyczne, kompozycyjne i wyostrzyliśmy zdjęcie, dlatego klikamy Otwórz obraz. Znajdujemy się teraz w edytorze Photoshopa Elements, gdzie mamy dostęp do bardziej kreatywnych narzędzi.
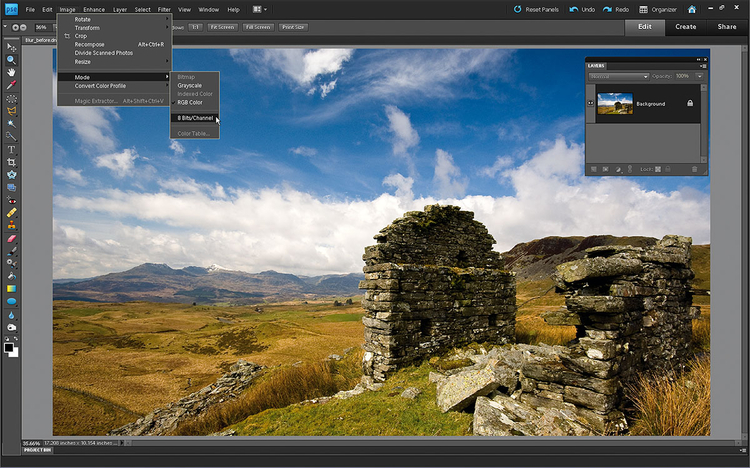
Dzięki poprzedniej zmianie głębi na 16 bitów na kanał, mieliśmy dostęp do większej ilości informacji, jednak większość narzędzi Elements nie jest aktywna przy takim ustawieniu głębi, dlatego wracamy na standardowe 8 bitów. Klikamy na Obraz>Tryb i 8 bitów na kanał.
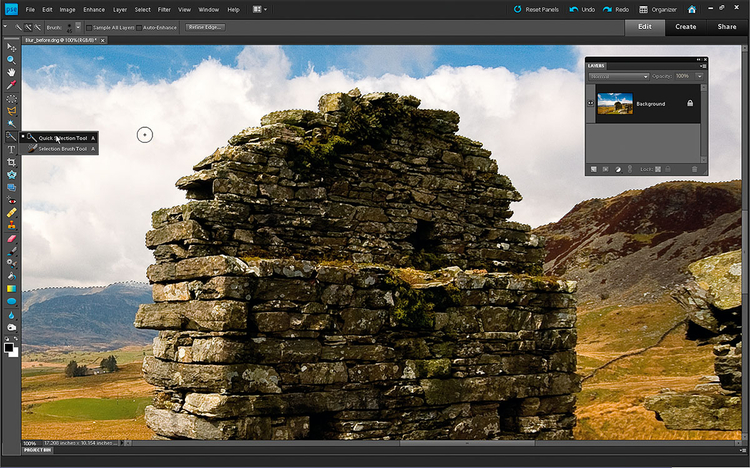
Sięgamy po narzędzie do szybkiego zaznaczania, zaznaczamy opcję nowej selekcji. Malując po niebie i chmurach, zaznaczamy kolejne obszary, przyciskając opcję Odejmij od zaznaczenia możemy odznaczyć jasne skały, które się do niego "załapały".
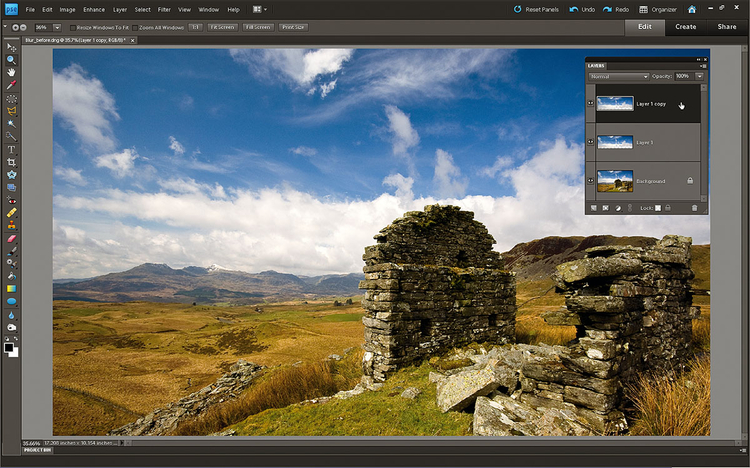
Wybieramy Edycja>Kopiuj, następnie Edycja>Wklej. Skopiowane niebo wklejamy na nową warstwę nazwaną Warstwa 1. Przesuwamy miniaturę warstwy na ikonę Stwórz nową warstwę i tworzymy kolejną jej kopię (Warstwa 1 kopia).
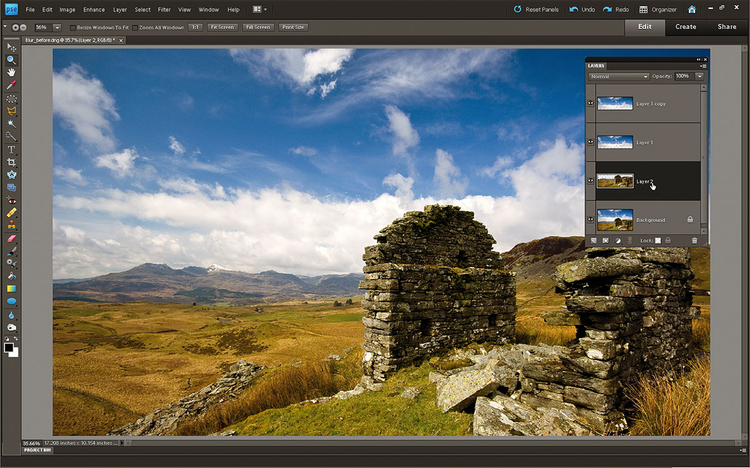
Przytrzymujemy Ctrl i klikamy na Warstwa 1 kopia, by aktywować zaznaczenie nieba, następnie klikamy Zaznacz>Odwrotność. Klikamy na miniaturę warstwy Tła i wybieramy Edycja>Kopiuj, a następnie Edycja>Wklej.
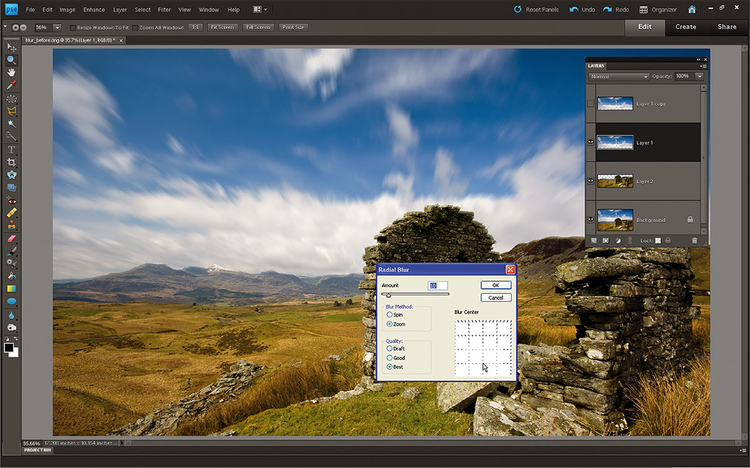
Klikamy na ikonę oka Warstwa 1 kopia, by była niewidoczna. Klikamy na Warstwa 1, Filtr> Rozmycie>Rozmycie promieniste. Ustawiamy wartość na 10, Sposób rozmycia na Powiększenie, Jakość na Najwyższą. Przesuwamy centrum rozmycia w dół, OK.
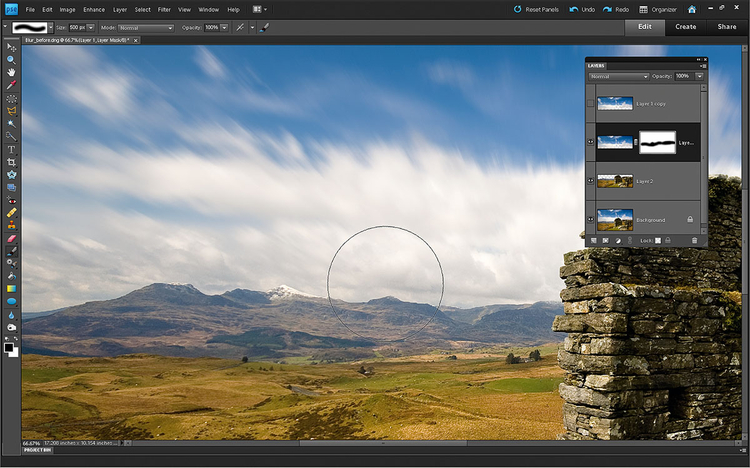
Klikamy na ikonę Dodaj maskę warstwy (jeżeli macie starsze wersje programu, zerknijcie na ramkę na poprzedniej stronie). Sięgamy po Pędzel, wybieramy miękki ok. 500 px. Krycie ustawiamy na 100%. Klikamy na maskę i odkrywamy szczegóły horyzontu.
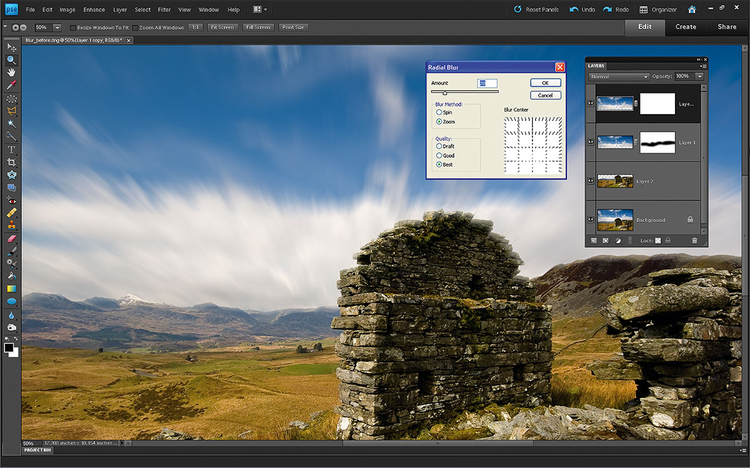
Redukujemy krycie warstwy 1 do 46%, mieszając w ten sposób oryginalne chmury z rozmytymi. Klikamy na ikonę Warstwa 1 kopia, wybieramy Filtr>Rozmycie>Rozmycie promieniste. Wartość 20, klikamy OK. Do warstwy podpinamy maskę.






![Rozmyte chmury - dynamiczne niebo w Photoshopie [wideo]](/i/images/3/3/8/dz03NTA=_src_4338-efekt_rozmycia_nieba_photoshop.jpg)
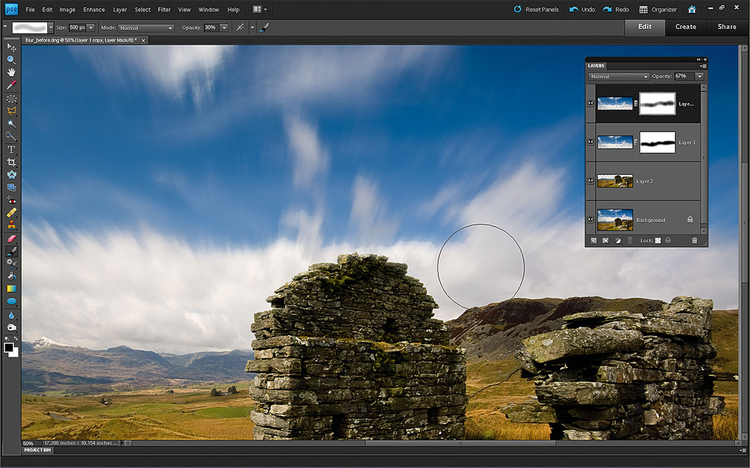

![Efekt zoomowania w Photoshopie [wideo]](/i/images/7/3/1/dz03ODEmaD01MzImY3JvcHNjYWxlPTEmdzE9MjAwJmgxPTEzMyZ4PTUuOTMxOTkxNDI5MDA0ODUzJnk9MjI5LjEyNjIxMzU5MjIzMw==_src_3731-efekt_zoomowani_kurs_ps_po_edycji.jpg)
![Ratujemy w Photoshopie prześwietlone niebo [wideo]](/i/images/9/5/5/d2FjPTIwMHgxLjU=_src_2955-przeswietlone_niebo_photoshop_po_retuszu.jpg)
















