Stwórz minimalistyczny nadmorski krajobraz
|
Foto
|
TonowanieTradycyjne techniki ciemniowe oferują całą gamę technik tonowania zdjęć kolorowych i czarno-białych. Niektóre z nich były stosowane w celu przedłużenia żywotności zdjęcia, które pod wpływem czasu blakło, ale często wykorzystywano je do ocieplania lub ochładzania zdjęć dla bardziej artystycznego efektu. Najpowszechniejsze było tonowanie na kolor błękitny, podobny do tego w tutorialu, popularna była także sepia oraz selen. Wszystkie techniki tonowania dawały odmienny rezultat, w zależności od wykorzystywanego papieru. |
Minimalistyczne czarno-białe krajobrazy, prezentujące nadmorskie widoki, to bardzo popularny motyw współczesnej fotografii. By zrobić takie zdjęcia dobrze, trzeba wybrać prosty obiekt i korzystać z długiego czasu naświetlania, który umożliwi rozmycie faktury wody. Można się także wesprzeć Photoshopem, który pomoże uzyskać jeszcze lepsze rezultaty.
Tego typu zdjęcia robione są zazwyczaj aparatem średnioformatowym lub nawet wielkoformatowym, który daje odbitki kwadratowe bądź 5x4. By uzyskać klasyczne zdjęcie, możecie wykadrować je na etapie edycji.
Ważne dla nastroju zdjęcia jest usunięcie koloru, dlatego skorzystamy z konwersji do czerni i bieli za pomocą Stylu Zdjęć, co da nam sporą kontrolę podczas konwersji kolorów na skalę szarości. Pokażemy także, jak korzystać z filtra Zmiękczonej poświaty, który rozjaśni i zmiękczy niektóre obszary zdjęcia i nada efekt ciemniowego wybielania, znany z fotografii tradycyjnej. Za pomocą Warstwy Dopasowania Filtr Fotograficzny, nadamy zdjęciu efekt chemicznego tonowania.
Zobacz film jak stworzyć minimalistyczny pejzaż
Minimalistyczny krajobraz w Photoshopie krok po kroku

Wyświetlamy i zapisujemy na dysk nasze zdjęci, którego użyjemy do stworzenia minimalistycznego krajobrazu: minimalistyczny_krajobraz_before.jpg.
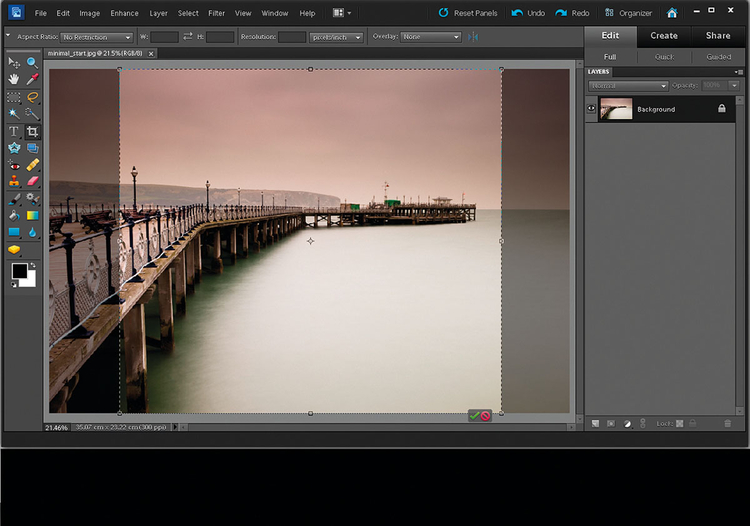
Otwieramy pliki w Photoshop Elements. Wybieramy narzędzie do Kadrowania i przesuwamy okno tak, by kadr przybrał format kwadratu. By dopasować kadrowanie, można niezależnie przesuwać linie kadrowania.
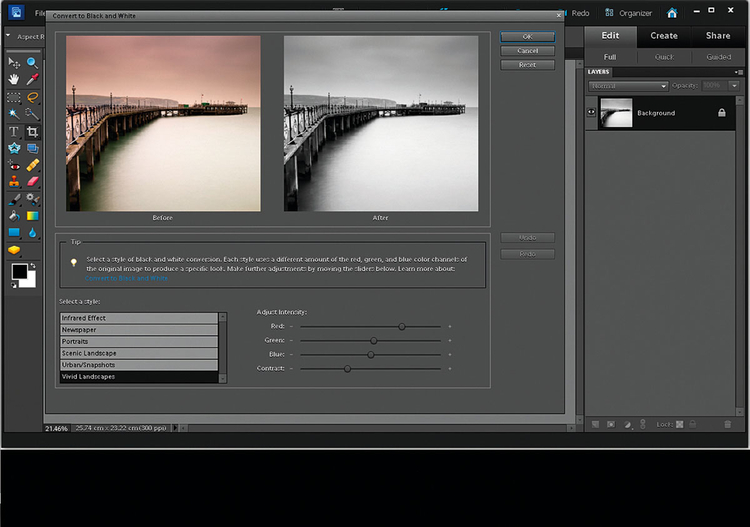
Idziemy do Ulepsz>Konwertuj do czerni i bieli, otwiera się okno dialogowe. Możemy teraz wybrać z listy ustawień predefiniowalnych np. Żywy krajobraz. Dzięki temu dosyć wyraźnie zwiększy się kontrast sceny.
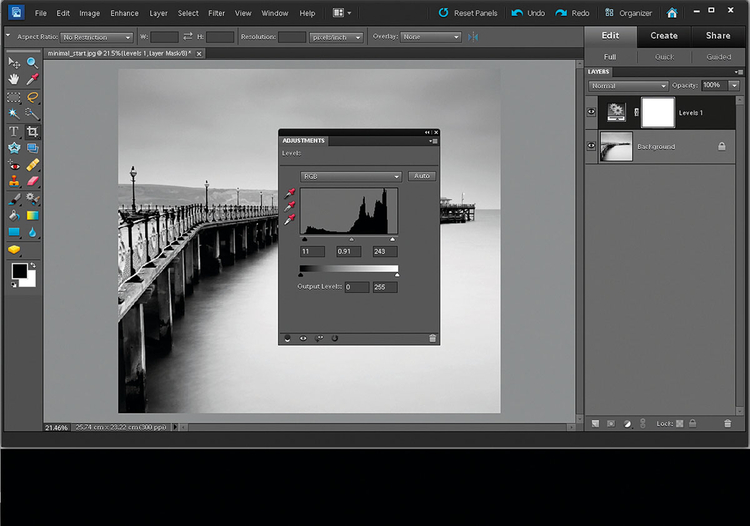
By poprawić kontrast tonów, klikamy na ikonę Stwórz nową warstwę dopasowania, wybieramy Poziomy. Prawy suwak histogramu przesuwamy lekko w lewo i lewy suwak przesuwamy w prawo, tak by oba dotknęły krawędzi wykresu. Centralny suwak kierujemy lekko w prawo.
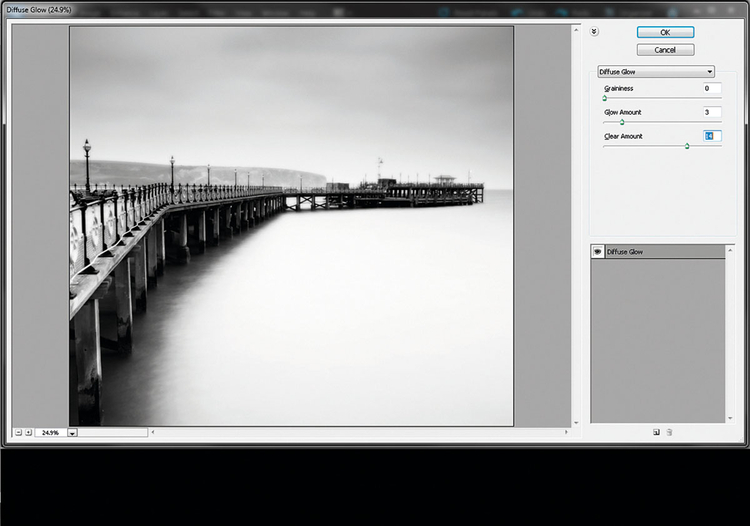
Klikamy na warstwę tła i wciskamy Ctrl+J, kopiując w ten sposób warstwę. Upewniamy się, że kolor pierwszego planu ustawiony jest na czarny i tła na biały. Teraz wybieramy Filtr>Zniekształcenie>Zmiękczona poświata.







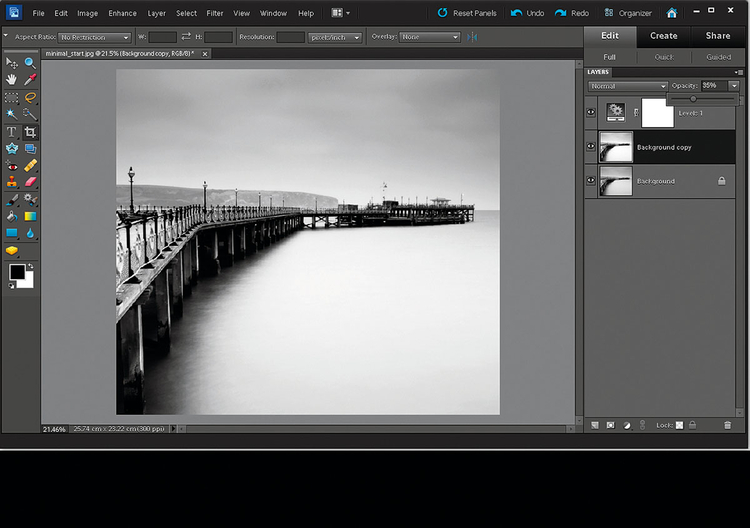
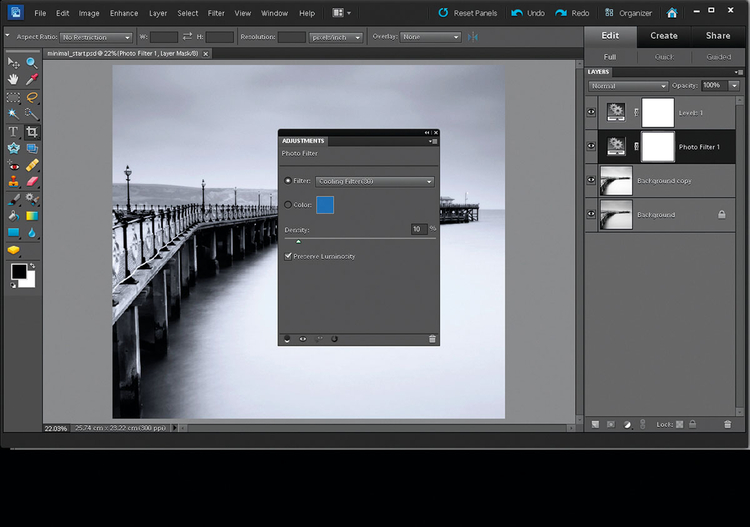
![Retusz portretu w stylu fashion [wideo]](/i/images/3/2/9/dz03ODEmaD01MTcmY3JvcHNjYWxlPTEmdzE9MjAwJmgxPTEzMyZ4PTguOTMxOTkxNDI5MDA0ODUzJnk9NjkuOTAyOTEyNjIxMzU5MjI=_src_2329-Retusz fashion after.jpg)
![Jak nadać fotografii wygląd slajdu Velvia [wideo]](/i/images/4/8/4/dz0xMTk0Jmg9NzY5JmNyb3BzY2FsZT0xJncxPTIwMCZoMT0xMzMmeD03LjU3Mjc0NDQyNTA2MDcwNSZ5PTMyMC4zODgzNDk1MTQ1NjMx_src_2484-velvia_efekt_photoshop_po.jpg)
![Jak poprawić odbicie krajobrazu w lustrze wody [wideo]](/i/images/7/8/3/d2FjPTIwMHgxLjU=_src_1783-kurs_ps_po.jpg)















