Focus stacking - większa głębia ostrości w Photoshopie [wideo]
|
Foto
|
Focus stackingTechnika wykorzystywana do zwiększenia głębi ostrości wykraczającej poza fizyczne możliwości optyki aparatu. Jest najczęściej stosowana przez fotografów makro, gdyż daje niesamowicie dużą kontrolę nad głębią ostrości. Obiektywy dają najostrzejszy obraz z przysłoną pomiędzy f/4 a f/11. Jedną z zalet focus stackingu jest to, że nie musicie martwić się o głębię ostrości konkretnych ujęć, gdyż po edycji głębia będzie znacznie poszerzona. |
Głębię ostrości determinują trzy czynniki: ogniskowa, odległość od obiektu oraz wielkość otworu przysłony. W przypadku zdjęć zbliżeniowych, głębia ostrości jest mocno ograniczona, ponieważ obiektywy makro mają zazwyczaj długą ogniskową i pozwalają ostrzyć z małej odległości. Daje to wyjątkowo małą głębię ostrości, której w większości przypadków fotografowie oczekują. Ale co w przypadku, gdy chcecie, by całe zdjęcie było idealnie ostre?
Należy wtedy wykonać kilka zdjęć, przy czym na każdym w polu ostrości powinien znajdować się inny obszar. Za pomocą Photoshopa trzeba zebrać wszystkie najostrzejsze obszary ze zdjęć i połączyć w jedno. Potrzebny jest do tego stabilny statyw oraz obiekt, który nie będzie się poruszał między kolejnymi ujęciami. Na początku należy wyostrzyć na najbliżej znajdujący się element, potem wykonać serię zdjęć z lekkim przesunięciem płaszczyzny ostrości, do czasu aż polem ostrości zostanie objęty cały kadr.
Wydaje się to trudne, ale nie martwcie się. Photoshop wykona najcięższą część pracy za Was, załaduje wszystkie zdjęcia do jednego okna, ale na oddzielne warstwy, potem automatycznie nałoży na siebie najostrzejsze obszary i maskując pozostałe części, ukaże super ostry obraz. Automatyzacja pozwala na dużą oszczędność czasu. Ręczne wykonywanie tych czynności byłoby naprawdę pracochłonne i irytujące, dlatego wsparcie Photoshopa jest tutaj niezbędne.
Przydatne informacje podczas edycji zdjęć
- Wyostrzanie. By wykonać odbitki jak najlepszej jakości, proces ostrzenia należy zostawić na sam koniec pracy ze zdjęciami. Jak to często bywa z Photoshopem, wyostrzenie zdjęcia udaje się na kilka sposobów. Można wykorzystać maskę Wyostrzającą, Filtry Inteligentnego ostrzenia lub nawet skorzystać z narzędzia ostrzenia (dopracowanego w wersji CS5). Można także wykorzystać Filtr Górnoprzepustowy, który nadaje się warstwie, ustawionej na tryb mieszania Nakładka.
- Opcja Automatycznego dopasowania. Bardzo przydatne narzędzie nie tylko przy focus stackingu, ale także przy innych technikach, wykorzystujących opcje łączenia kilku zdjęć. Oto wskazówka: jeżeli chcecie, by kilka warstw pasowało do jednej konkretnej warstwy, zablokujcie ją, klikając na ikonę blokady, znajdującej się obok oczka
- Inteligentne obiekty. Umożliwiają wykorzystanie filtrów i dokonanie zmian w sposób niedestrukcyjny dla zdjęcia. Każda zmiana zapisuje się jako warstwa poniżej. By aktywować zmiany, należy dwukrotnie kliknąć na warstwę i poprawić je w dowolnej chwili. Można np. zmienić siłę filtra Wysokoprzepustowego, który wykorzystaliśmy w kroku 17.
W tutorialu użyliśmy stworzonego przez nas skrótu klawiaturowego, który miał za zadanie ułatwić pracę dzięki szybkiemu ukrywaniu i odkrywaniu warstwy. W łatwy sposób mogliśmy na bieżąco porównywać konkretne warstwy z wyostrzoną wersją zdjęcia i korygować wszelkie niedociągnięcia, bez potrzeby jeżdżenia po panelu kursorem.
Zobacz film jak używać metody focus stacking
Zwiększamy głębię, czyli focus stacking krok po kroku
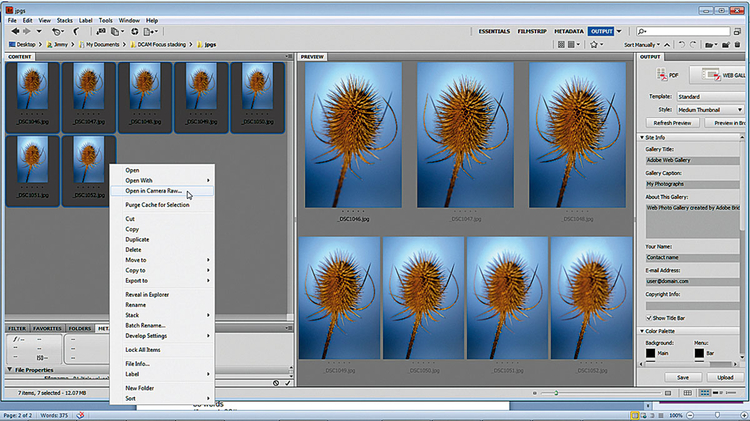
Otwieramy Adobe Bridge, w archiwum znajdziecie zdjęcia, które będą potrzebne do tego tutorialu. Kliknijcie na pierwszy plik, wciśnijcie Shift i kliknijcie na ostatni, a zaznaczą się Wam wszystkie. Kliknijcie prawym przyciskiem myszy i wybierzcie Otwórz w ACR.
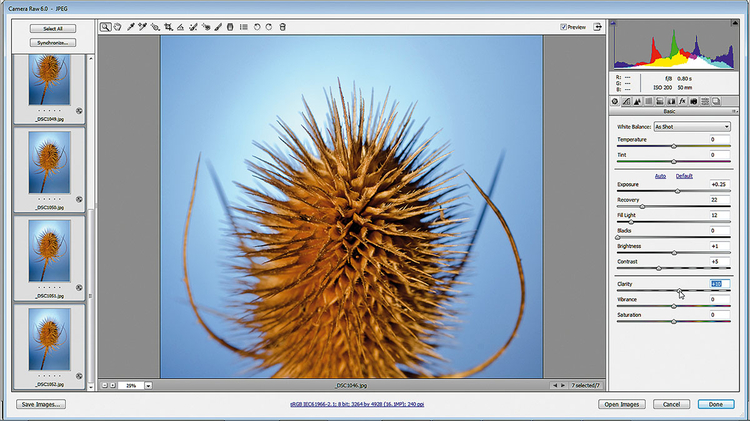
W lewym górnym rogu klikamy Zaznacz wszystko, przechodzimy do suwaków w panelu Podstawowym, ustawiamy Ekspozycję na +15, Odtwarzanie na 30, Wypełnij światłem na 12, Czernie na 4, a Kontrast na +5 oraz Przejrzystość na +15.
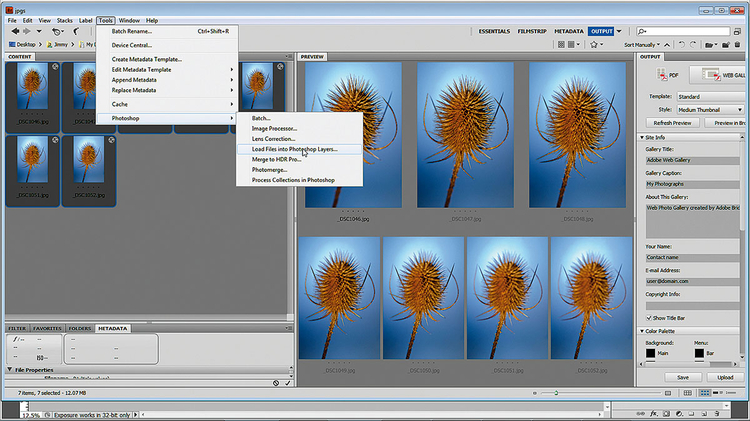
Wracamy do Bridge, idziemy do Narzędzia>Photoshop>Załaduj zdjęcia na warstwy. Czekamy kilka sekund, aż Photoshop otworzy zdjęcia i skopiuje je do jednego dokumentu, każde na oddzielną warstwę. Wykonywanie tego ręcznie zajęłoby dosyć dużo czasu.
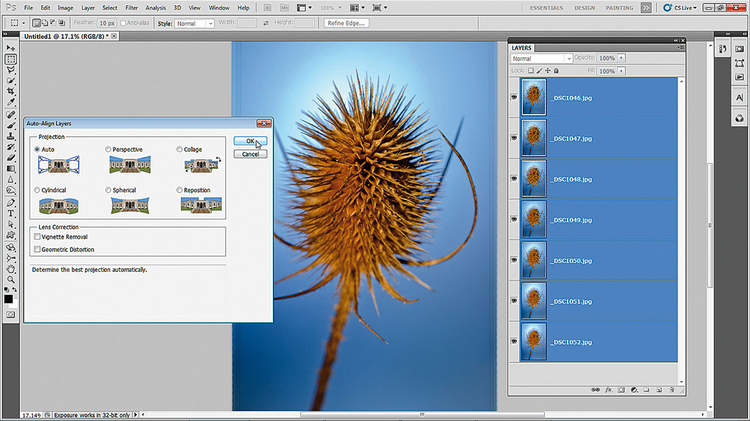
Przytrzymujemy Shift i klikając na najniższą oraz najwyższą warstwę, zaznaczamy wszystkie. Idziemy do Edycja>Auto-wyrównanie warstw. W oknie, które się pojawi zaznaczamy opcję Auto i klikamy OK. Warstwy ułożą się tak, by idealnie na siebie nachodziły.
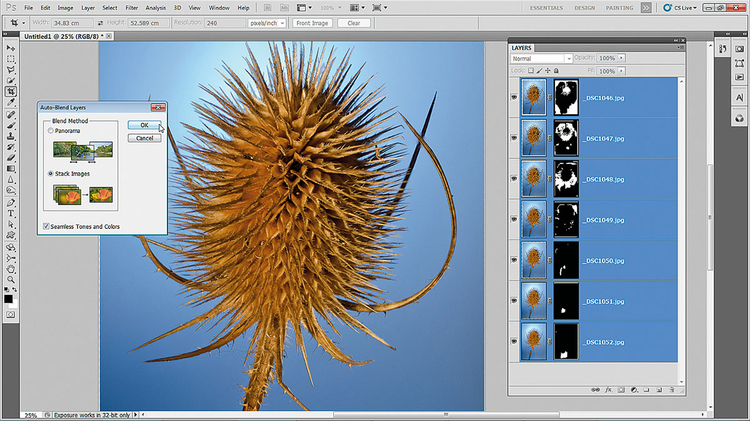
Idziemy do Edycja>Auto-mieszanie warstw. W oknie mieszania wybieramy Połącz zdjęcia i upewniamy się, że odhaczyliśmy Płynne przejścia kolorów i tonów. Klikamy OK, czekamy chwilę, aż Photoshop upora się z operacją maskowania niewyraźnych obszarów zdjęć i odkrywania najostrzejszych.
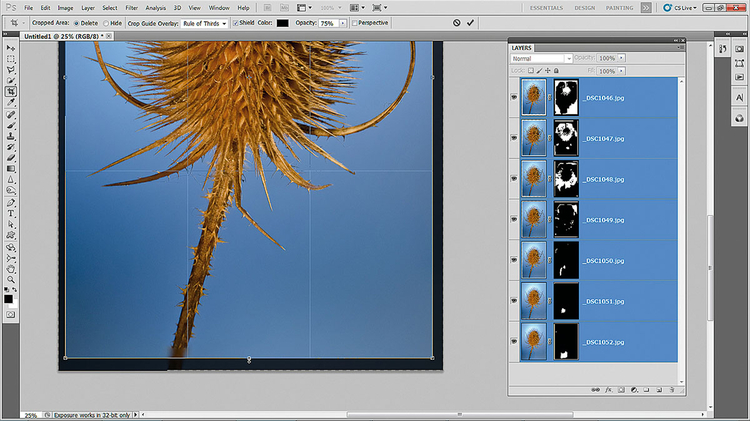
Autodopasowanie oraz Automatyczne mieszanie sprawiają, że brzegi kadru są trochę zamazane. Dlatego sięgamy po narzędzie do kadrowania, klikamy Wyczyść, by zlikwidować wszelkie poprzednie ustawienia narzędzia i przesuwamy po zdjęciu tworząc prostokąt wyłączający rozmyte krawędzie.

Klikamy na warstwę znajdującą się na samej górze, potem na ikonę Stwórz nową warstwę i dodajemy pustą warstwę. Klikamy Ctrl+Shift+Alt+E i łączymy ze sobą wszystkie warstwy w jedną. Klikamy dwa razy na nazwę i nazywamy ją Merged (Spłaszczona).
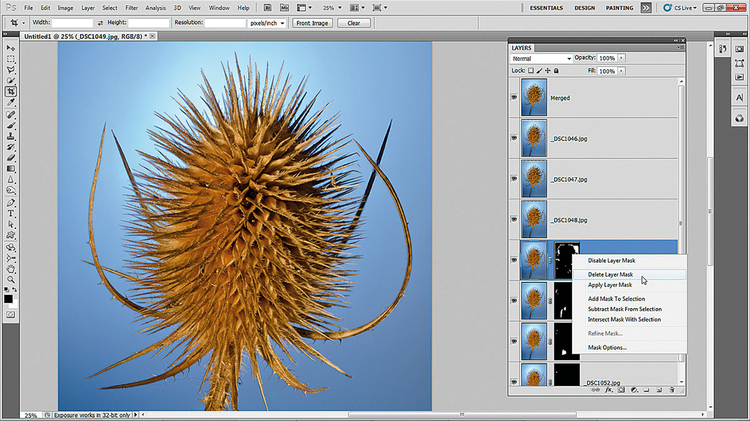
Funkcja Automatycznego mieszania pominęła kilka obszarów. By je zlokalizować, możemy stworzyć nową maskę na spłaszczonej warstwie. Najpierw jednak klikając na miniaturki masek, wybieramy Usuń i pozbywamy się ich.
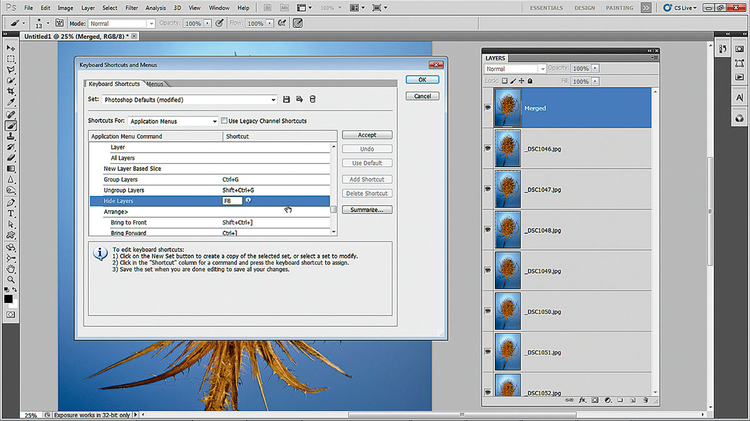
Musimy mieć możliwość szybkiego porównywania warstw. Żeby stworzyć skrót, który wyłączy widoczność warstwy, idziemy do Edycja>Skróty klawiaturowe. Z rozwijanego menu wybieramy Ukryj warstwy i przypisujemy mu odpowiedni przycisk.

Aktywujemy spłaszczoną warstwę, klikamy na ikonę Stwórz maskę warstwy. Sięgamy po pędzel, klikamy D, potem X, dzięki czemu możemy już malować czarnym kolorem. Wybieramy pędzel o miękkich krawędziach.
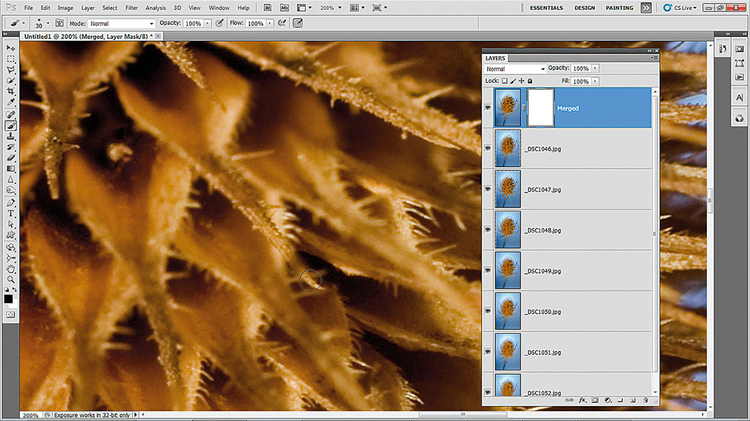
Włączamy i wyłączamy widoczność spłaszczonej warstwy, by porównać ją z warstwą poniżej, Jeżeli część obrazu z warstwy pod spodem jest wyraźniejsza, za pomocą czarnego pędzla malujemy po niej, odkrywając wyraźne piksele.
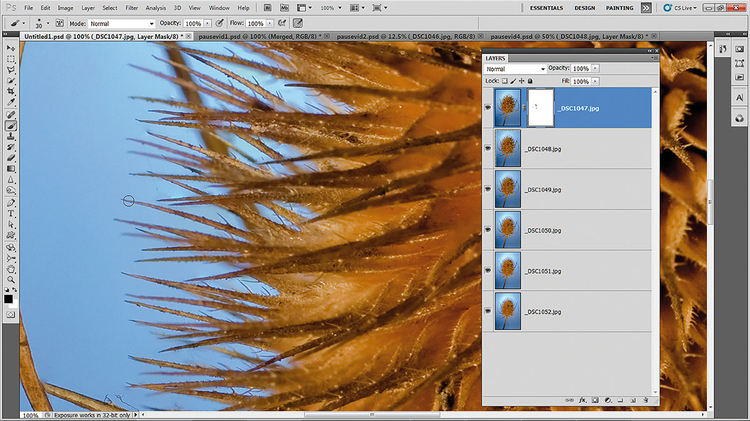
Jeśli już wyciągnęliśmy interesujący nas obszar, za pomocą Ctrl+E spłaszczamy warstwy w jedną. Nadajemy powstałej maskę i powtarzamy proces z kolejną warstwą. Krok 10 powtarzamy, aż zakryjemy wszystkie niewyraźne obszary zdjęcia.
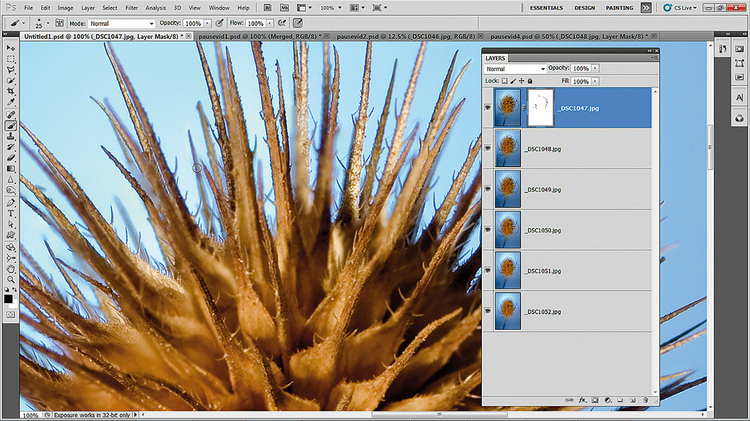
Poprzednie kroki powtarzamy do momentu, aż cały obiekt będzie idealnie ostry i uzyskamy idealną warstwę, którą na koniec spłaszczymy. Nie zapomnijcie o krawędziach rośliny, igły są dosyć charakterystyczne i trzeba się im bliżej przyjrzeć.
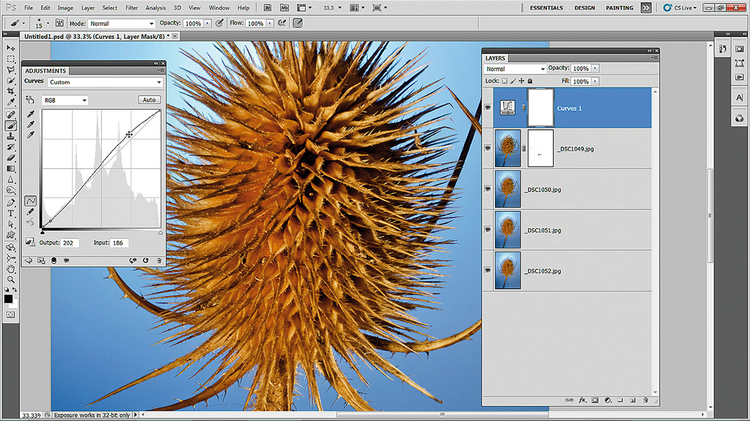
Klikamy na ikonę Stwórz warstwę dopasowania i z listy wybieramy Krzywe. Umieszczamy na krzywej dwa punkty, jeden w okolicy świateł, drugi przy cieniach i przesuwamy, by uzyskać kształt litery „s”. poprawiając kontrast zdjęcia.
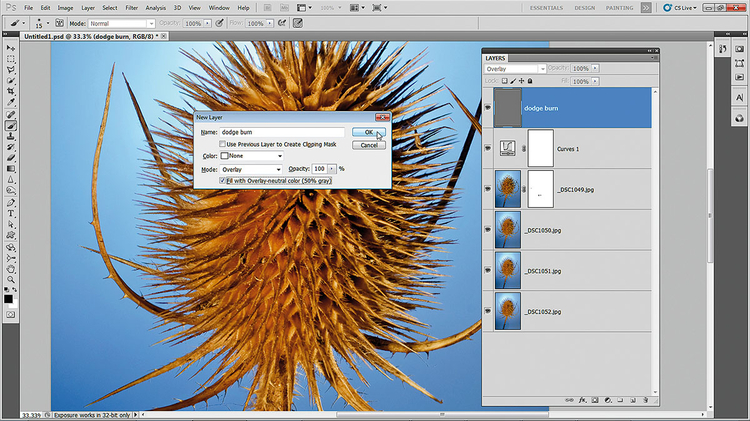
Przytrzymując Alt, klikamy na ikonę Stwórz nową warstwę, otwieramy okno warstwy, z rozwijanego menu Trybu wybieramy Nakładka. Odhaczamy okno Wypełnij średnią szarością 50%, po czym klikamy OK.
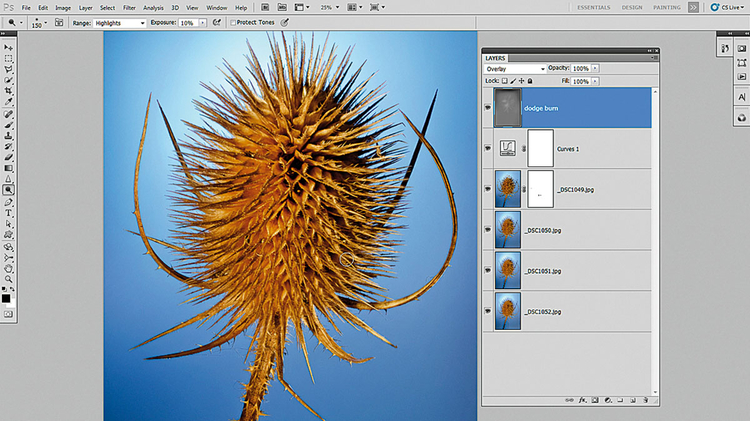
Sięgamy po narzędzie do Rozjaśniania i ściemniania, Zakres ustawiamy na Półtony. Malujemy na szarej warstwie, selektywnie przyciemniając rogi zdjęcia, potem przestawiamy się na Rozjaśnianie, zakres na Światła i podkreślamy najjaśniejsze tony.






![Focus stacking - większa głębia ostrości w Photoshopie [wideo]](/i/images/6/7/0/dz03NTA=_src_4670-superostre_zdjecia_makro_photoshop_tutorial.jpg)
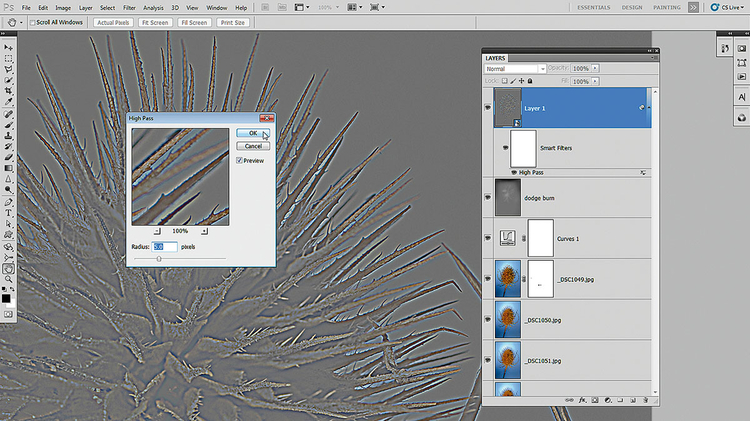
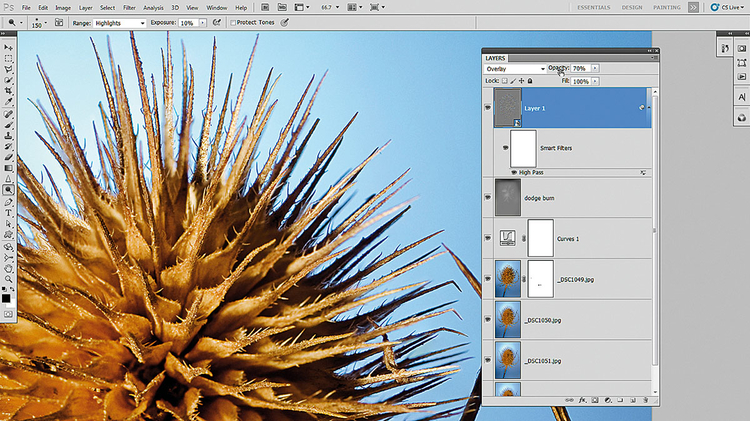
![Imitujemy małą głębię ostrości na zdjęciu [wideo]](/i/images/7/7/0/d2FjPTIwMHgxLjU=_src_3770-wieksza_glebia_ostrosci_tutorial_photoshop_po.jpg)
![Jak stworzyć w Photoshopie efekt odbicia w kroplach rosy [wideo]](/i/images/5/1/6/d2FjPTIwMHgxLjU=_src_3516-tutorial_photoshop_Efekt_odbicie_w_kropelkach_wody.jpg)
















