Jak stworzyć w Photoshopie efekt odbicia w kroplach rosy [wideo]
Photoshop używany jest zazwyczaj do poprawiania pewnych niedociągnięć, ale w tym tutorialu pokażemy, jak program ten można wykorzystać w bardziej kreatywny sposób i za jego pomocą udoskonalić zdjęcie makro, zarówno pod względem zawartości, jak i kompozycji. W zdjęciu wyjściowym widzimy na płatkach kwiatka kropelki wody. Teoretycznie moglibyśmy, robiąc zdjęcie, ustawić kwiatek tak, by w kropelkach odbijały się kwiatki z tła, lub moglibyśmy nawet poczekać, aż krople nieco się powiększą, co wpłynęłoby korzystnie na zdjęcie. W praktyce nie jest to takie łatwe, ale za pomocą Photoshopa można to wykonać dosyć szybko.
Pokażemy Wam, jak w kropelce zmieścić cały kwiat i symulować efekt, jaki powstałby, gdyby na etapie fotografowania jego zniekształcone pod wpływem wody odbicie znalazło się na kropli. Ciemne tło z oryginalnego ujęcia zastąpimy delikatną abstrakcją, która doda zdjęciu uroku.
Zaczniemy od skorzystania ze standardowych narzędzi do zaznaczenia łodygi. Niestety drobne włoski na łodydze są ciężkie do zaznaczenia, dlatego pokażemy, jak korzystać z opcji Popraw krawędź. Selekcja wydaje się często za ostra i za bardzo poszarpana, dlatego pokażemy Wam, jak ją nieco "zmiękczyć" i sprawić, że ładnie wtopi się w kolejne warstwy. Potem pokażemy, jak zaznaczyć, skopiować i wyizolować kroplę, by na końcu dodać do niej odbicie kwiatka. By wzmocnić iluzję zniekształcenia, nałożymy filtr i warstwę zmieszamy z kolorami i teksturą, dzięki czemu będzie wygląda bardziej realistycznie.
Przydatne informacje podczas edycji
- Pokaż oryginał - gdy używacie narzędzi Inteligentny promień i Wykrywanie krawędzi, odhaczcie okno Pokaż oryginał (lub kliknijcie P). Umożliwi to podgląd oryginalnego zdjęcia, co pozwoli Wam na zaznaczenie wszystkich delikatnych włosków, które bazując na warstwie z białą nakładką, można by ominąć. Możecie teraz po nich malować, włączając je do zaznaczenia
- Selektywne podbicie kolorów - korzystając z suwaka Nasycenie, w ACR możecie podbić kolory, ale jednocześnie ryzykujecie przesyceniem mocniejszych tonów. Z tego powodu niektóre z nich w druku mogą wyglądać nienaturalnie, jak po posteryzacji. By podkręcić słabe kolory bez ingerowania w nasycenie mocnych, można skorzystać z suwaka Jaskrawość, który umożliwi selektywne podbicie kolorów.
- Inteligentny promień - komenda Detekcji krawędzi ma suwak Inteligentny promień, który zwiększa bądź zmniejsza obszar przy krawędzi zaznaczenia w zależności od wybranej wartości. Opcja Inteligentny promień automatycznie nadaje kąt pasujący do zaznaczonej krawędzi. Kliknijcie Pokaż promień, a zobaczycie szerokość obszaru, który obejmuje.
- Zwolnienie pamięci - gdy dokonujecie dużych zmian, Photoshop może dosyć mocno obciążać pamięć Waszego komputera. Program musi pamiętać wcześniej wykonane czynności i może dojść do zawieszenia systemu. Dlatego warto wejść do funkcji Edycja>Wyczyść, wybrać Historię (lub wszystko) i uwolnić trochę pamięci, ale pamiętajcie, że wtedy nie będziecie już mogli cofnąć poprzednio wykonanych czynności
- Maskowanie - zmieniając zaznaczenie w maskę warstw mamy możliwość odzyskania szczegółów przypadkowo utraconych w czasie zaznaczania. Robimy to za pomocą czarnego pędzla, którym malujemy po niezaznaczonej jeszcze powierzchni. By ukryć elementy, których nie chcieliśmy w zaznaczeniu, używamy pędzla o kolorze białym. Za pomocą kilku prostych kroków można szybko i łatwo uwidocznić bądź ukryć niektóre elementy
- Śledzenie zmian - komenda Tryb podglądu w oknie Popraw krawędź umożliwia śledzenie zmian, jakich dokonujemy na zaznaczeniu przez regulowanie różnych dostępnych w panelu opcji. Podgląd może być tradycyjny w postaci "maszerujących mrówek", ale można go też zmienić na skalę szarości, gdzie to, co zaznaczone, będzie białe, a reszta pozostanie czarna. Zmiany można dokonać, wciskając F. Zobaczcie, która opcja najbardziej Wam pasuje.
Zobacz film jak stworzyć efekt odbicia w kropli rosy
Odbicie w kropli rosy - edycja krok po kroku

Do przećwiczenia tego tutoriala potrzebne będą dwa zdjęcia: główne, poddawane edycji oraz zdjęcie kwiatka, którego odbicie pojawi się w kropli rosy. Możecie je pobrać klikając w zdjęcie nr 1 i zdjęcie nr 2.
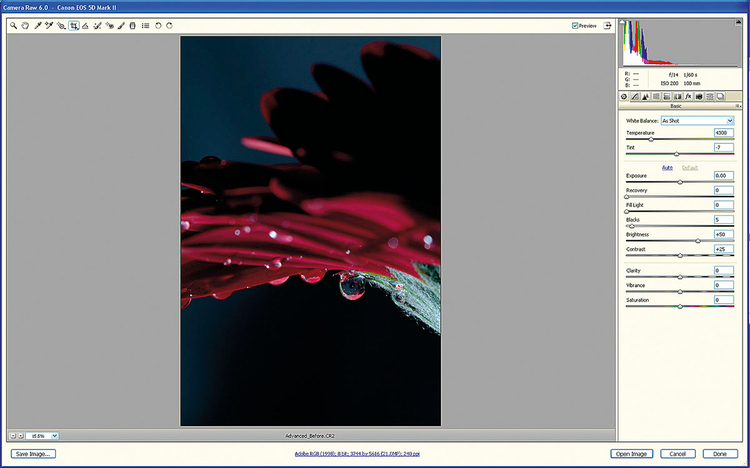
Otwieramy w Photoshopie zdjęcie nr 1. Otworzy się w Adobe Camera Raw. By poprawić jakość zdjęcia, na początku zajmiemy się kompozycją i tonami. Poprawek tych dokonamy jeszcze przed przejściem do głównego panelu Photoshopa CS5 i przed rozpoczęciem bardziej twórczej pracy.
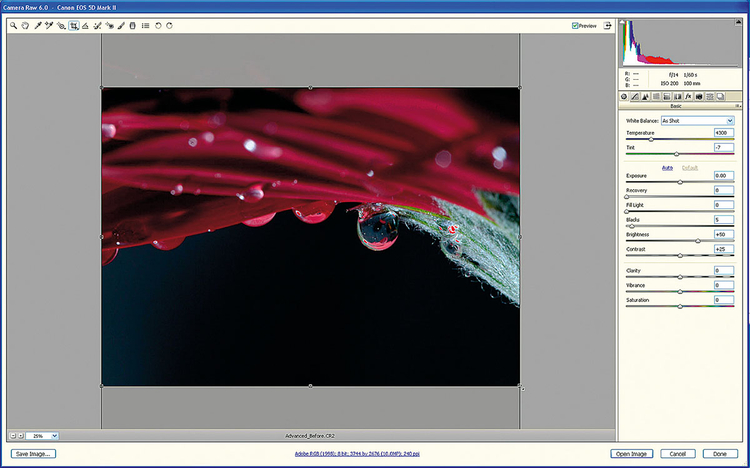
Zwróćcie uwagę, że tylko wąski obszar jest dobrze oświetlony i to właśnie w tym miejscu, gdzie znajdują się interesujące nas krople. By usunąć ciemniejsze obszary i sprawić, by krople były większe, sięgamy po narzędzie do kadrowania i przycinamy zdjęcie, by wyglądało jak na obrazku powyżej.
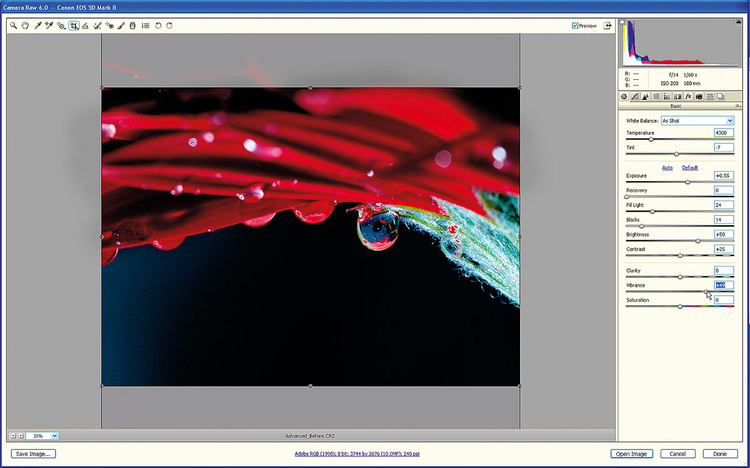
Przesuwamy suwak ekspozycji do + 0,55 i rozjaśniamy półtony, przesuwając Światło wypełnienia na 24. Podnosząc Czernie do 24, tworzymy większy kontrast. Umożliwi to nam dokładne zaznaczenie jasnych włosków na łodydze. W międzyczasie podbijamy Jaskrawość do +49.
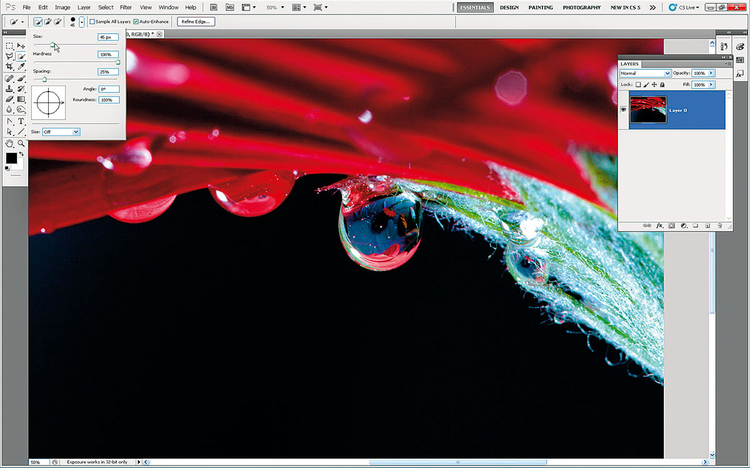
Klikamy Otwórz obraz i zaczynamy prace w głównym panelu CS5. Klikamy dwa razy na ikonę Warstwy, by ją odblokować. Z palety narzędzi wybieramy narzędzie Szybkiego zaznaczania, ustawiamy wymiar na 45, Twardość na 100.
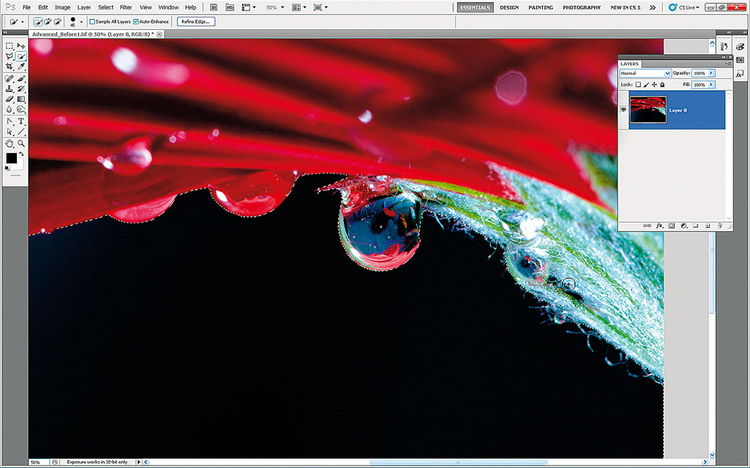
Klikamy na czarne tło, by je zaznaczyć. Korzystając z opcji Dodaj do zaznaczenia, zaznaczamy także tło, kryjące w sobie jasne włoski łodygi. Nie ma możliwości, by zaznaczyć delikatne włoski, korzystając wyłącznie z tego narzędzia, dlatego wybieramy Zaznacz>Odwrotnie.
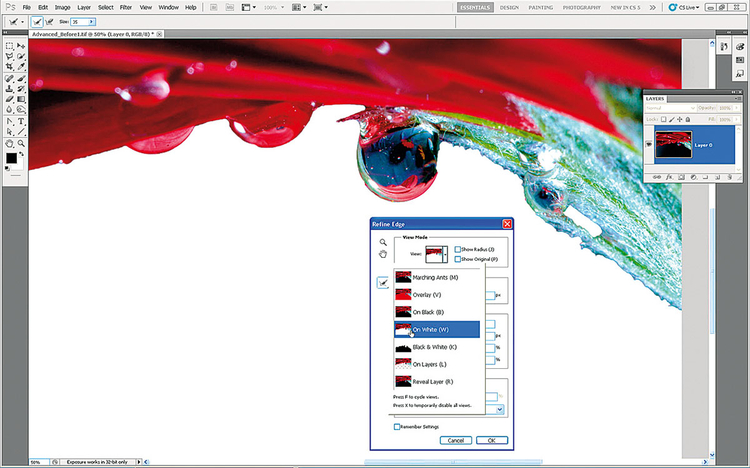
Klikamy na przycisk Popraw krawędzie znajdujący się w panelu opcji. W trybie podglądu otwieramy rozwijane menu i wybieramy Na białym. Niezaznaczone obszary powinna zasłonić teraz biel. Jak widzicie, krawędzie są ostre i postrzępione, a delikatne włoski nie zostały wzięte pod uwagę.
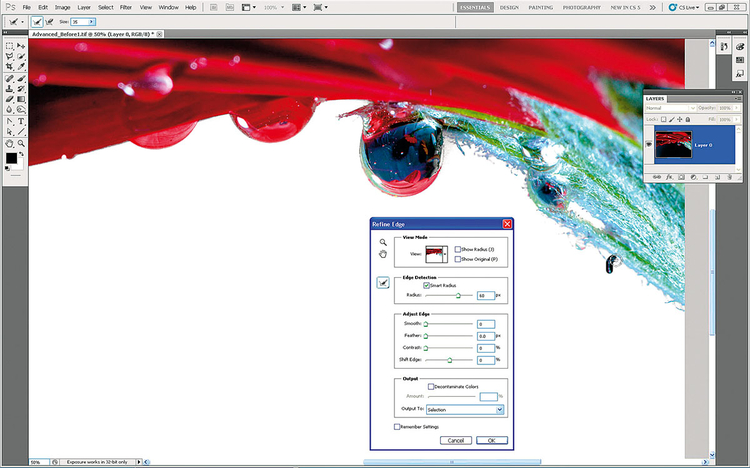
By poprawić zaznaczenie, klikamy Wykrywanie krawędzi, które znajdziemy w oknie Inteligentny promień. Przesuwając suwak Promień do 60 pikseli, poszerzymy zaznaczenie, by objęło także włoski. Za pomocą narzędzia Popraw promień o wymiarze 35 malujemy po włoskach.
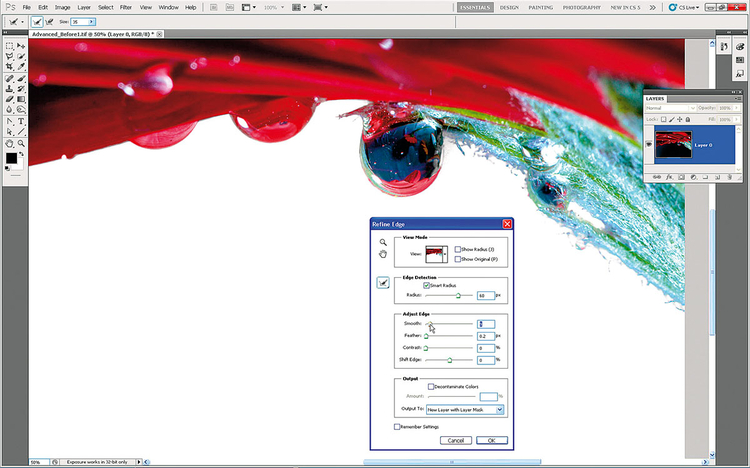
By zaznaczony obszar lepiej mieszał się z tłem, w sekcji Dopasuj krawędź podnosimy wartość Gładkości do 9. By umożliwić ponowne uaktywnienie, zaznaczenia ustawiamy Wyjście na Nowa warstwa z maską warstw. Klikamy OK. Czarna maska warstw zakrywa tło, ale pozostawia widoczny kwiatek.
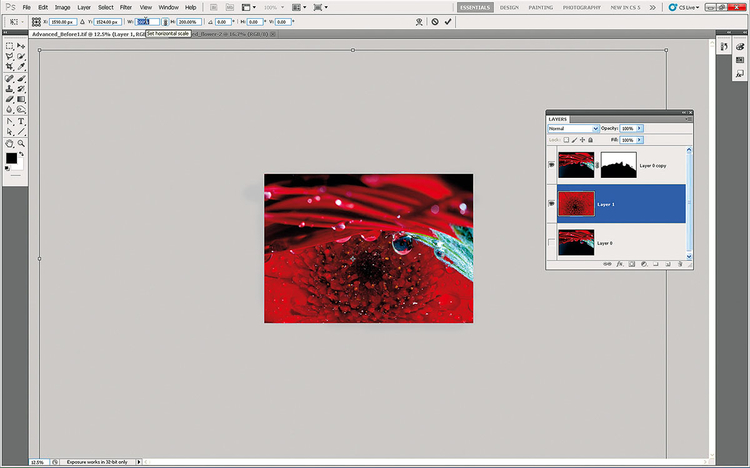
Otwieramy zdjęcie kwiatka (zdjęcie nr 2). Klikamy Otwórz obraz. Wybieramy Zaznacza>Wszystko, Edytuj>Kopiuj. Skopiowaną warstwę przesuwamy pod maskę kwiatka. Klikamy Ctrl+T. W oknie opcji ustawiamy Szerokość i Wysokość na 200%. Wciskamy Enter, by wykonać operację.
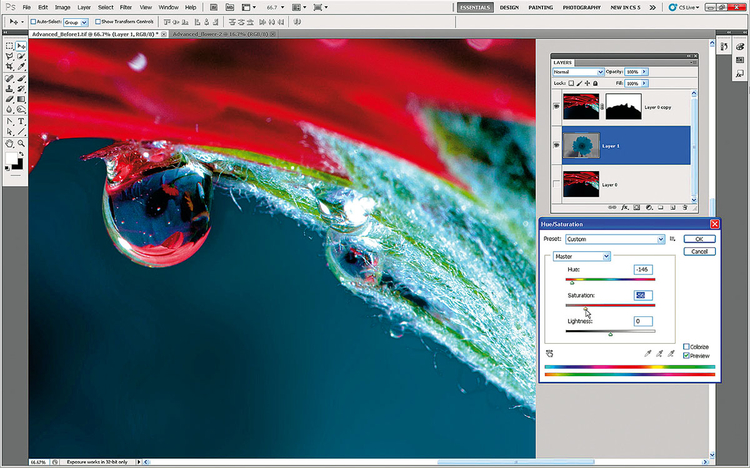
Wybieramy Filtr>Rozmycie>Rozmycie gaussowskie, tworzymy abstrakcję. By zdjęcie stanowiło ciekawe i kontrastowe dopełnienie kwiatka, wybieramy Obraz>Dopasowania>Barwa/Nasycenie. Barwę ustawiamy na -146, a Nasycenie na -56. Mamy teraz chłodne tło i ciepły motyw.
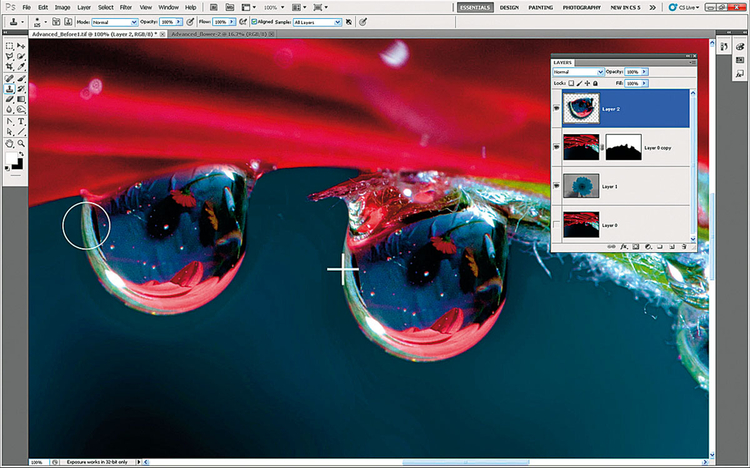
Klikamy na ikonę Stwórz nową warstwę, wybieramy Stempel klonowania. Z palety wybieramy miękki pędzel o wymiarze 125, odhaczamy Wyrównany. Próbkujemy wszystkie warstwy, następnie klonujemy i precyzyjnie, kliknięcie po kliknięciu, tworzymy nową kropelkę.

Wracamy do pliku Advanced_flower, który otwieraliśmy w kroku dziewiątym. Sięgamy po narzędzie Szybkiej selekcji, malujemy po płatkach, by je zaznaczyć. Klikamy na Popraw krawędź, ustawiamy Promień na 6,5, Gładkość na 24 i Wtapianie na 2,1. Usuwamy piksele z tła, Przesuń krawędź ustawiamy na -10%.
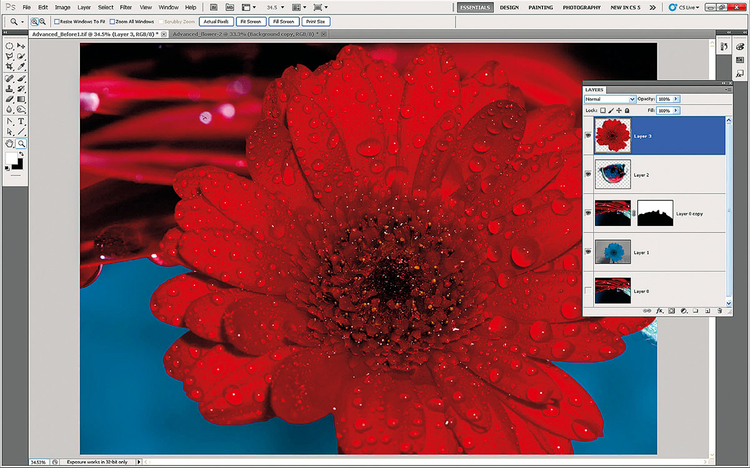
W Wyjście klikamy na Wyczyść kolory i tracimy z pola widzenia tło, które mogliśmy ujrzeć jeszcze przy krawędziach płatków. Ustawiamy Wartość na 100%, Wyjście na Nowa warstwa. Klikamy OK. Następnie Zaznacz>Wszystko, Edytuj>Kopiuj. Wracamy do głównego dokumentu Edytuj>Wklej.
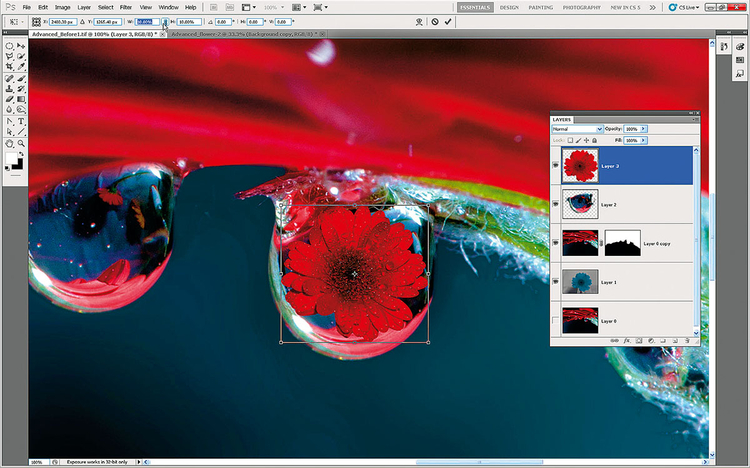
Klikamy Ctrl+T i aktywujemy narzędzie do przekształcania. W menu opcji zmniejszamy powiększenie wysokość do 10%, zachowując przy tym proporcje kwiatka. Przesuwamy kwiatek na kroplę znajdującą się po prawej stronie i klikamy Enter.
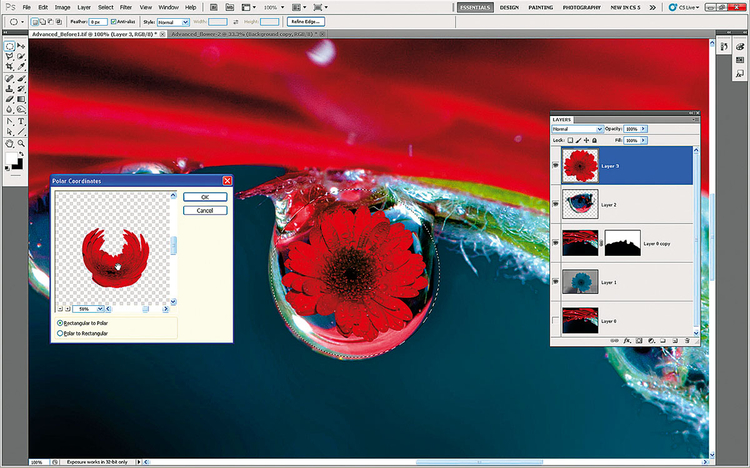
By kwiatek wyglądał, jakby faktycznie był zniekształcony przez kroplę, wybieramy zaznaczenie Eliptyczne i rysujemy zaznaczenie wokół kwiatka. Wybieramy Filtr>Zniekształcenie>Współrzędne biegunowe. Klikamy Kartezjańskie na biegunowe, następnie OK i mamy już zniekształcony kwiatek.
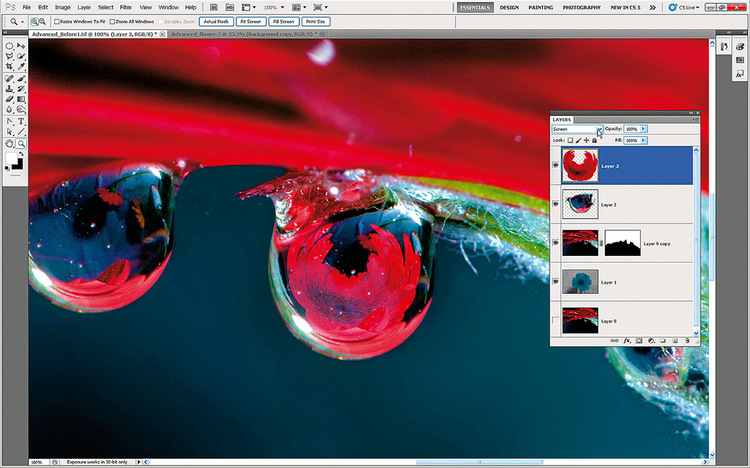
Zmieniamy tryb mieszania warstwy kwiatka na Ekran. Dzięki temu kwiatek przejmuje częściowo tony, kolory i fakturę kropli, dzięki czemu obraz staje się bardziej realistyczny. Kopiujemy warstwę z kwiatkiem, przesuwając jego miniaturkę na ikonę Stwórz nową warstwę.
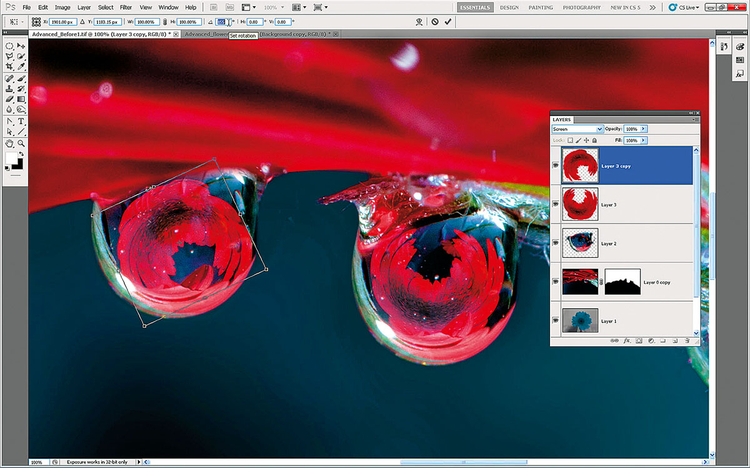
Za pomocą narzędzia przesuwania ustawiamy skopiowany kwiatek w sklonowanej kropli i mieszamy tak samo, jak poprzedni w kroku 16. By był bardziej realistyczny, klikamy Ctrl+T i aktywujemy narzędzie do przekształcania. Ustawiamy Rotacje na 155 i klikamy Enter.
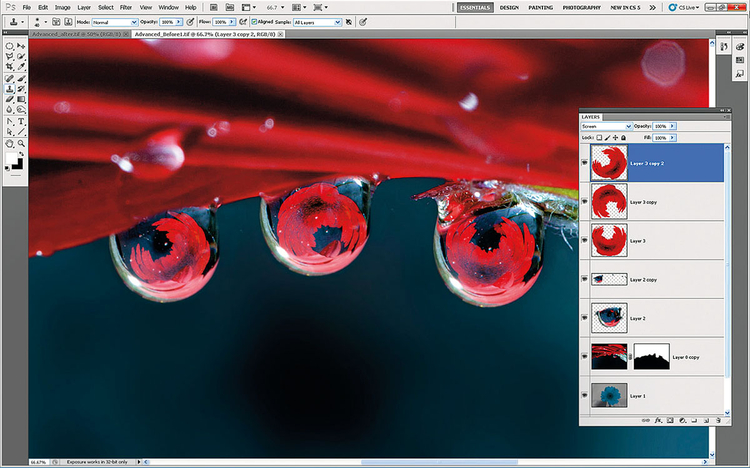
Jeżeli chcecie, możecie skopiować kroplę i kwiatek i stworzyć trzeci element, ale pamiętajcie, by obrócić go, aby nie był zbyt podobny do poprzednich. Możecie także za pomocą Gumki poprawić nieco kwiatek oraz tło, według uznania. Pamiętajcie o wymazaniu butelki po prawej stronie kropli.






![Jak stworzyć w Photoshopie efekt odbicia w kroplach rosy [wideo]](/i/images/5/1/6/dz03NTA=_src_3516-tutorial_photoshop_Efekt_odbicie_w_kropelkach_wody.jpg)

![Efekt polaroida w Photoshopie [wideo]](/i/images/7/9/0/dz0xMDQ1Jmg9NzAxJmNyb3BzY2FsZT0xJncxPTIwMCZoMT0xMzMmeD03Ni4zMTQ0OTE4Mzk4NTY0MyZ5PTI2Mi43MTg0NDY2MDE5NDE3Ng==_src_2790-zdjecie_polaroid_efekt_polaroid_tutorial_photoshop.jpg)
![Jak uzyskać efekt filtra podczerwieni w PS Elements [wideo]](/i/images/0/1/3/dz03ODEmaD01MTcmY3JvcHNjYWxlPTEmdzE9MjAwJmgxPTEzMyZ4PTguOTMxOTkxNDI5MDA0ODUzJnk9MTYzLjEwNjc5NjExNjUwNDg1_src_2013-podczerwien_po.jpg)















