Wielokrotna ekspozycja, czyli mieszanie zdjęć [wideo]
Tworzenie wielokrotnych ekspozycji może być świetną zabawą, ale jeżeli Wasz aparat nie ma takiej opcji, pozostaje Wam jeszcze Photoshop. To dosyć prosty manewr, w programie można kontrolować wszelkie ustawienia i tworzyć obraz nawet lepszy, niż ten z aparatu ze specjalną funkcją.
Najważniejszym ogniwem tego procesu jest Tryb mieszania warstw Nakładka. Tak jak kiedyś tradycyjne tworzenie zdjęć polegało na kumulacyjnym eksponowaniu matrycy na światło, tryb mieszania warstw Nakładka mnoży wartości jasności zdjęć cyfrowych. Oznacza to, że ciemne obszary z jednej warstwy odkryją się w jasnych drugiej, natomiast jasne pozostaną takie same albo będą jeszcze jaśniejsze.
Sukces wielokrotnej ekspozycji w aparacie polega na umiejętnym kadrowaniu i równym nałożeniu na siebie tematów, jednakże nie jest to sztuka łatwa i czasami trzeba się nad tym sporo napracować. Łącząc zdjęcia w Photoshopie można precyzyjnie dopasować kadry i mieć pełną kontrolę nad całym procesem.
Dla przykładu spójrzcie na na nasze zdjęcie; chcieliśmy, by gałęzie drzewa szły w stronę oczu, ale jeżeli byśmy je po prostu skopiowali, istniałoby ryzyko, że oczy zaginęłyby częściowo pomiędzy gałęziami, mieszając się z niebem. Dlatego tak ważne jest ustawienie elementów w kadrze, które w aparacie przy wykonywaniu wielokrotnej ekspozycji jest dosyć skomplikowane. Kolejną zaletą jest możliwość oddzielnego edytowania zdjęć i dopracowywania tonów. My zrobimy to w ACR, najlepszym miejscu do poprawek tonalnych.
Na co warto zwrócić uwagę tworząc wielokrotną ekspozycję
- Gdy poprawiamy tonację zdjęć wielowarstwowej ekspozycji, generalną zasadą jest możliwość dzielenia przez dwa, by redukować kolejne ekspozycje właśnie o tę wartość. Jeżeli robicie obraz z trzech ekspozycji, warto zredukować ekspozycję o 1,5 stopnia. Gdy już zdjęcia zostaną połączone, pozostaje tylko podbić tony i kolory. Poprawek można dokonać na Warstwach dopasowania
- Tryby mieszania warstw w Photoshopie umożliwiają mieszanie pikseli warstw nachodzących na siebie. Na przykład tryb Nakładka działa na zasadzie dzielenia kolorów i podkreśla najjaśniejszy zakres tonów. W Photoshopie Elements jest 25 Trybów mieszania warstw i dosyć trudno przewidzieć, jakie który da rezultaty, dlatego najlepiej eksperymentować, sprawdzając po kolei. Można do tego wykorzystać skróty Shift + lub Shift -.
Zobacz film jak złożyć robić wielokrotną ekspozycję
Wielokrotna ekspozycja w Photoshopie krok po kroku

Wyświetlamy i zapisujemy na dysk nasze zdjęcia, których użyjemy do stworzenia wielokrotnej ekspozycji: multiple_before01.jpg i multiple_before02.jpg.
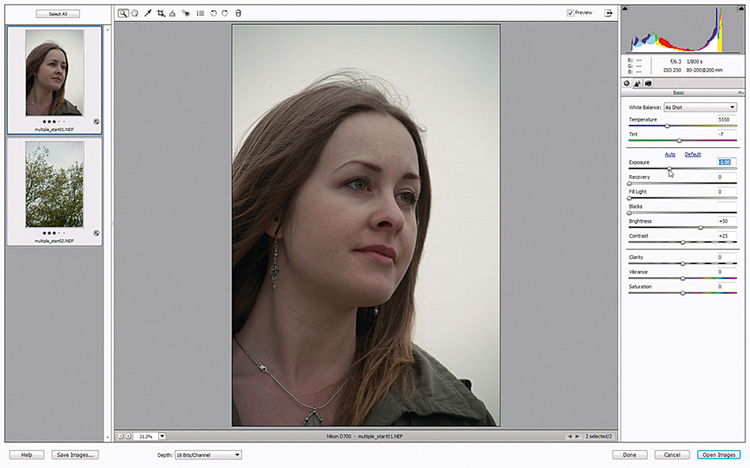
Otwieramy Photoshop Elements, idziemy do Plik> >Otwórz i szukamy zapisanych plików multiple_before. Klikamy Otwórz i zdjęcia otwierają nam się w Adobe Camera Raw. Klikamy po lewej na Zaznacz wszystkie i suwak Ekspozycja przesuwamy na -1,00.
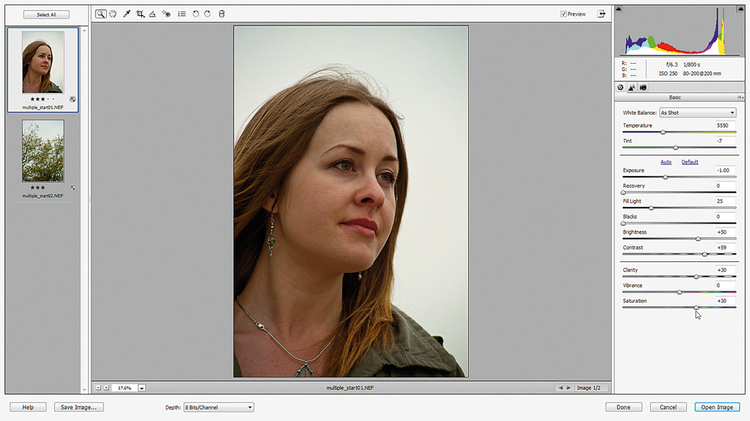
Klikamy na miniaturę portretu i mieszamy tony. Wypełnij światłem ustawiamy na 25, Czarne na 0, Kontrast na +60, Przejrzystość na +30 i Nasycenie na +30. Klikamy na zdjęcie drzewa, Wypełnij światłem 10, Kontrast +45 i Nasycenie +30.
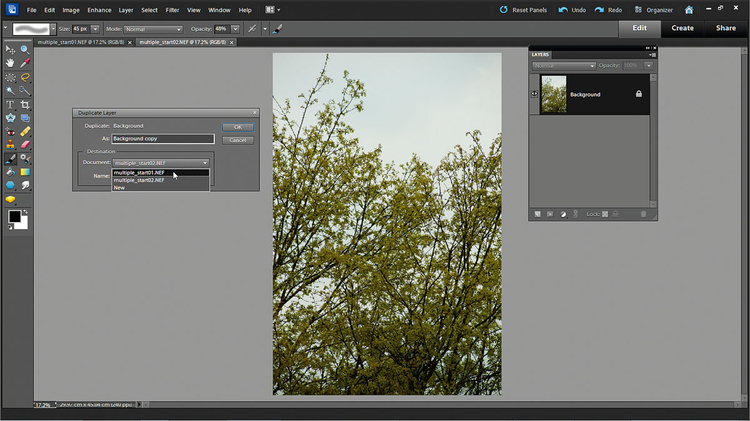
Klikamy Zaznacz wszystko, potem Otwórz obrazy. Idziemy do multiple_before02, Okno>Warstwy. Prawym przyciskiem myszy klikamy na warstwę Tła i wybieramy Duplikuj warstwę. W oknie, które się pojawi, wybieramy Dokument przeznaczenia ma multiple_before01.
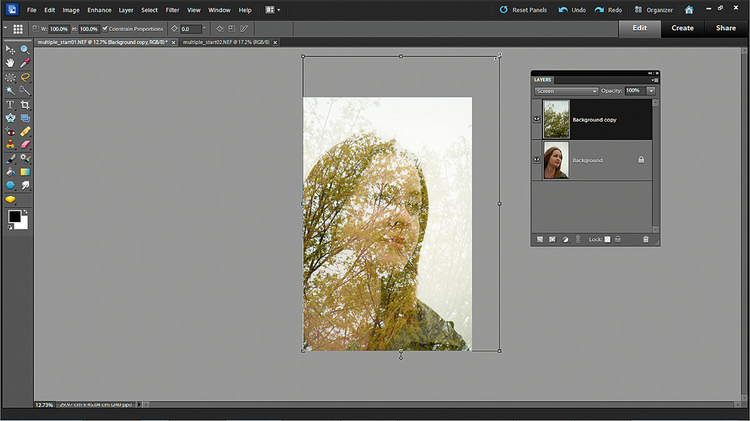
Z rozwijanego menu Mieszania warstw wybieramy Nakładka. Wybieramy górną warstwę i idziemy do Zdjęcie>Przekształć>Przekształć swobodnie. Prawy górny róg podnosimy do góry, by powiększyć drzewo, tak aby dosięgło krawędzi głowy. Wciskamy Enter.
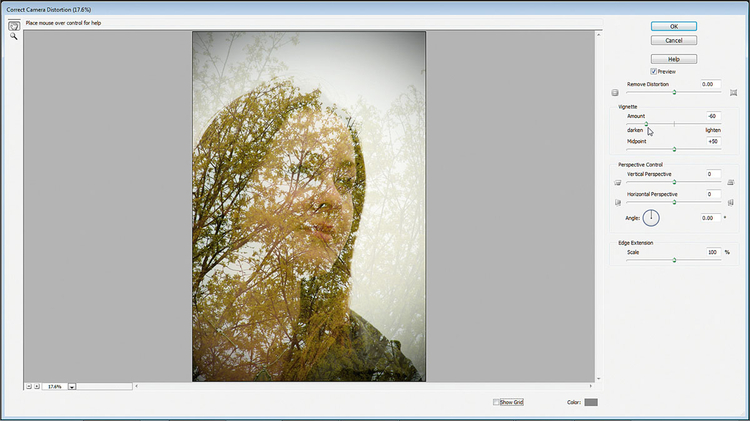
Klikamy na ikonę Stwórz nową warstwę. Klikamy dwukrotnie na nazwę warstwy i zmieniamy na Winieta. Następnie wciskamy Ctrl+Shift+Alt+E i tworzymy spłaszczoną warstwę zdjęcia, przenosimy ją na górę palety. Idziemy do Filtr>Korekta wad obiektywu, suwak Winiety przesuwamy do -60, OK.
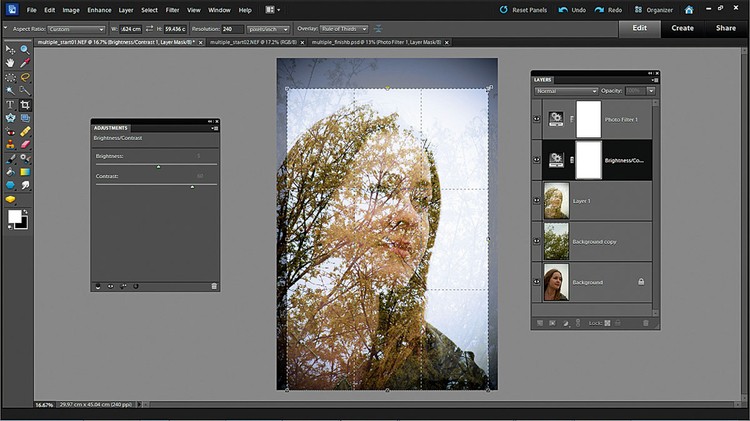
Klikamy na ikonę Stwórz nową warstwę dopasowania i wybieramy Jasność/Kontrast. Ustawiamy Jasność na +5, Kontrast do +60. Dodajemy Warstwę dopasowania Filtr fotograficzny i wybieramy Filtr ochładzający (80) z Gęstością 30. Sięgamy po narzędzie kadrowania i przycinamy ciaśniej.






![Wielokrotna ekspozycja, czyli mieszanie zdjęć [wideo]](/i/images/6/8/1/dz03NTA=_src_2681-wielokrotna_ekspozycja_kurs_ps32.jpg)
![Jak uzyskać efekt filtra podczerwieni w PS Elements [wideo]](/i/images/0/1/3/dz03ODEmaD01MTcmY3JvcHNjYWxlPTEmdzE9MjAwJmgxPTEzMyZ4PTguOTMxOTkxNDI5MDA0ODUzJnk9MTYzLjEwNjc5NjExNjUwNDg1_src_2013-podczerwien_po.jpg)

![Jak zrobić kolaż w Photoshopie [tutorial]](/i/images/8/9/0/d2FjPTIwMHgxLjU=_src_890-kolaz_ze_zdjec_photoshop.jpg)















