Zamiast używania specjalnych filtrów lub przerobionego aparatu, możesz uzyskać efekt podczerwieni edytując zdjęcie w Photosopie. Oto jeden ze sposobów!
Podczerwieni nie da się zobaczyć naszymi oczami, ale fotografia pozwala ją uchwycić na kilka sposobów. Pierwszym z nich jest zamocowanie na obiektywie filtra IR; drugim wykorzystanie aparatu przerobionego do wykonywania zdjęć w podczerwieni; a trzeci (i zarazem najłatwiejszy) polega na sztucznym stworzeniu takiego efektu w programie Photoshop!
Na przykładzie powyższego zdjęcia pokażemy Ci, jak to można zrobić z zarejestrowanym już obrazem. Użyjemy w tym celu całego zestawu różnych narzędzi, w tym warstw dopasowania Mieszanie kanałów i Barwa/ Nasycenie. Jeśli chodzi o wybór obrazu wyjściowego, to należy kierować się tymi samymi zasadami, co przy wykonywaniu zdjęć w podczerwieni. Szczególnie dobrze wyglądają po konwersji np. zielone liście i jasne błękitne niebo. Dlatego tak ważne jest, aby na fotografii widoczne było niebieskie niebo.

Pobierz zdjęcie wyjściowe do wypróbowania naszej metody w praktyce.
1
Pobierz zdjęcie wyjściowe do wypróbowania naszej metody w praktyce.
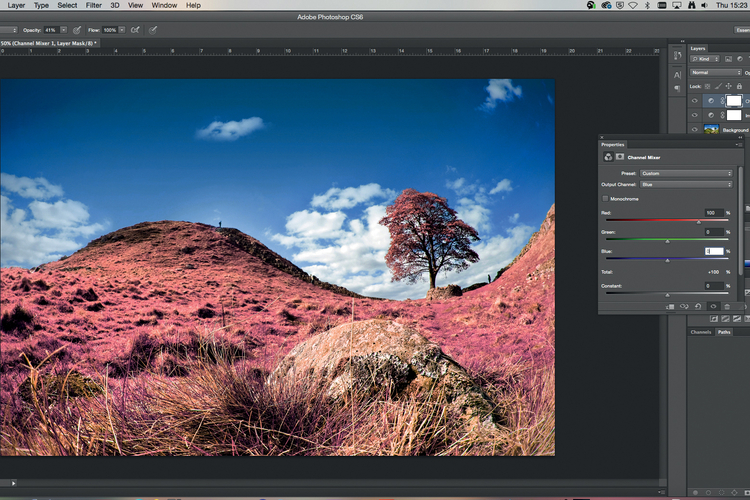
Otwórz dołączony plik wyjściowy. Dodaj odwróconą warstwę i zmień
tryb mieszania na Kolor. Następnie dodaj warstwę dopasowania
Mieszanie kanałów. Z menu Kanał wyjściowy wybierz pozycję
Czerwony i zamień ze sobą kanały Niebieski i Czerwony – innymi
słowy ustaw wartość suwaka Czerwony na 0, a suwaka Niebieski
na 100. Zmień Kanał wyjściowy na Niebieski i ustaw suwak Niebieski
na 0, a Czerwony na 100. Uzyskałeś w ten sposób surrealistycznie
wyglądający krajobraz, ale to dopiero początek pracy...
2
Otwórz dołączony plik wyjściowy. Dodaj odwróconą warstwę i zmień
tryb mieszania na Kolor. Następnie dodaj warstwę dopasowania
Mieszanie kanałów. Z menu Kanał wyjściowy wybierz pozycję
Czerwony i zamień ze sobą kanały Niebieski i Czerwony – innymi
słowy ustaw wartość suwaka Czerwony na 0, a suwaka Niebieski
na 100. Zmień Kanał wyjściowy na Niebieski i ustaw suwak Niebieski
na 0, a Czerwony na 100. Uzyskałeś w ten sposób surrealistycznie
wyglądający krajobraz, ale to dopiero początek pracy...

Następnie dodaj warstwę dopasowania Barwa/Nasycenie. W rozwijanym
menu zmień ustawienie Oryginał na Czerwone. W przypadku
naszego zdjęcia przeciągnęliśmy suwak Nasycenie do -23, a Jasność
do -84. Jednak dobór konkretnych wartości tych parametrów to
element twórczej decyzji i zależy ona tylko od Ciebie. My zmieniliśmy
jeszcze ustawienia suwaków dla koloru Żółtego (Nasycenie: -29,
Jasność: -47), Zielonego (Nasycenie: -29, Jasność: -58)
i Karmazynowego (-100 dla obu parametrów).
3
Następnie dodaj warstwę dopasowania Barwa/Nasycenie. W rozwijanym
menu zmień ustawienie Oryginał na Czerwone. W przypadku
naszego zdjęcia przeciągnęliśmy suwak Nasycenie do -23, a Jasność
do -84. Jednak dobór konkretnych wartości tych parametrów to
element twórczej decyzji i zależy ona tylko od Ciebie. My zmieniliśmy
jeszcze ustawienia suwaków dla koloru Żółtego (Nasycenie: -29,
Jasność: -47), Zielonego (Nasycenie: -29, Jasność: -58)
i Karmazynowego (-100 dla obu parametrów).

Dodaj teraz warstwę
dopasowania Balans kolorów
i w menu Odcień wybierz pozycję
Cienie. Wyreguluj suwaki
Czerwony (+12) i Niebieski (+7),
zmień ustawienie w menu
Odcień z Cieni na Podświetlenia
i przeciągnij Żółty do wartości -12.
4
Dodaj teraz warstwę
dopasowania Balans kolorów
i w menu Odcień wybierz pozycję
Cienie. Wyreguluj suwaki
Czerwony (+12) i Niebieski (+7),
zmień ustawienie w menu
Odcień z Cieni na Podświetlenia
i przeciągnij Żółty do wartości -12.
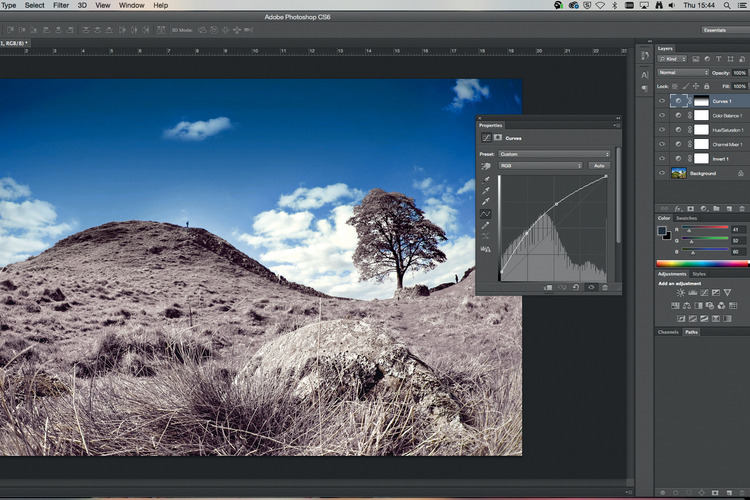
Na koniec użyj narzędzia
Krzywe i zamaskuj górną część
warstwy, aby zachować ciemny
odcień nieba.
5
Na koniec użyj narzędzia
Krzywe i zamaskuj górną część
warstwy, aby zachować ciemny
odcień nieba.
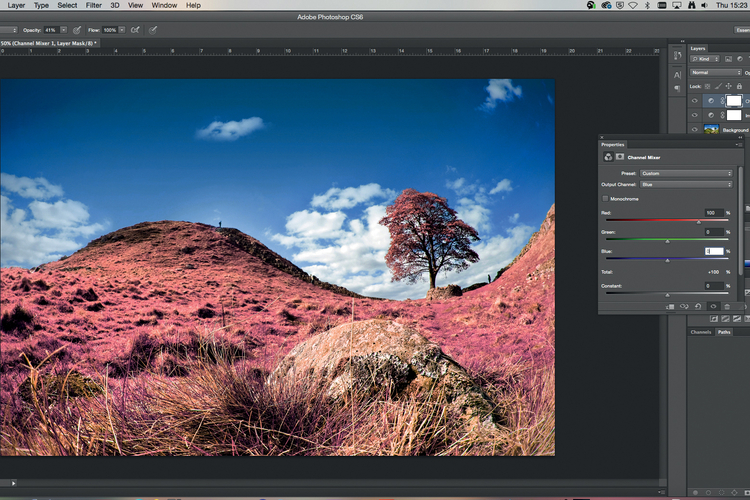










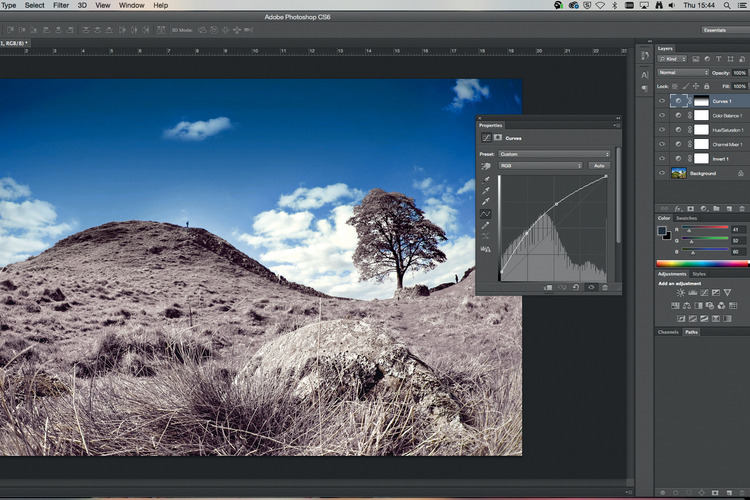


![Jak uzyskać efekt filtra podczerwieni w PS Elements [wideo]](/i/images/0/1/3/dz03ODEmaD01MTcmY3JvcHNjYWxlPTEmdzE9MjAwJmgxPTEzMyZ4PTguOTMxOTkxNDI5MDA0ODUzJnk9MTYzLjEwNjc5NjExNjUwNDg1_src_2013-podczerwien_po.jpg)















