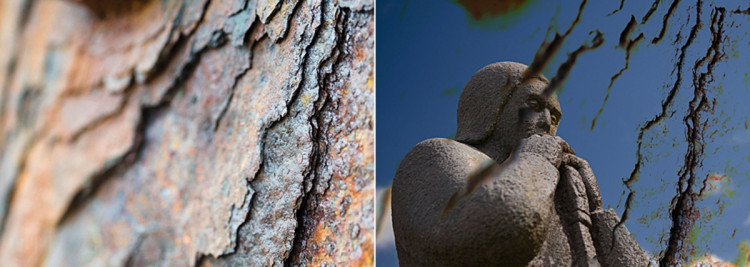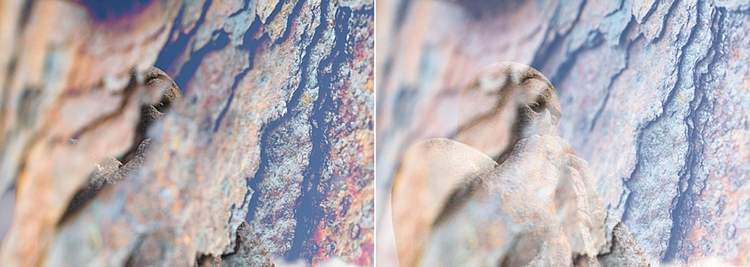Jak zmienić kolorystykę i tonację zdjęcia używając warstw dopasowania
|
Foto
|
MaskiWarstwy dopasowania, jak warstwy obrazu, mogą mieć maski. Domyślnie maska jest biała, a więc żaden z pikseli warstwy, do której jest dołączona, nie jest modyfikowany. Jeśli pomalujesz warstwę dopasowania czarną farbą, sprawisz, że zamalowane obszary maski nie będą wpływały na zdjęcie. Jeżeli natomiast pomalujesz na czarno maskę warstwy obrazu, piksele warstwy, do której dołączona jest maska, staną się przeźroczyste. |
W tym poradniku dowiesz się, jaką swobodę eksperymentowania z różnym wyglądem zdjęcia dają warstwy i warstwy dopasowania. Warstwy są niedestrukcyjne, co oznacza, że zawsze będziesz mógł przywrócić oryginalną postać obrazu. Pokażemy również, w jaki sposób używać narzędzi zaznaczania i pędzla w odniesieniu do maski warstwy, tak aby tylko niektóre obszary obrazu zastały zmienione. Dzięki warstwom możesz uzyskać całkowitą kontrolę nad kolorami i tonalnością dowolnej części zdjęcia oraz z łatwością precyzyjnie dopasowywać wprowadzane korekty.
Podczas rejestrowania naszego wyjściowego zdjęcia z zadowoleniem zauważyliśmy, że udało nam się uchwycić z lewej strony lecącego gołębia, a po prawej stronie idącą dziewczynę, ponieważ dzięki temu kompozycja fotografii jest bardziej zrównoważona. Jednakże zdjęcie to obfituje w szereg problemów związanych z kolorystyką i ekspozycją. Naświetlając na zacieniony pierwszy plan, prześwietliliśmy oświetloną słońcem katedrę i niebo. Dzięki temu będziemy mogli pokazać, jak przeprowadzić miejscową korektę ekspozycji za pomocą warstw i masek oraz przywrócić brakujące szczegóły tła.
Przeprowadzimy również operację selektywnego ocieplania kolorystyki katedry, nadając niebu niebieskozielony odcień, by uzyskało ono barwę dopełniającą chłodniejsze kolory mostu.
Przydatne informacje podczas edycji zdjęć
- Miniatury warstw. Domyślnie miniaturki w palecie Warstwy są małe. Aby wyświetlić większe, kliknij ikonę z małym trójkątem, znajdującą się w prawym górnym rogu palety warstw i wybierz pozycję Opcje panelu. W sekcji Miniaturka zaznacz odpowiednie pole wyboru, pozwalające uzyskać większe miniatury. W sekcji Zawartość miniaturki wskaż natomiast opcję Granice warstwy. Zmniejsza ona ilość widocznych przezroczystych pikseli na miniaturze, dzięki czemu łatwiej dostrzec zawartość warstwy.
- Podgląd maski. Po pomalowaniu maski warstwy, możesz przytrzymując klawisz [Shift], kliknąć miniaturę maski, by chwilowo ją wyłączyć. Pojawi się wówczas świadczący o tym czerwony znak X. Przytrzymując klawisz [Shift], kliknij maskę ponownie, aby znowu ją włączyć. Dzięki temu możesz obejrzeć zamaskowaną i niezamaskowaną wersję warstwy. Jeśli klikniesz miniaturę maski, przytrzymując wciśnięty klawisz [Alt], będziesz mógł zobaczyć czarno-biały obraz wszystkich pociągnięć pędzlem.
- Pracuj szybciej. Aby pracować szybciej, staraj się korzystać z ikon w górnej części palety Warstwy. Używaj ich do tworzenia nowej warstwy obrazu lub warstwy dopasowania albo dodawania maski do istniejącej warstwy obrazu. Możesz też zablokować zawartość warstwy, tak by nie można było jej przypadkowo zmienić.
- Dokowanie. Kiedy wywołujesz polecenie tworzenia nowej warstwy dopasowania, pojawia się nowy niezadokowany panel. Przeciągnij go na dół oddokowanej palety warstw, aż pojawi się niebieska linia. Pozwala to ulokować paletę warstwy dopasowania w palecie warstw. Po przeciągnięciu oddokowanej palety Warstwy w inne miejsce, swoje położenie zmieni także zakotwiczona warstwa dopasowania. Umożliwia to zaaranżowanie przestrzeni roboczej w bardziej uporządkowany sposób.
Główne tryby mieszania warstw
Na palecie Warstwy dostępnych jest ponad 20 różnych trybów mieszania. Których zatem powinieneś używać? Oto przykłady działania kilku z nich przy połączeniu dwóch zdjęć przedstawiających korę drzewa i pomnik.
Powoduje, że górna warstwa jest nieprzezroczysta oraz zasłania warstwę znajdującą się poniżej.
Po prawej: Ciemniej
Jasne piksele są zastąpione odcieniami z warstwy dolnej. Ciemniejsze nie są zmieniane.
Zwiększa kontrast. Białe piksele nie wprowadzają żadnych zmian do zmieszanych warstw.
Po prawej: Mnożenie
Tworzy nasycone kolory i ciemniejsze cienie. Użyliśmy go do przyciemnienia winiety w rogach.
Jaśniejsze odcienie pozostają niezmienione, ale ciemniejsze są mieszane z niższą warstwą.
Po prawej: Mnożenie odwrotności
Przeciwieństwo Mnożenia – rozjaśnienie. Czarne obszary nie wpływają na inne warstwy.
Jaśniejsze odcienie zyskują żywsze kolory i większy kontrast. Ciemniejsze piksele się nie zmieniają.
Po prawej: Nakładka
Tonuje kolory i jednocześnie wzmacnia cienie oraz światła.
Mieszanie z białym powoduje efekt negatywu. Mieszanie z czarnym nie zmienia nic.
Po prawej: Jasność
Warstwa na górze nabiera barw warstwy znajdującej się poniżej.
Zobacz film, jak edytować zdjęcia używając warstw dopasowania
Edycja zdjęć przy użyciu warstw dopasowania krok po kroku

Naszym plikiem wejściowym będzie to zdjęcie. Pobierz oryginalny plik.
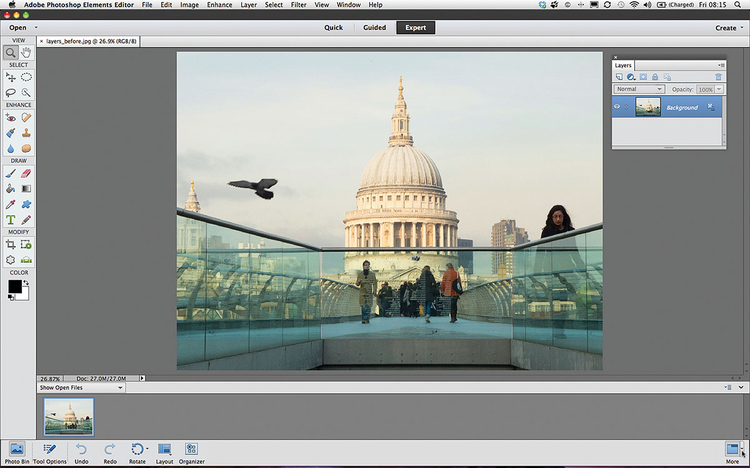
Wybierz Plik>Otwórz i odtwórz kolorystyka_tonacja_zdjecia_warstwy_dopasowania.jpg. Na dole z prawej strony jest ikona Więcej, kliknij na trójkącik i wybierz pozycję Niestandardowa przestrzeń robocza. Wyciągnij paletę Warstwy z panelu Bin, tak by można było ją swobodnie przesuwać. Idź do menu Okno i odznacz pozycję Panel bin.
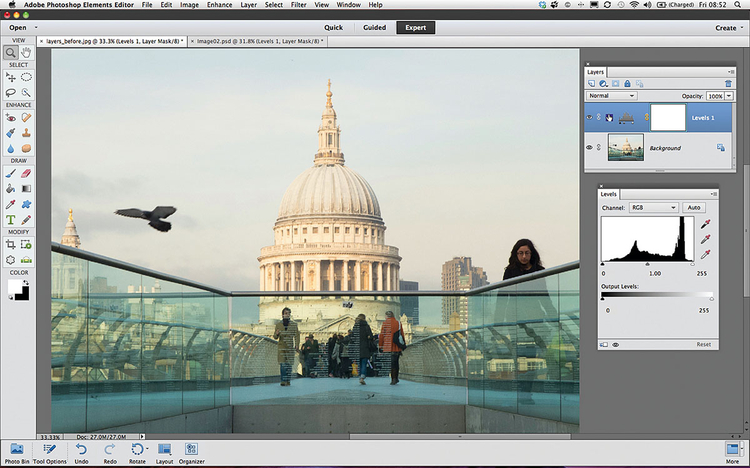
Nie będziemy edytować warstwy Tło bezpośrednio, lecz zmienimy kolory i tonalność za pomocą warstw dopasowania. Z menu głównego wywołaj polecenie Warstwa>Nowa warstwa dopasowania>Poziomy. Kliknij przycisk OK. Miniaturka warstwy Poziomy 1 pojawi się powyżej warstwy ze zdjęciem tła.
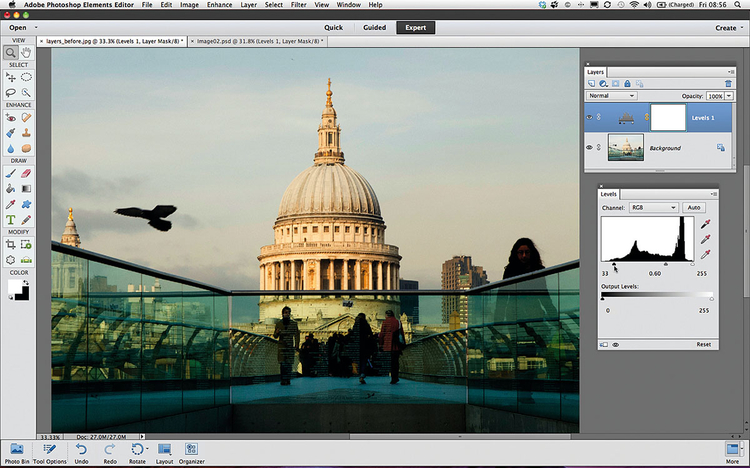
W panelu Poziomy, przeciągnij suwak czerni tak, by uzyskać wartość 35. To przyciemni cienie. Teraz ustaw suwak szarości na 0,60, aby przyciemnić półcienie. Sprawi to, że prześwietlona katedra stanie się bardziej kontrastowa. Jednocześnie spowoduje to jednak, że pierwszy plan stanie się za ciemny.
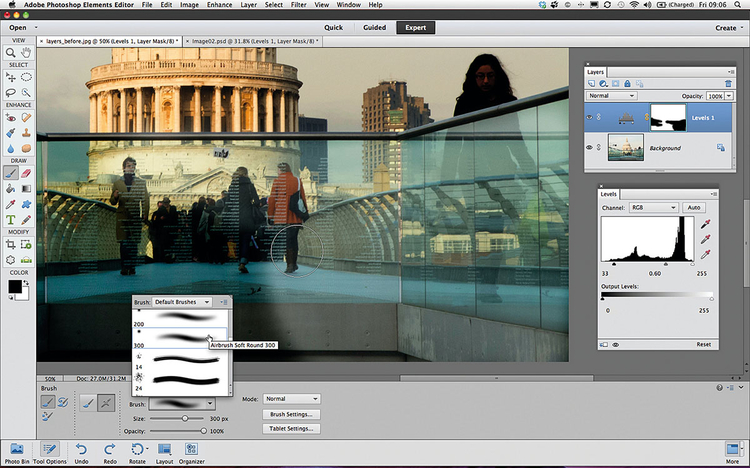
Aby uchronić most przed przyciemnieniem, chwyć Pędzel. Korzystając z paska opcji narzędzia, wybierz miękką, okrągłą końcówkę pędzla i ustaw rozmiar 300. W palecie narzędziowej zmień kolor narzędzia na czarny. Kliknij białą maskę Poziomy 1. Pomaluj szkło tak, aby przywrócić prawidłową ekspozycję tonom.
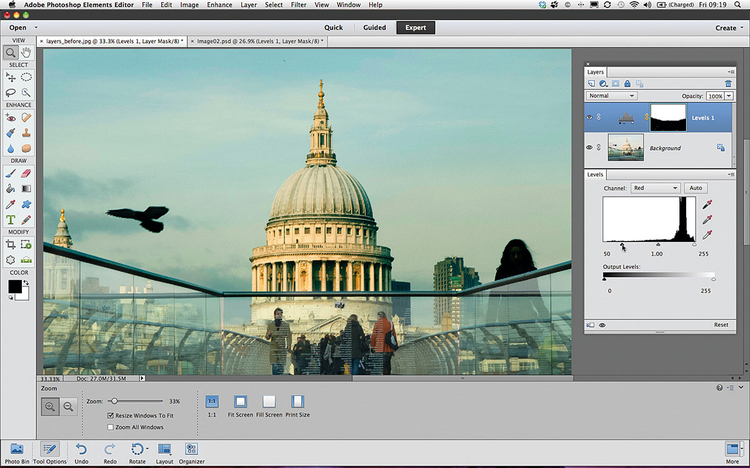
Na palecie warstwy dopasowania Poziomy wybierz z rozwijanego menu Kanał pozycję Czerwony. Przeciągnij w prawo suwak czerni na 50. Spowoduje to przyciemnienie czerwieni na zdjęciu, nadając niebu niebieskozielony odcień, charakterystyczny dla zdjęć uzyskiwanych w wyniku zastosowania krosowania.
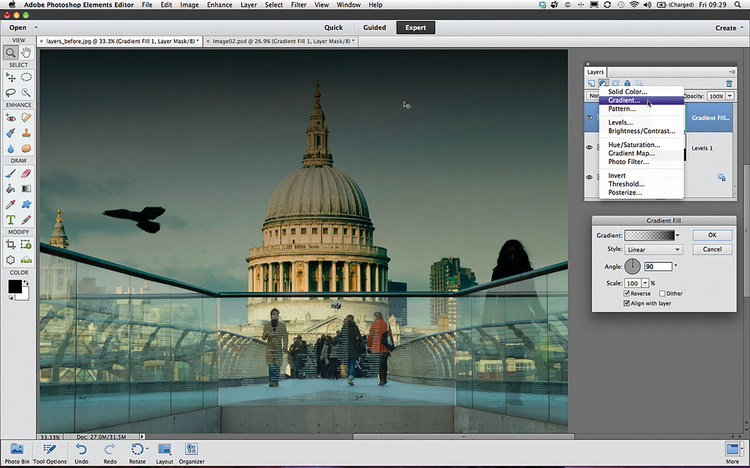
Na palecie warstw kliknij ikonę Utwórz nową warstwę wypełnienia lub dopasowania i wybierz Gradient. Pojawi się warstwa dopasowania Wypełnienie gradientem. W okienku Wypełnienie gradientem zaznacz opcję Odwrotnie, dzięki czemu najciemniejsza część gradientu znajdzie się na górze kadru.
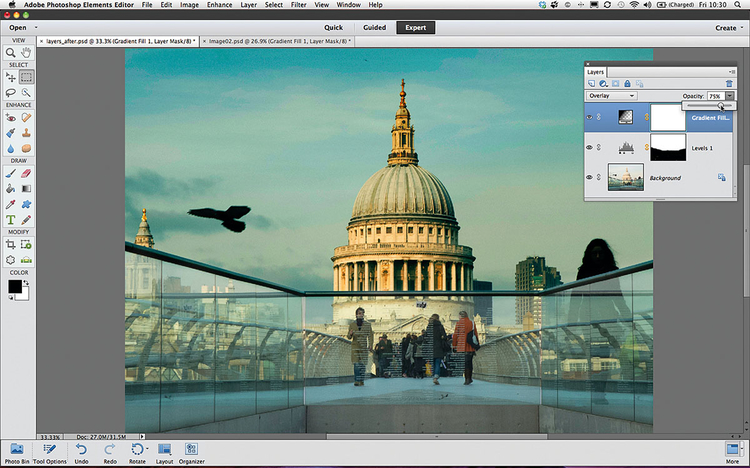
Aby przyciemnić kolory nieba na warstwie Tło, zmień tryb mieszania dla warstwy Wypełnienie gradientem ze Zwykłego na Nakładkę. Jeśli chcesz uzyskać bardziej subtelny efekt, zmniejsz Krycie warstwy Wypełnienie gradientem, ustawiając wartość 75%. Ta warstwa dopasowania przyciemni prześwietlone niebo.
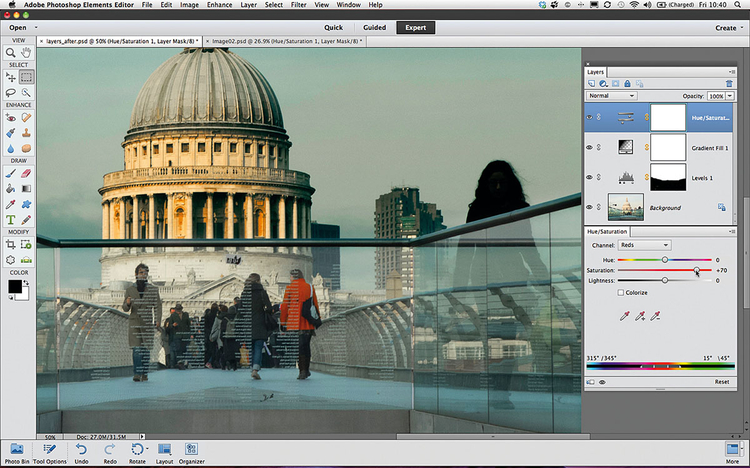
Wybierz polecenie Warstwa>Nowa warstwa dopasowania>Barwa/Nasycenie. W menu Kanał wskaż pozycje: Czerwienie i przeciągnij Nasycenie na +70, Żółcie i ustaw Nasycenie -30. Zwiększ także nasycenie Niebieskozielonego do +20 i zmniejsz na kanale Podstawowym do -30, aby przygasić wszystkie kolory.

Kolory w górnej części katedry są zbyt jaskrawe i mogą nie dać się poprawnie wydrukować. Aby wyłączyć wpływ warstwy dopasowania Barwa/Nasycenie na ten obszar, chwyć narzędzie Pędzel. Zmień kolor narzędzia na czarny. Kliknij białą maskę. Ustaw rozmiar na 45 px, a następnie pomaluj górną część budowli.
![Łączymy widoczne warstwyKliknij górną warstwę. Naciśnij kombinację klawiszy [Ctrl]/[Cmd]+[Shift]+[Alt]+[E], aby wywołać polecenie Scal widoczne. Spowoduje to utworzenie obrazu, będącego połączeniem wszystkich warstw. Ustaw tryb mieszania na Mnożenie, w celu podniesienia kontrastu i zwiększenia nasycenia.](/i/images/1/1/2/dz03NTA=_src_10112-jak_zmianic_kolorystyke_tonacje_zdjecia_warstwy_dopasowania_10.jpg)
Kliknij górną warstwę. Naciśnij kombinację klawiszy [Ctrl]/[Cmd]+[Shift]+[Alt]+[E], aby wywołać polecenie Scal widoczne. Spowoduje to utworzenie obrazu, będącego połączeniem wszystkich warstw. Ustaw tryb mieszania na Mnożenie, w celu podniesienia kontrastu i zwiększenia nasycenia.
![Tworzymy winietęChwyć narzędzie Zaznaczanie eliptyczne i ustaw Wtapianie na 150. Wciśnij klawisz [Alt] i przeciągnij kursor myszy ze środka obrazu, tworząc selekcję w kształcie elipsy. Kliknij na białej masce warstwy i wywołaj polecenie Edycja>Wypełnij zaznaczenie. Ustaw Wypełnienie na Czarny i naciśnij OK.](/i/images/1/1/3/dz03NTA=_src_10113-jak_zmianic_kolorystyke_tonacje_zdjecia_warstwy_dopasowania_11.jpg)
Chwyć narzędzie Zaznaczanie eliptyczne i ustaw Wtapianie na 150. Wciśnij klawisz [Alt] i przeciągnij kursor myszy ze środka obrazu, tworząc selekcję w kształcie elipsy. Kliknij na białej masce warstwy i wywołaj polecenie Edycja>Wypełnij zaznaczenie. Ustaw Wypełnienie na Czarny i naciśnij OK.
![Usuwamy samolotNaciśnij [Cmd]/[Ctrl]+[D], aby usunąć zaznaczenie. Wywołaj polecenie Warstwa>Nowa>Warstwa i kliknij przycisk OK. Chwyć Punktowy pędzel korygujący. Na pasku opcji narzędzia zaznacz pole wyboru Zgodność z otoczeniem. Wybierz opcję Ze wsz. warstw, a następnie zamaluj samolot, by zastąpić go niebem. podstawy photoshopa SzkołaPhotoshopa Digital Camera Polska Lipiec 2013](/i/images/1/1/4/dz03NTA=_src_10114-jak_zmianic_kolorystyke_tonacje_zdjecia_warstwy_dopasowania_12.jpg)
Naciśnij [Cmd]/[Ctrl]+[D], aby usunąć zaznaczenie. Wywołaj polecenie Warstwa>Nowa>Warstwa i kliknij przycisk OK. Chwyć Punktowy pędzel korygujący. Na pasku opcji narzędzia zaznacz pole wyboru Zgodność z otoczeniem. Wybierz opcję Ze wsz. warstw, a następnie zamaluj samolot, by zastąpić go niebem. podstawy photoshopa SzkołaPhotoshopa Digital Camera Polska Lipiec 2013
![Masz Photoshopa CS6? Poznaj inne narzędzia...
Kolor etykiet
Użytkownik Photoshopa CS6 ma jeszcze więcej możliwości porządkowania swoich projektów, opartych na wykorzystaniu warstw. Na początek, możesz pokolorować według jakiegoś klucza swoje warstwy, aby łatwiej było Ci je identyfikować, co jest bardzo przydatne, jeśli pracujesz na złożonym obiekcie.
Grupy warstw
Aby oszczędniej gospodarować miejscem dostępnym na palecie Warstwy, przytrzymując klawisz [Shift], zaznacz podobne warstwy i wybierz polecenie Nowa grupa z warstw. Pozwala to umieścić kilka warstw w jednym folderze, który można otwierać, gdy jest to potrzebne.
Fantastyczne filtry
Chyba najbardziej użyteczną funkcją jest szansa filtrowania warstw. Ta rozwijana lista umożliwia wyświetlanie warstw spełniających określone kryteria, np. wykorzystujące ten sam tryb mieszania lub alfabetyczne uporządkowanie ich wg nazwy, co jest świetnym sposobem na zarządzanie dużymi, wielowarstwowymi projektami.](/i/images/1/2/1/dz03NTA=_src_10121-tryby_mieszania_warstw_narzedzia_photoshop_cs6.jpg)
Kolor etykiet
Użytkownik Photoshopa CS6 ma jeszcze więcej możliwości porządkowania swoich projektów, opartych na wykorzystaniu warstw. Na początek, możesz pokolorować według jakiegoś klucza swoje warstwy, aby łatwiej było Ci je identyfikować, co jest bardzo przydatne, jeśli pracujesz na złożonym obiekcie.
Grupy warstw
Aby oszczędniej gospodarować miejscem dostępnym na palecie Warstwy, przytrzymując klawisz [Shift], zaznacz podobne warstwy i wybierz polecenie Nowa grupa z warstw. Pozwala to umieścić kilka warstw w jednym folderze, który można otwierać, gdy jest to potrzebne.
Fantastyczne filtry
Chyba najbardziej użyteczną funkcją jest szansa filtrowania warstw. Ta rozwijana lista umożliwia wyświetlanie warstw spełniających określone kryteria, np. wykorzystujące ten sam tryb mieszania lub alfabetyczne uporządkowanie ich wg nazwy, co jest świetnym sposobem na zarządzanie dużymi, wielowarstwowymi projektami.