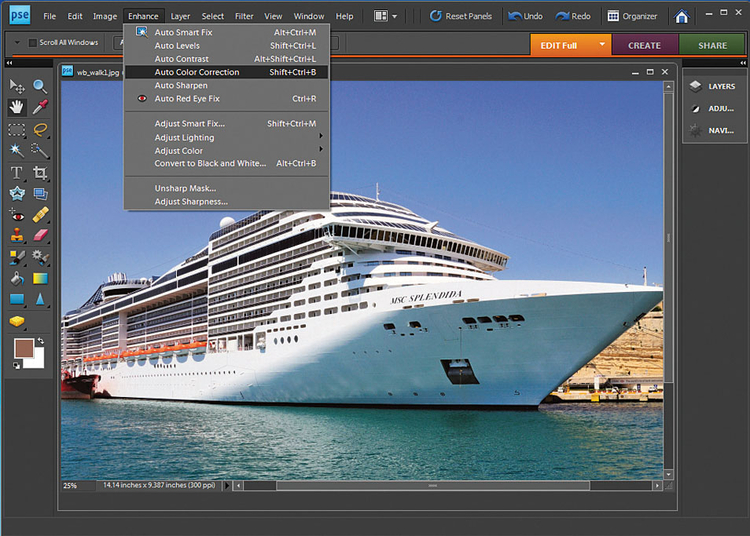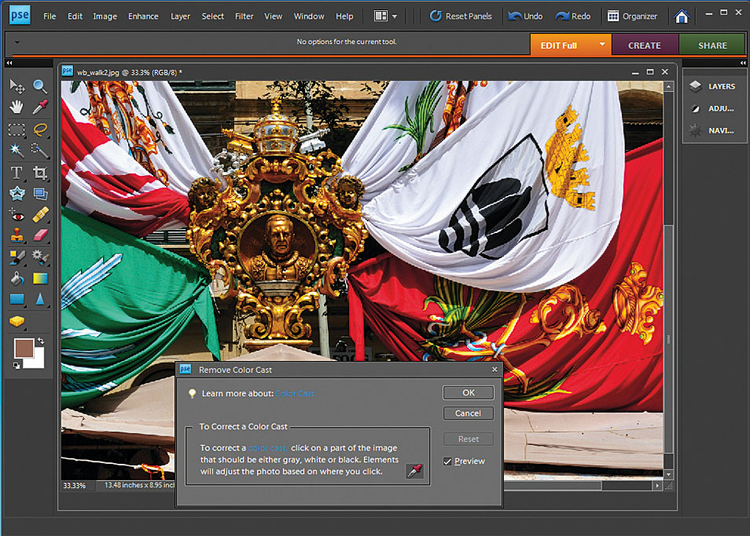Fotografowanie w JPEG-ach jest wygodne - zdjęcia zajmują mniej miejsca na karcie i można je od razu oglądać lub publikować w Internecie. Nie zawsze jednak odpowiada nam ich kolorystyka. Zobaczcie jak sobie z tym radzić!
Jest wiele argumentów, które przemawiają na rzecz fotografowania w formacie RAW, który można potem dowolnie edytować. Jednak wiele z tych operacji można także symulować na JPEG, np. rozjaśnianie, przyciemnianie, zmianę kontrastu, ekspozycji itp. Jednak gdy rozjaśnia się, podnosi kontrast lub nasycenie na zdjęciach JPEG, można spodziewać się zazwyczaj nieco większego szumu, niż miałoby to miejsce przy manipulowaniu zdjęciem w formacie RAW. Jednak JPEG mają to do siebie, że nawet te najwyższej jakości zajmują tylko jedną czwartą tego, co RAW-y, dzięki czemu więcej zdjęć możemy zmieścić na karcie.
Z balansem bieli jest nieco trudniej, ponieważ pracując na pliku JPEG, nie można go edytować tak jak w RAW-ach, przez co ustawienie tego parametru jest o wiele cięższe. Jednak programy takie jak np. Photoshop Elements mają narzędzia, za pomocą których można usunąć niechciane dominanty. Zobaczcie poniżej jak to zrobić!
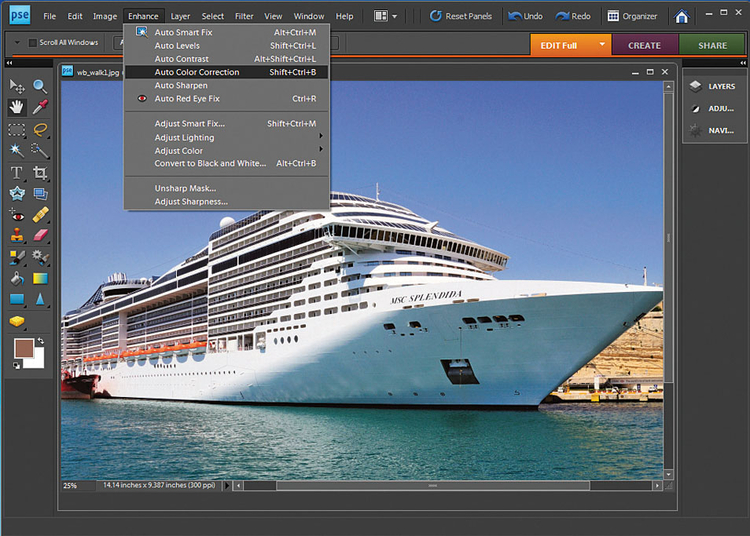
Automatyczna korekta
Najpierw testujemy narzędzia automatyczne. Otwieramy zdjęcie i z rozwijanego menu Ulepsz wybieramy Automatyczną korekcję kolorów. Zazwyczaj funkcja ta sprawdza się dobrze, ale nie daje kontroli nad dokonywanymi zmianami.
1
Automatyczna korekta
Najpierw testujemy narzędzia automatyczne. Otwieramy zdjęcie i z rozwijanego menu Ulepsz wybieramy Automatyczną korekcję kolorów. Zazwyczaj funkcja ta sprawdza się dobrze, ale nie daje kontroli nad dokonywanymi zmianami.
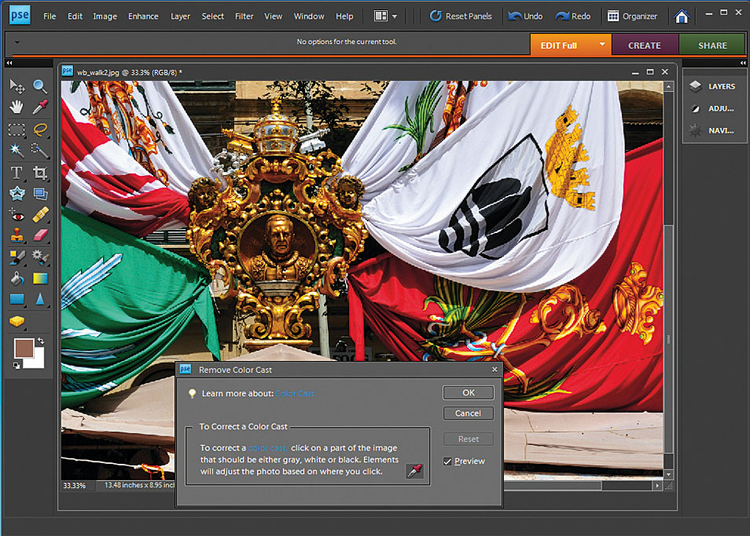
Usuwamy kolorową poświatę
Opcja Usuń kolorową poświatę daje większą kontrolę nad dokonywanymi zmianami. Wybieramy ją z menu Ulepsz>Dopasuj kolor, następnie za pomocą pipety wybieramy punkt, który jest najbardziej zbliżony do średniej szarości, czerni lub bieli.
2
Usuwamy kolorową poświatę
Opcja Usuń kolorową poświatę daje większą kontrolę nad dokonywanymi zmianami. Wybieramy ją z menu Ulepsz>Dopasuj kolor, następnie za pomocą pipety wybieramy punkt, który jest najbardziej zbliżony do średniej szarości, czerni lub bieli.

Mieszamy tony skóry
W zdjęciach portretowych wybieramy Ulepsz>Dopasuj kolor>Dopasuj kolor tonów skóry. Otwiera nam się okno dialogowe z suwakami do ustawiania opalenizny, zaróżowienia i temperatury światła naturalnego.
3
Mieszamy tony skóry
W zdjęciach portretowych wybieramy Ulepsz>Dopasuj kolor>Dopasuj kolor tonów skóry. Otwiera nam się okno dialogowe z suwakami do ustawiania opalenizny, zaróżowienia i temperatury światła naturalnego.