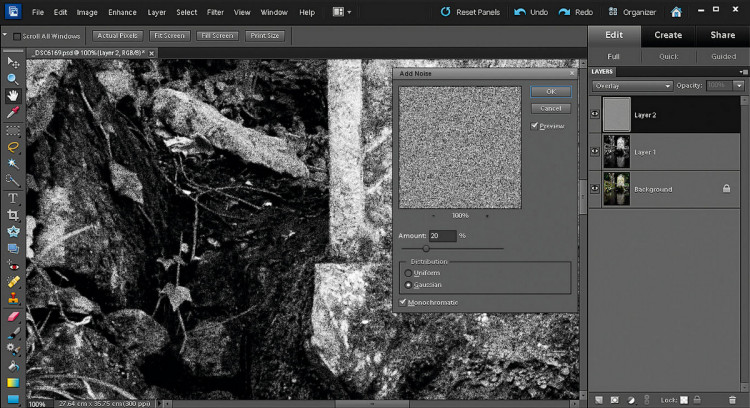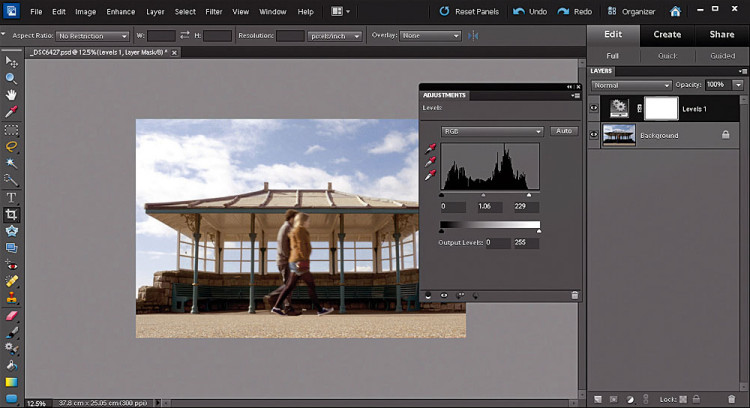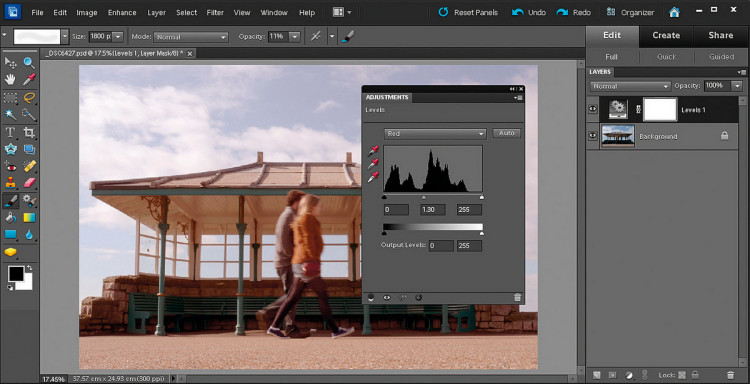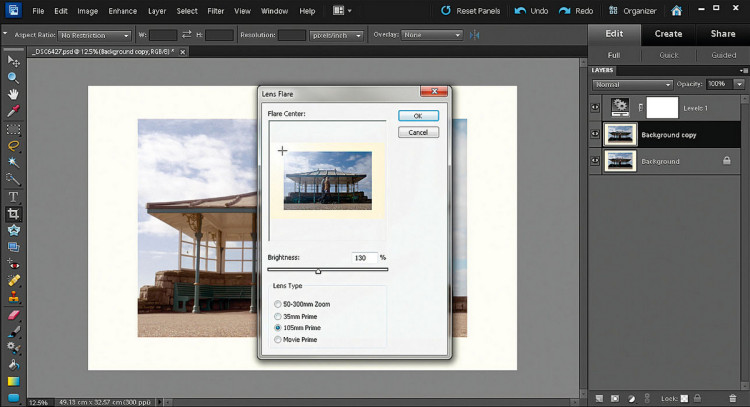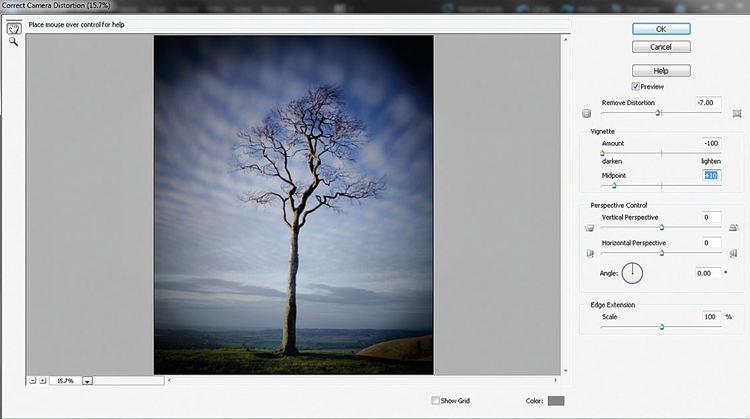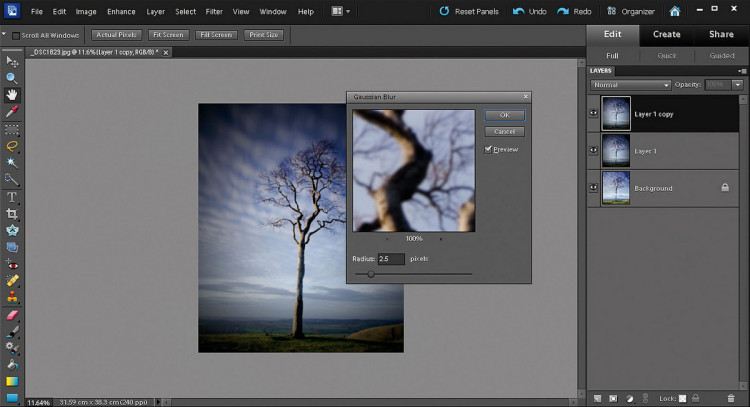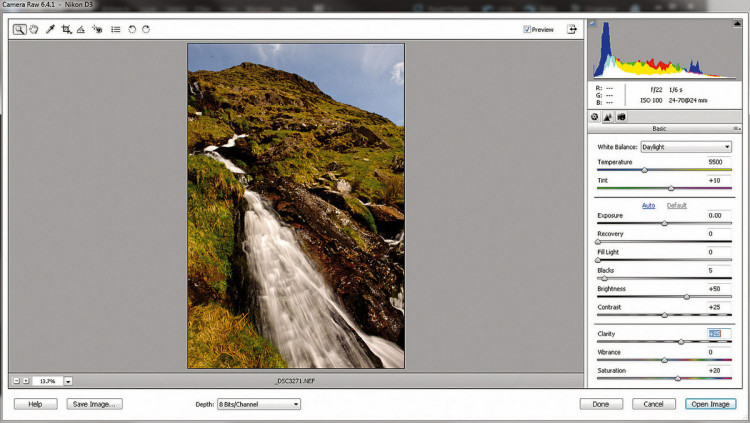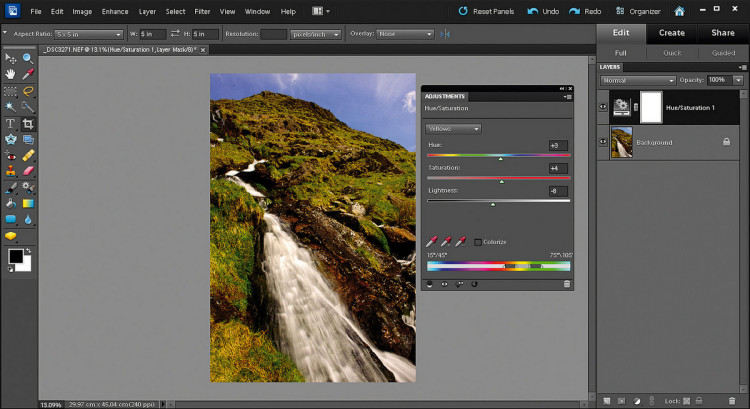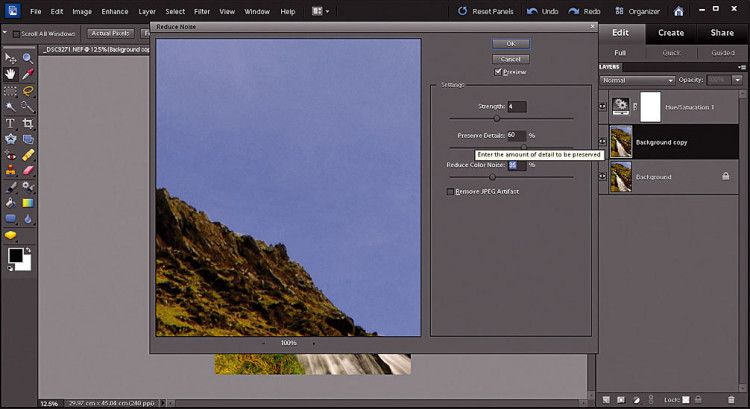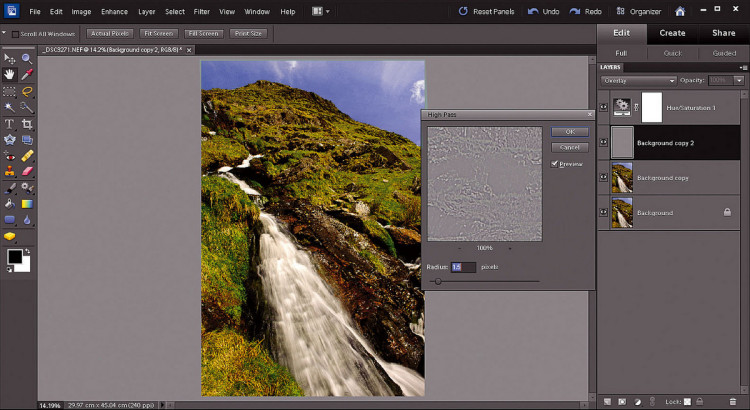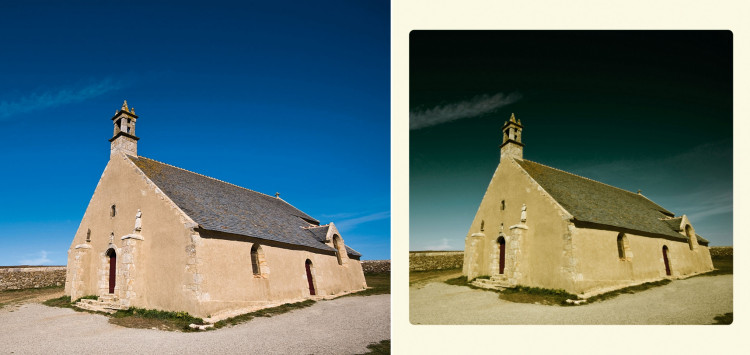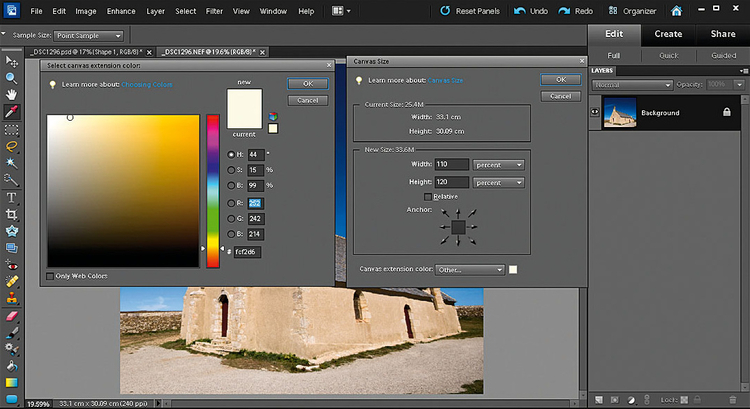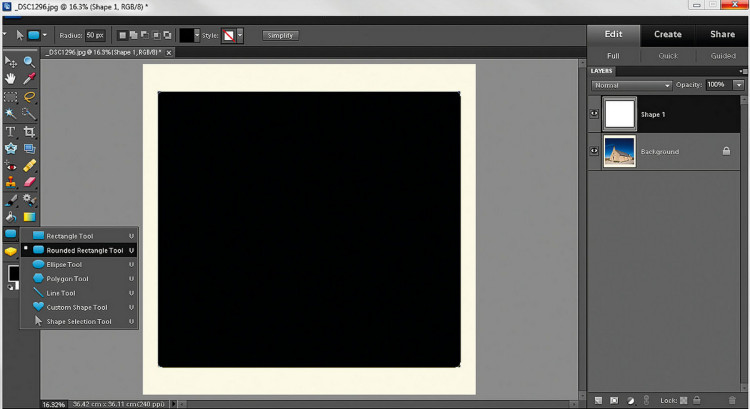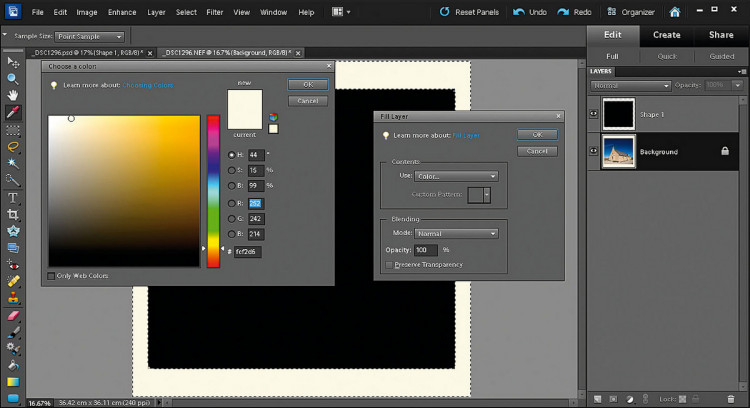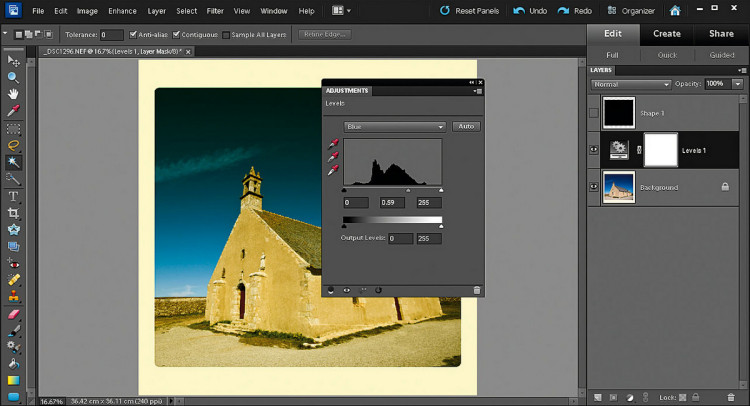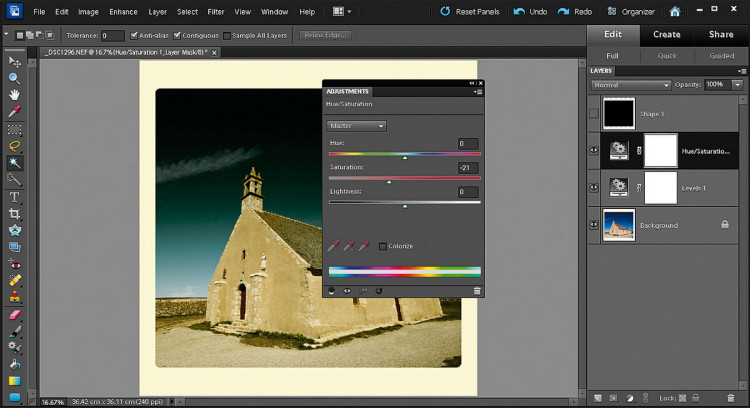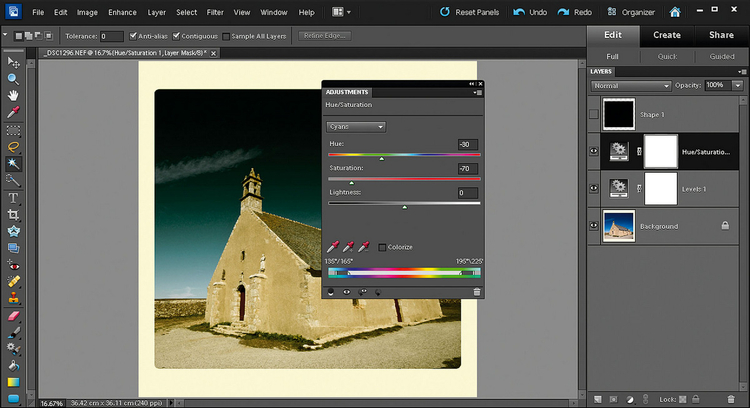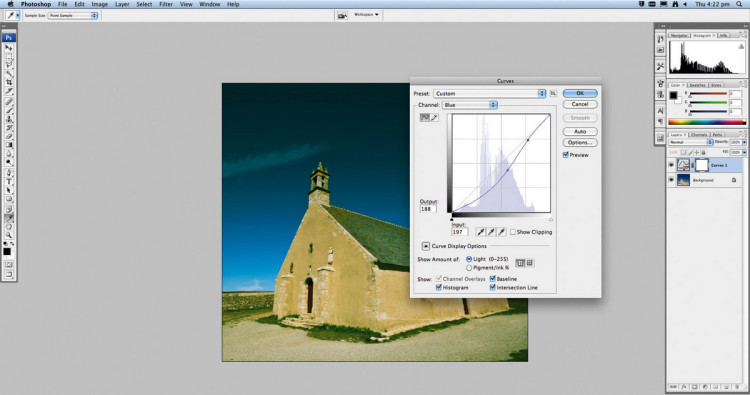Fotografuj w stylu retro - 5 sposobów na edycję zdjęć
Jeżeli chodzi o efekty, jakie można nadać zdjęciom w programie do edycji, to nie ma praktycznie żadnych ograniczeń, można symulować efekt starych filmów, różnego rodzaju obiektywów czy filtrów. W rym artykule pokażemy Wam, jak imitować pięć najbardziej popularnych efektów - możecie zastosować nasze wskazówki i z inną kombinacją wartości parametrów stworzyć swoje własne efekty, które nadadzą zdjęciom wyjątkowy wygląd.
My korzystamy z Photoshop Elements, dlatego pracujemy na Poziomach, na indywidualnych kolorach, jednak Krzywe w Photoshop CS oferują znacznie większe możliwości operowania kolorami - można określić różne krzywe dla każdego kanału koloru oddzielnie. Inne programy, takie jak Lightroom, mają całą listę filtrów, w tym tych przypominających efekt starych filmów. Mogą być one nawet nadane plikom RAW, tak więc można je włączyć w cykl pracy już z surowym plikiem. Zaczynamy!
1. Jak przekonwertować zdjęcie do skali szarości
Od ziarnistego zdjęcia, powstałego przy długim czasie naświetlania, po klimatyczne zdjęcie zatrzymujące chwilę, czerń i biel to idealny sposób na odtworzenie staromodnego charakteru fotografii. Tutaj chcieliśmy symulować efekt zdjęcia, wykonanego z krótkim czasem ekspozycji. Pamiętajcie, że siłę każdego efektu możecie regulować...
Otwieramy nasz plik i kopiujemy tło - wystarczy wcisnąć jednocześnie Ctrl+J. Następnie idziemy do Ulepsz>Konwertuj do czerni i bieli. W oknie konwersji znajdziecie kilka opcji, my z listy po lewej wybieramy Urban Snapshot (Miejska migawka).
Klikamy na ikonę Stwórz nową warstwę i pojawia się czysta warstwa, zmieniamy tryb jej mieszania na Nakładkę (opcje wybieramy z rozwijanego menu u góry palety warstw). Idziemy do Edycja>Wypełnij warstwę, wybieramy Szarość 50%, klikamy OK. Następnie Filtr>Szum>Nadaj szum, Wartość 20%, wybieramy Gaussowski i odhaczamy Monochromatyczny.
2. Jak symulować flarę
Korzystając z warstwy Filtr fotograficzny, można w prosty i efektowny sposób stonować zdjęcie. Wystarczy wejść na najwyższą warstwę, kliknąć na miniaturę nowej warstwy, spośród filtrów ocieplających wybrać Fotograficzny i ustawić krycie na 20%.
Jest to dosyć trudny efekt do symulowania, chyba że mieliście okazję fotografować w idealnych do tego warunkach, ze słońcem znajdującym się blisko krawędzi kadru. Jednak by zaoszczędzić trochę czasu i energii, zobaczcie jak w miarę wiarygodnie imitować taki efekt w Phosothop Elements. Jeżeli pracujecie ze zdjęciem, które zostało wykonane ze słońcem znajdującym się blisko krawędzi kadru (nawet, jeśli nie pojawił się efekt flary), będzie nam dużo łatwiej, ponieważ źródło światła będzie we właściwym miejscu, więc sam efekt nie będzie wyglądał sztucznie.
Otwieramy zdjęcie i klikamy na nową warstwę dopasowania, ikonkę znajdującą się na dole palety warstw, z rozwijanego menu wybieramy Poziomy. Aby rozświetlić światła, przesuwamy prawy suwak w lewo. Środkowy suwak przemieszczamy w lewo i rozjaśniamy półtony. Po podstawowych poprawkach, czas zająć się każdym z kanałów z osobna. Z rozwijanego menu w panelu Poziomy wybieramy Czerwony, środkowy suwak przestawiamy na wartość ok. 1,30. Wybieramy Zielony i ponownie środkowy przesuwamy w lewo, do wartości 1,10.
By ustawić słońce w odpowiednim miejscu, musimy nieco poszerzyć obszar roboczy. Idziemy więc Obraz>Rozmiar>Rozmiar obszaru roboczego. Z rozwijanego menu wybieramy Procent i ustawiamy 130%. Upewniamy się, że strzałki są pośrodku wykresu i klikamy OK.
Klikając Ctrl+J kopiujemy tło, następnie idziemy do Filtr>Renderowanie>Flara. W nowym oknie wybieramy 105 mm stałoogniskowy, ustawiamy Jasność na 120%. Przesuwamy krzyżyk w lewy górny róg, by światło zgadzało się z faktyczną stroną padania promieni i klikamy OK.
3. Jak uzyskać efekt Lomo
Miękkość, charakterystyczna dla Lomo, najlepiej sprawdza się przy prostych kompozycjach. Dlatego jeżeli szukacie zdjęcia do projektu, wybierzcie to z łatwo rozpoznawalnymi obiektami, np. ludźmi, czy minimalistyczne z drzewami lub budynkami.
Uwielbiamy stylizację Lomo, z uroczymi zniekształceniami i ujmującymi kolorami. Oczywiście, możecie fotografować tanim plastikowym obiektywem, ale Photoshop umożliwia wykonanie nieco bardziej wyrafinowanych poprawek. Generalnym celem jest symulacja, typowych dla tanich szkieł, wad, do tego odrobina ziarna i źle przetworzone kolory.
Zduplikujcie kopię tła. By imitować winietę, która jest obecna w zdjęciach wykonywanych tanimi obiektywami, idziemy do Filtr>Korekta wad obiektywu. Usuń zniekształcenia ustawiamy na -7, w oknie winiety Wartość -100 i Środek na +10, i klikamy OK.
By odtworzyć miękkość, jaką generują plastikowe obiektywy Lomo, kopiujemy warstwę, nad którą właśnie pracowaliśmy i idziemy do Filtr>Rozmycie> >Rozmycie Gaussowskie. W miejscu Promienia wpisujemy wartość 2,5 px, klikamy OK. Do naszego zdjęcia ustawiliśmy krycie 70%. Dodajemy nową warstwę, na której tak, jak w kroku drugim przy konwersji do czerni i bieli tworzyliśmy ziarno, ale tym razem ustawiamy Wartość 10%, a nie 20%.
Żeby uzyskać efekt zanikających kolorów, tworzymy nową Warstwę dopasowania Poziomy. Wybieramy po kolei każdy kanał i ustawiamy określone wartości: Czerwony 0,85; Zielony 1,15; Niebieski 0,90 i klikamy OK.
4. Jak odtworzyć efekt Velvii
Film Velvia charakteryzował się pięknym ziarnem, z którym cyfrowy szum nie może się równać pod żadnym względem. Dlatego robiąc zdjęcie, zmniejszcie wartość ISO do minimum, a gdy korzystacie z długiego czasu naświetlania, włączajcie tryb redukcji szumu przy długich czasach.
|
Foto
|
W aparacieNiektóre style zdjęć pomagają w odtworzeniu stylu przypominającego Velvię, dlatego warto zajrzeć do instrukcji obsługi. Ewentualnie możecie w menu od razu podbić nasycenie oraz ostrość. |
Fuji Velvia to film, wprowadzony w 1990 r., który dzięki mocnemu nasyceniu kolorów, idealnemu odwzorowaniu ostrości i subtelnemu ziarnu, odmienił oblicze fotografii krajobrazowej. Można było znaleźć kilka innych filmów, które były w stanie odwzorować podobne efekty, ale i tak wkrótce stał się to film najbardziej pożądany przez fotografów krajobrazu - dawał najwdzięczniejsze i wyjątkowo spektakularne efekty. Pokażemy Wam, jak imitować charakterystyczne elementy tego efektu.
W ACR ustawiamy Balans Bieli na Światło dzienne. Aby imitować kolory Velvii, ustawiamy Przejrzystość na +25, Nasycenie na +20. Następnie klikamy na tab Kalibracja aparatu i z rozwijanego menu wybieramy Krajobrazy, potem Otwórz obraz.
W bazowym oknie Photoshop Elements otwieramy Warstwę dopasowania Barwa/Nasycenie, w głównym kanale ustawiamy Nasycenie na +15 i Barwę na +2. Teraz wybieramy Żółcie, Barwę na +3 i Nasycenie na +4 i Jasność na -8. Wybieramy Niebieski i Barwa na +12, Nasycenie na -4.
By wygładzić szum, musimy skopiować warstwę tła, wystarczy wcisnąć Ctrl+J i idziemy do Filtr>Szum> >Redukja szumu. W oknie dialogowym wpisujemy Siłę na 4, co ładnie wygładzi tony i Zachowaj szczegóły na 60%, Redukuj szum luminancji na 35%.
Żeby symulować dobre odwzorowanie szczegółów i przejrzystość Velvii, ponownie kopiujemy tło - Ctrl+J - i zmieniamy tryb mieszania na Nakładka. Następnie najeżdżamy kursorem na Filtr>Inne>Górnoprzepustowy. Promień 1,5; co podniesie ostrość obrazu. Klikamy OK.
5. Jak odtworzyć odbitkę z lat 70.
Wszystko przemija, ale niekiedy owo przemijanie może mieć swój urok. Dokładnie tak można powiedzieć o odbitkach z lat 70., które pod wpływem czasu i światła wyblakły, ale zyskały przy tym niepowtarzalny charakter. Inspirację do takiej stylizacji można czerpać ze starych albumów rodzinnych. Stylizacje retro à la lata 70. mogą nadać Waszym zdjęciom wyjątkowego charakteru. Połączenie tej modyfikacji ze zdjęciem, które zostało wykonane zgodnie ze wskazówkami sprawi, że stworzycie idealną całość i efekty będą naprawdę fascynujące.
My ograniczyliśmy nasze poprawki do lekkiego zaokrąglenia rogów. Ale Wy możecie pójść o krok dalej i nałożyć jakąś sfatygowaną teksturę, która dołoży zdjęciu lat.
Z płyty ściągamy zdjęcie print_before.jpg i otwieramy je. Żeby stworzyć zaokrągloną ramkę, musimy przejść do Obraz>Rozmiar>Rozmiar obszaru roboczego. W oknie, które się pojawi, wybieramy procenty i wpisujemy 120%. Klikamy na małe okno obok Powiększ obszar roboczy i wybieramy lekki kremowy zafarb.
Klikając na ikonę Stwórz nową warstwę, tworzymy czystą warstwę, sięgamy na górę piórnika po narzędzie do zaznaczenia prostokątnego, ustawiamy Kąt na 50 px. Klikamy w górny róg zdjęcia i rysujemy tak, by zakryć cały obraz, który znajduje się pośrodku obszaru roboczego.
Mając zaznaczoną górną warstwę, sięgamy po Magiczną różdżkę, ustawiamy Tolerancję na 0. Klikamy na ramkę, znajdującą się poza zaznaczeniem, potem klikamy na Warstwę tła. Idziemy do Edycja>Wypełnij warstwę, z rozwijanego menu wybieramy Kolor. Sięgamy po kroplomierz i wybieramy próbkę koloru, którym wykonamy ramkę. Klikamy OK.
Zanim przejdziemy do kolejnego kroku, klikając na miniaturkę oczka, chowamy warstwę. Klikamy Ctrl+D, by usunąć selekcję. Tworzymy nową Warstwę dopasowania Poziomy i z rozwijanej listy wybieramy Niebieski; aby nieco ocieplić tony, przesuwamy suwak półtonów w prawo. W tym wypadku ustawiliśmy wartość 0,59.
Na koniec tworzymy Warstwę dopasowania Barwa/Nasycenie. By desaturować całą warstwę, zostawiamy rozwijane menu ustawione na Master, przesuwamy suwak nasycenia w lewo. Przy pracy nad tym zdjęciem, ustawiliśmy wartość -21, można to zmienić także wtedy, gdy dopracuje się już wszystkie kanały kolorów.
By uzyskać efekt wyblakłych kolorów, które dadzą wygląd starej odbitki, z rozwijanego menu panelu Barwa/Nasycenie wybieramy Żółte, ustawiamy Nasycenie na -12, Niebieskie nasycenie na -38 i nasycenie Niebieskozielonego na -70, a Barwę na -30.