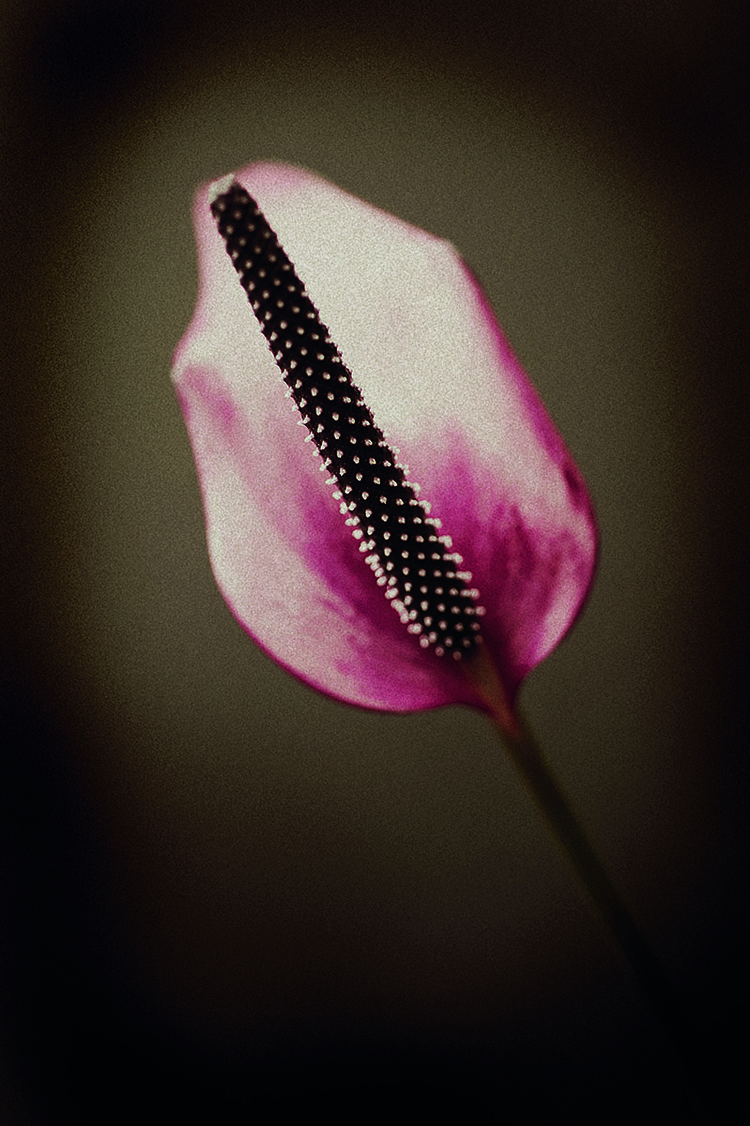Efekt retro w Photoshopie
Jest wiele miejsc, w których można podzielić się z innymi swoimi cyfrowymi zdjęciami, mamy do dyspozycji galerie typu Flickr lub galerie stockowe (banki zdjęć). Jednak niełatwo sprawić, by nasze zdjęcie wyróżniało się z tysięcy innych.
|
|
Czy wiecie, że...?Niektóre tradycyjne techniki ciemniowe sprawiały, że tony na określonych obszarach zdjęcia były odwrotne. Jasne rejony były ciemne i odwrotnie. Podobny efekt można uzyskać za pomocą programu Elements. Komenda Dopasuj krzywe kolorów ma opcję Solaryzacja, która umożliwia uzyskanie efektów podobnych do tych wykonanych w ręcznej obróbce. |
Wiele zdjęć jest automatycznie przetwarzanych przez aparat - oprogramowanie podnosi nasycenie kolorów, by zdjęcie było żywe i wyglądało jak najlepiej. Ale co w przypadku, gdy chcecie odejść od standardowego myślenia i stworzyć coś wyjątkowego?
Wykorzystując Photoshopa, który jest naprawdę potężnym narzędziem, można kreatywnie zmienić kolorystykę zdjęcia i nadać charakter wyróżniający ten obraz spośród wielu innych prezentujących ten sam temat.
W tym tutorialu pokażemy, jak postarzać zdjęcie cyfrowe, by wyglądało jak ręcznie robiona odbitka. Zanim wymyślono kolorowy film, wiele czarno-białych zdjęć było kolorowanych ręcznie. Pokażemy, jak za pomocą polecenia Konwertuj na czerń i biel oraz za pomocą mieszania warstw symulować technikę retro, która delikatnie, ale ciekawie wypierze zdjęcie z niektórych kolorów.
Zademonstrujemy także jak dodać zdjęciu charakteru, używając filtrów nakładających ziarno, umożliwiających zabrudzenie zdjęcia by nie przypominało już tych superczystych, ostrych jak brzytwa cyfrowych fotografii.
Operacje zakończymy narzędziem Ściemnianie, za pomocą którego przyciemnimy brzegi zdjęcia, co będzie łudząco przypominać efekt winiety, który zawsze skupia uwagę na centralnym elemencie zdjęcia. Jeśli będziecie chcieli pójść krok dalej, spróbujcie dodać teksturę i zmieszać z warstwą zdjęcia w trybie Mnożenie.
Zobacz film o tym, jak uzyskać efekt retro w Photoshopie
Przejrzyj kurs Photoshop - Efekt retro krok po kroku

Naszym plikiem wejściowym będzie to zdjęcie. Pobierz oryginalny plik i zacznij zabawę!
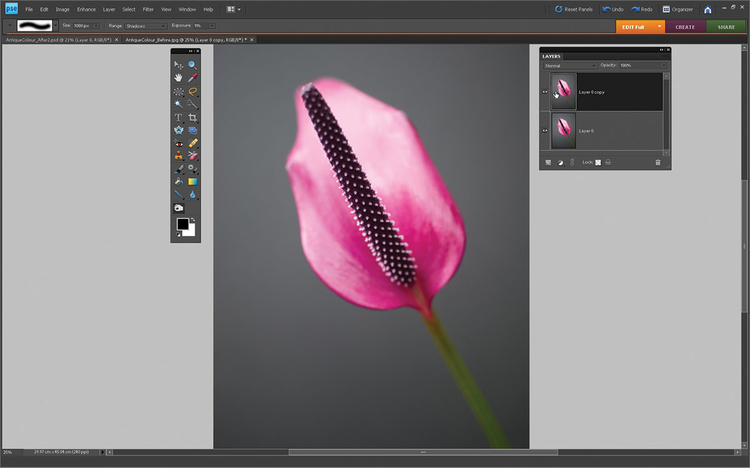
Otwieramy zdjęcie wyjściowe. Idziemy do Okno>Warstwa i otwieramy paletę warstw. Klikamy dwa razy na warstwę z miniaturką Tła. Otworzy się nowe okno. Klikamy OK, by odblokować warstwę. Teraz przesuwamy Warstwę 0 na ikonę Stwórz Nową Warstwę, by ją skopiować.
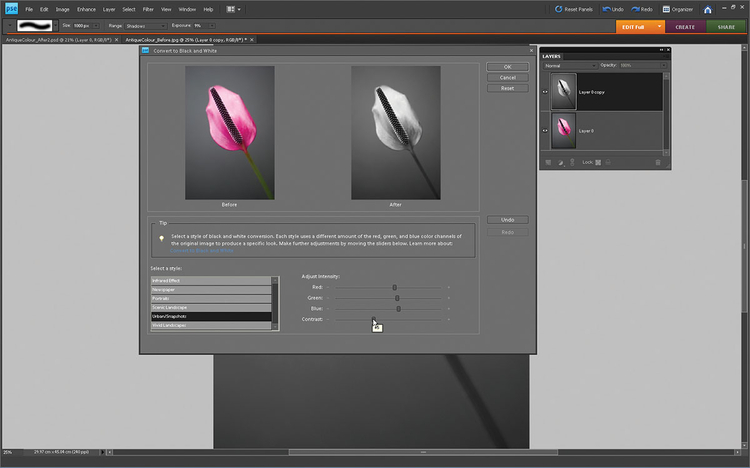
Wybieramy, klikając na miniaturkę, górną warstwę (Warstwa 0 Kopia). Idziemy do Ulepsz>Konwertuj na czerń i biel. Klikamy Styl Miejski/Fotki. Podnosimy Kontrast do +5. Wynikiem tego zabiegu będzie lekka solaryzacja zdjęcia, która pomoże wystylizować zdjęcie na ręczną odbitkę.
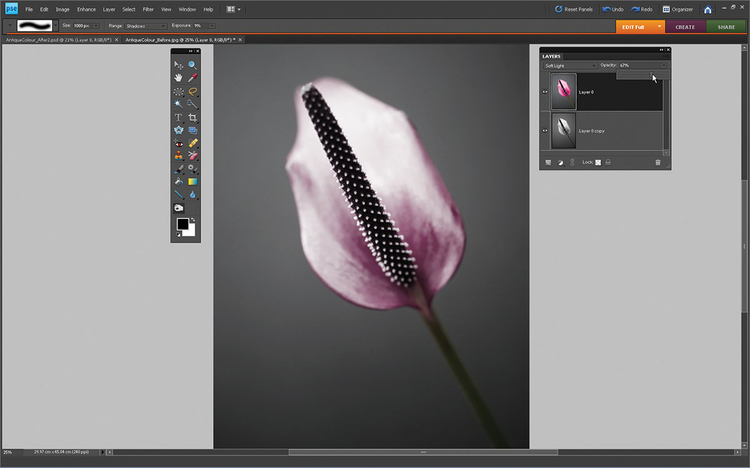
Czarno-białą warstwę Kopia przesuwamy pod warstwę 0. Tryb mieszania warstwy 0 ustawiamy na Miękkie światło. Redukujemy jego Krycie do 67%. Kombinacja mieszania warstw i krycia sprawiła, że zdjęcie ma bardziej delikatne kolory, przypominające styl ręcznie robionych odbitek.
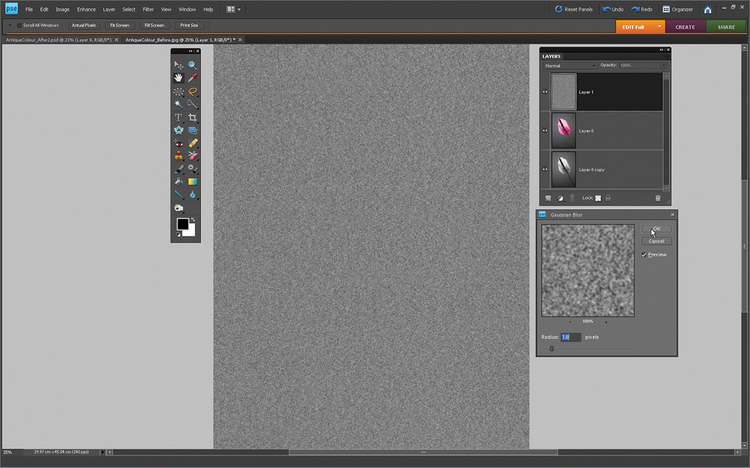
Klikamy ikonę Stwórz nową warstwę. Idziemy do Edycja>Wypełnij warstwę. Wybieramy 50% Szarości i klikamy OK. Przechodzimy do Filtr>Szum>Dodaj Szum. Ustawiamy tryb Gaussowski, wartość ustawiamy na 300%. Klikamy OK. By ziarno wyglądało naturalnie, idziemy do Filtr>Rozmycie>Rozmycie Gaussowskie, promień na 1,8.

Tryb mieszania warstwy 1 ustawiamy na Mnożenie i redukujemy Krycie do 42%. Na dole palety warstw klikamy ikonkę Utwórz nową warstwę wypełniającą, wybieramy Kolor kryjący. Wybieramy kolor sepii (R: 188, G:147, B:88). Ustawiamy Tryb mieszania warstwy wypełniającej na Miękkie światło. Krycie 74%.
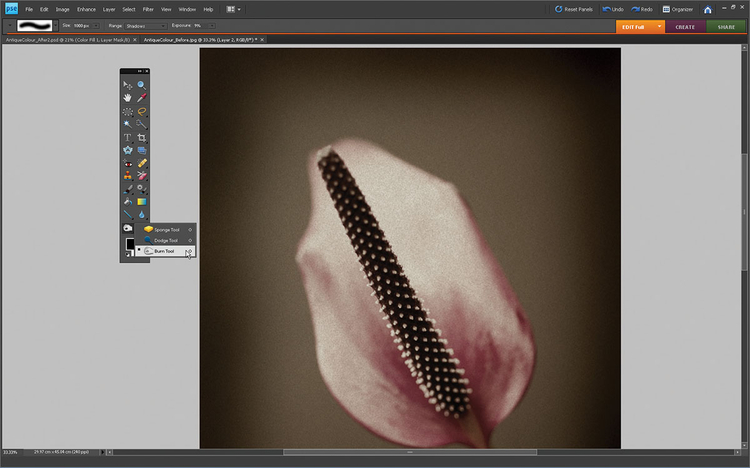
Wybieramy Warstwa>Spłaszcz widoczne. W ten sposób tworzymy spłaszczoną wersję zdjęcia. Z palety narzędzi wybieramy narzędzie Ściemnianie, jego zasięg ustawiamy na Cienie, a Ekspozycję na 9%. Malujemy wokół krawędzi ramki, delikatnie przyciemniając zdjęcie, tworząc stylową winietę. Jeżeli chcecie mieć spłaszczony obraz, ale wciąż mieć do dyspozycji warstwy, przytrzymując Alt, wybierzcie Warstwa>Złącz widoczne. To umożliwia powrót do warstw i eksperymentowanie z kryciem, mieszaniem itp.