Poprawiamy zdjęcia architektury w Photoshopie [wideo]
|
Foto
|
Zbiegające się pionyFotografując budynki, zwykle najlepiej jest się cofnąć i w celu zminimalizowania zniekształceń, zrobić zdjęcie korzystając ze średniej długości ogniskowej. Oczywiście nie zawsze można się oddalić na tyle, by uzyskać idealne ujęcie i, aby zmieść cały temat w kadrze, często trzeba skierować obiektyw aparatu w górę. Skutkuje to zbieganiem się pionów, widocznym w postaci "walących się" na siebie linii pionowych ścian. |
Każdy obiektyw ma jakiś słaby punkt - dystorsję, winietowanie, aberrację chromatyczną, czy też kombinację wszystkich tych trzech wad naraz. Tanie zoomy kiepsko sobie radzą z rejestrowaniem prostych ścian budynków i szczegółowym odwzorowaniem ich struktury. W rezultacie wprowadzane przez optykę zniekształcenie beczkowate powoduje, że ściany budynków są wygięte. Stosowanie optyki profesjonalnej, np. stałoogniskowych obiektywów umożliwia ograniczanie tych wad, a jeszcze lepszym rozwiązaniem - choć dużo droższym - jest użycie obiektywu typu tilt-shift, który pozwala pozbyć się problemu zbiegających się pionowych ścian budynków.
Jednak kosztowna optyka to nie jedyna alternatywa. Photoshop oferuje szereg narzędzi do korygowania wad obiektywów. Można wprowadzić kilka poprawek w Adobe Camera Raw jeszcze przed wywołaniem zdjęcia, a następnie użyć narzędzi przekształcania programu Photoshop do wyprostowania zbiegających się pionów, rozciągając górną część obrazu. Jednak by uzyskać dobrze wyglądającą fotografię, będziemy musieli albo bardzo ciasno skadrować obraz, odcinając z każdej strony brzegi zdjęcia, albo odtworzyć szczegóły w narożnikach, klonując obraz z pobliskich obszarów.
Przydatne informacje podczas edycji zdjęć
- Profil obiektywu. Jeśli chciałbyś utworzyć dla swojego obiektywu osobny profil, możesz pobrać bezpłatny program Adobe Lens Profile Creator ze strony labs.adobe.com. Utworzenie profilu polega na sfotografowaniu serii tablic z szachownicą, a następnie przeanalizowaniu ich zdjęć przez aplikację Profile Creator. Powstałe w tym programie profile mogą zostać wczytane do modułu ACR i Photoshopa, a nawet udostępnione społeczności użytkowników tego programu graficznego.
- Obiekty inteligentne. Pozwalają zachować oryginalny obraz, wprowadzane poprawki nie są więc destrukcyjne. Ponieważ korygowanie dystorsji nieuchronnie prowadzi do ściskania i rozciągania pikseli, dobrym pomysłem jest otworzenie pliku RAW z modułu ACR jako obiektu inteligentnego. Dzięki temu w każdej chwili będziesz mógł go ponownie otworzyć w ACR, co oznacza również, że wszelkie zmiany wprowadzone z pomocą narzędzi przekształcania będą odwracalne.
- Poziome i pionowe linie pomocnicze. Mogą być umieszczone w dowolnym miejscu obrazu poprzez wyciąganie ich z miarek (naciśnięcie klawiszy [Cmd]/[Ctr]+[R] pozwala ukryć lub wyświetlić miarki). Są one bardzo przydatne do korygowania zbiegających się pionów lub prostowania horyzontu, jak również ułatwiają wszelkiego rodzaju projektowanie. Po ustawieniu linii pomocniczych, możesz zmieniać ich położenie za pomocą narzędzia Przesuwanie i odsłaniać je lub ukrywać za pomocą skrótu klawiszowego [Cmd]/[Ctrl] + [średnik].
- Klonowanie. Po usunięciu dystorsji dolne rogi obrazu stały się puste. Moglibyśmy je odciąć, ale wówczas usunęlibyśmy również posągi. Zamiast tego wypełniliśmy narożniki, kopiując i klonując obszary znajdujące się w ich pobliżu. W tym celu wykonaliśmy zaznaczenie i użyliśmy narzędzia Klonowanie, ale równie dobrze sprawdziłoby się polecenie Wypełnianie z uwzględnieniem zawartości.
- Grupowa korekta. Za pomocą narzędzia Usuwanie plamek, można retuszować skazy w całej grupie zdjęć. Po prostu otwórz całą partię zdjęć w ACR, a następnie kliknij znajdujący się po lewej stronie na górze przycisk Zaznacz wszystko. Teraz jakiekolwiek zmiany dokonane w jednym z plików, zostaną zastosowane do wszystkich pozostałych.
Zobacz film jak poprawić zdjęcia architektury za pomocą Photoshopa
Krok po kroku poprawiamy zdjęcia architektury

Naszym plikiem wejściowym będzie to zdjęcie. Pobierz oryginalny plik.
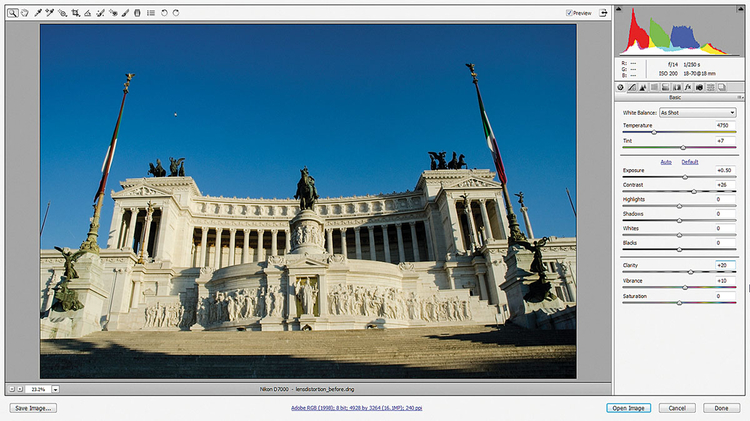
W Adobe Bridge znajdź i kliknij dwukrotnie plik poprawiamy_zdjecia_architektury_kurs_photoshop.dng, aby otworzyć zdjęcie w ACR. Użyj suwaków w zakładce Podstawowe do wyregulowania kolorystyki. Ustaw Ekspozycję na +0,50, Kontrast na +26, Przejrzystość na +20, a Jaskrawość na +10.

Naciśnij i przytrzymaj Narzędzie ukierunkowanego dopasowania na pasku narzędzi i z listy wybierz Nasycenie. Kliknij na budynek i przeciągnij w dół, w celu obniżenia nasycenia tonów żółtych o około -40. Kliknij na niebo i przeciągnij kursor do góry, aby wzmocnić błękity.
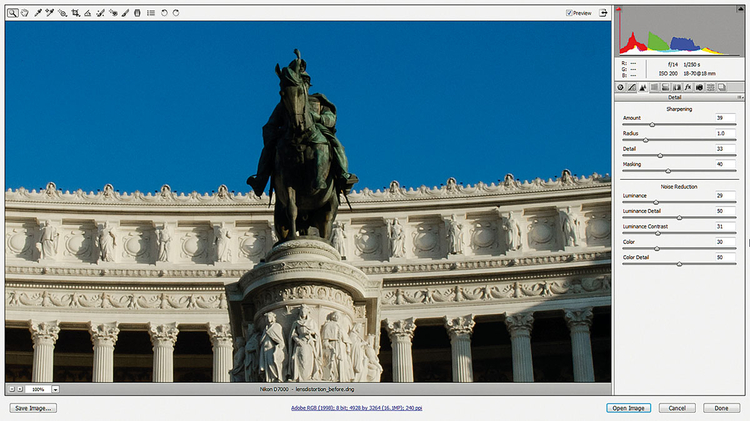
Powiększ obraz do 100% i wybierz zakładkę Szczegół. Ustaw Wyostrzenie na 39, Promień na 1, Szczegół na 33, a Maskowanie na 40. Następnie poziom Luminancji na 29, Szczegóły luminancji ustaw na 50, Kontrast luminancji na 31 oraz Szczegóły koloru na 50.
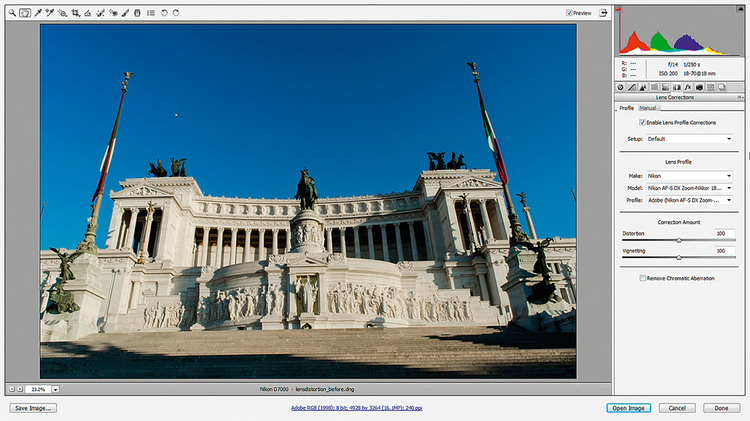
Kliknij zakładkę Korekcji obiektywu, a następnie w sekcji Profil zaznacz pole wyboru Włącz korekcję profilu obiektywu. Marka obiektywu powinna pojawić się automatycznie. Jeśli jednak tak się nie stanie, ręcznie wybierz z listy Nikon i model: Nikkor 18-70 mm.
![Sprawdzamy ustawienia korekcji Ustawienia wprowadzane przez funkcję automatycznej korekty nie dają najlepszych rezultatów. Aby to sprawdzić, wybierz Prostowanie i przeciągnij linię wzdłuż górnej krawędzi schodów. Zobaczysz, że są wygięte. Aby cofnąć polecenie prostowania, naciśnij [Escape].](/i/images/1/7/9/dz03NTA=_src_5179-poprawiamy_zdjecia_architektury_kurs_photoshop_6.jpg)
Ustawienia wprowadzane przez funkcję automatycznej korekty nie dają najlepszych rezultatów. Aby to sprawdzić, wybierz Prostowanie i przeciągnij linię wzdłuż górnej krawędzi schodów. Zobaczysz, że są wygięte. Aby cofnąć polecenie prostowania, naciśnij [Escape].

Opcja automatycznej korekcji winietowania sprawia, że rogi są zbyt jasne. Możesz zmniejszyć stopień tej korekty za pomocą suwaków: ustaw Zniekształcenie na 75, a Winietowanie na 60, następnie kliknij zagnieżdżoną zakładkę Ręcznie i ustaw Skaluj na 97.
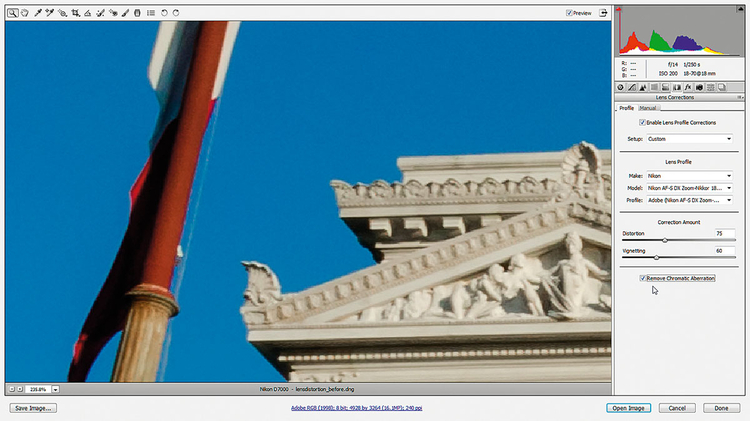
Zaznacz Usuń aberrację chromatyczną w zakładce Korekcja obiektywu. Zrób duże powiększenie lewego górnego rogu budynku. Włączaj i wyłączaj funkcję, aby zobaczyć, jak oddziałuje ona na czerwone i zielone przebarwienia krawędzi mocno kontrastowych elementów.
![Otwieramy obiekt inteligentny Naciśnij [Shift] i zobacz, jak przycisk Otwórz obraz zamienia się na Otwórz obiekt. Kliknij go, aby otworzyć zdjęcie w Photoshopie jako obiekt inteligentny. Żeby znowu otworzyć obraz w ACR, wystarczy dwukrotnie kliknąć miniaturę obiektu inteligentnego na palecie warstw.](/i/images/1/8/2/dz03NTA=_src_5182-poprawiamy_zdjecia_architektury_kurs_photoshop_9.jpg)
Naciśnij [Shift] i zobacz, jak przycisk Otwórz obraz zamienia się na Otwórz obiekt. Kliknij go, aby otworzyć zdjęcie w Photoshopie jako obiekt inteligentny. Żeby znowu otworzyć obraz w ACR, wystarczy dwukrotnie kliknąć miniaturę obiektu inteligentnego na palecie warstw.
![Dodajemy linię pomocniczą i równamy Kliknij górną miarkę i przeciągnij w dół linię pomocniczą, by umieścić ją pośrodku linii horyzontu tworzonej przez górną krawędź schodów. Wybierz Edycja>Przekształć> Obróć i obrócić ramkę, aby krawędź ostatniego stopnia pokryła się z linią pomocniczą. Kliknij [Enter].](/i/images/1/8/3/dz03NTA=_src_5183-poprawiamy_zdjecia_architektury_kurs_photoshop_10.jpg)
Kliknij górną miarkę i przeciągnij w dół linię pomocniczą, by umieścić ją pośrodku linii horyzontu tworzonej przez górną krawędź schodów. Wybierz Edycja>Przekształć> Obróć i obrócić ramkę, aby krawędź ostatniego stopnia pokryła się z linią pomocniczą. Kliknij [Enter].
![Prostujemy piony Wyciągnij kolejne dwie linie pomocnicze z miarki po lewej stronie i umieść je na prawym i lewym maszcie. Wybierz Edycja>Przekształć swobodnie. Przytrzymując [Cmd]/[Ctrl], przeciągnij lewy i prawy górny róg na zewnątrz, aby wyprostować słupy z flagami.](/i/images/1/8/4/dz03NTA=_src_5184-poprawiamy_zdjecia_architektury_kurs_photoshop_11.jpg)
Wyciągnij kolejne dwie linie pomocnicze z miarki po lewej stronie i umieść je na prawym i lewym maszcie. Wybierz Edycja>Przekształć swobodnie. Przytrzymując [Cmd]/[Ctrl], przeciągnij lewy i prawy górny róg na zewnątrz, aby wyprostować słupy z flagami.
![Rozciągamy budynek Przeciągnij górny środkowy punkt ramki w górę, w celu rozciągnięcia budynku. Aby słupy były naprawdę proste, prawdopodobnie będziesz musiał poprawić jeszcze rogi, trzymając klawisz [Cmd]/[Ctrl] i przeciągając każdy z narożników oddzielnie. [Enter].](/i/images/1/8/5/dz03NTA=_src_5185-poprawiamy_zdjecia_architektury_kurs_photoshop_12.jpg)
Przeciągnij górny środkowy punkt ramki w górę, w celu rozciągnięcia budynku. Aby słupy były naprawdę proste, prawdopodobnie będziesz musiał poprawić jeszcze rogi, trzymając klawisz [Cmd]/[Ctrl] i przeciągając każdy z narożników oddzielnie. [Enter].
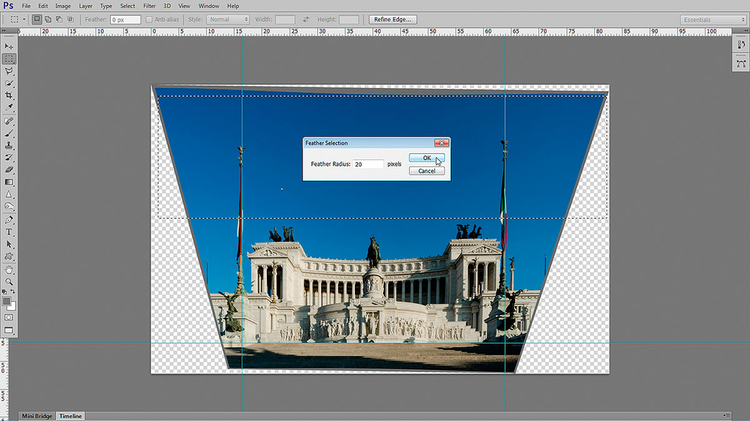
Wybierz Obraz>Odkryj wszystko, aby zobaczyć całą warstwę. Kliknij Zaznaczanie prostokątne i rozciągnij selekcję wzdłuż nieba i słupów z flagami. Kliknij prawym przyciskiem myszy wewnątrz zaznaczenia i wybierz Wtapianie. Ustaw Promień na 20 i naciśnij OK.
![Ściskamy maszt Naciśnij [Cmd]/[Ctrl]+[J], aby skopiować zaznaczony obszar na nową warstwę, a następnie [Cmd]/ /[Ctrl]+[T], żeby wywołać tryb przekształceń. Przeciągnij górny środkowy punkt otaczającej obraz ramki w dół, co sprawi, że maszty staną się bardziej proporcjonalne.](/i/images/1/8/7/dz03NTA=_src_5187-poprawiamy_zdjecia_architektury_kurs_photoshop_14.jpg)
Naciśnij [Cmd]/[Ctrl]+[J], aby skopiować zaznaczony obszar na nową warstwę, a następnie [Cmd]/ /[Ctrl]+[T], żeby wywołać tryb przekształceń. Przeciągnij górny środkowy punkt otaczającej obraz ramki w dół, co sprawi, że maszty staną się bardziej proporcjonalne.

Wybierz Widok>Pokaż>Linie pomocnicze, aby je ukryć. Kliknij Kadrowanie, a następnie w panelu jego opcji ustaw szerokość na 15 cali, a wysokość na 10 cali. Ciasno wykadruj obraz, ale tak, by pozostawić dwa posągi aniołów z prawej i lewej strony.
![Kopiujemy schodyPowiększ i wybierz Lasso wielokątne. Zaznacz schody, kliknij prawym przyciskiem myszy i wybierz Wtapianie, ustaw Promień na 10 px. Kliknij dolną warstwę, a następnie naciśnij [Cmd]/[Ctrl]+[J]. Przesuń warstwę i wypełnij nią puste miejsce.](/i/images/1/8/9/dz03NTA=_src_5189-poprawiamy_zdjecia_architektury_kurs_photoshop_16.jpg)
Powiększ i wybierz Lasso wielokątne. Zaznacz schody, kliknij prawym przyciskiem myszy i wybierz Wtapianie, ustaw Promień na 10 px. Kliknij dolną warstwę, a następnie naciśnij [Cmd]/[Ctrl]+[J]. Przesuń warstwę i wypełnij nią puste miejsce.
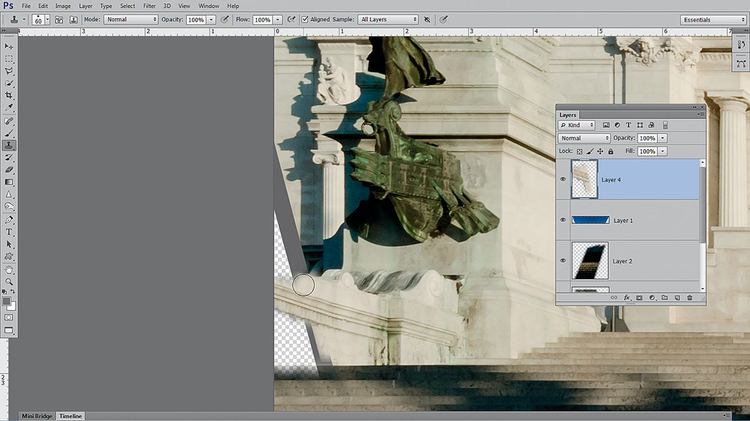
Zaznacz górną warstwę i kliknij Nowa warstwa. Wybierz Klonowanie, ustaw Krycie na 100% i zaznacz Próbkuj wszystkie warstwy. Pobierz próbkę źródła i pomaluj narożniki. Złap Punktowy pędzel korygujący, zaznacz Próbkuj wszystkie warstwy i zrób to z niebem.

Podobnie jak w przypadku narzędzi korekcji zniekształceń obiektywu w ACR i Photoshopie, nowy filtr automatycznie rozpoznaje rodzaj obiektywu. Polecenie to pozwala rozmieścić linie wzdłuż krawędzi, które powinny być proste, dzięki czemu doskonale nadaje się do korygowania zniekształceń na zdjęciach architektury. Jest to również doskonałe narzędzie do prostowania zbiegających się pionów, ponieważ umożliwia narysowanie linii wzdłuż pionowych obiektów, takich jak słupy z flagami na naszym zdjęciu, a następnie - przytrzymując klawisz Shift - wyprostować je, w celu uzyskania idealnie pionowych elementów.






![Poprawiamy zdjęcia architektury w Photoshopie [wideo]](/i/images/1/7/4/dz03NTA=_src_5174-poprawiamy_zdjecia_architektury_photoshop_tutorial.jpg)


















