Wyjaśniamy, jak stworzyć ze zrobionych już zdjęć „małą planetę”
Wyszukaj lub zrób fotografię krajobrazu, na której widoczny jest wyróżniający się wysoki element, taki jak w tym przykładzie budynek z kopułą. Bedzie jeszcze lepiej, jeżeli będziesz dysponował zdjęciem panoramicznym. Aby uzyskać panoramę, którą wykorzystaliśmy do zrobienia prezentowanej powyżej „planety”, połączyliśmy w jeden obraz trzy ujęcia.
Głównym narzędziem służącym do stworzenia naszej „planety” jest dostępny w Photoshopie filtr o nazwie Współrzędne biegunowe; zanim jednak go zastosujesz, musisz odpowiednio przygotować swój obraz, jednak wymaga to zaledwie kilku kliknięć myszką. Wszystko sprowadza się do dopasowania do siebie brzegów kadru i wyrównania ich jasności, aby całość obrazu wyglądała jednolicie.
Chcąc idealnie połączyć ze sobą krawędzie zdjęcia, możesz potrzebować wrócić do etapu początkowego i w nieco inny sposób wykadrować oryginalny obraz, aby oba jego brzegi lepiej do siebie pasowały, jednak dzięki praktyce nauczysz się szybko tak przycinać ujęcia, by od razu uzyskać zadowalający efekt.
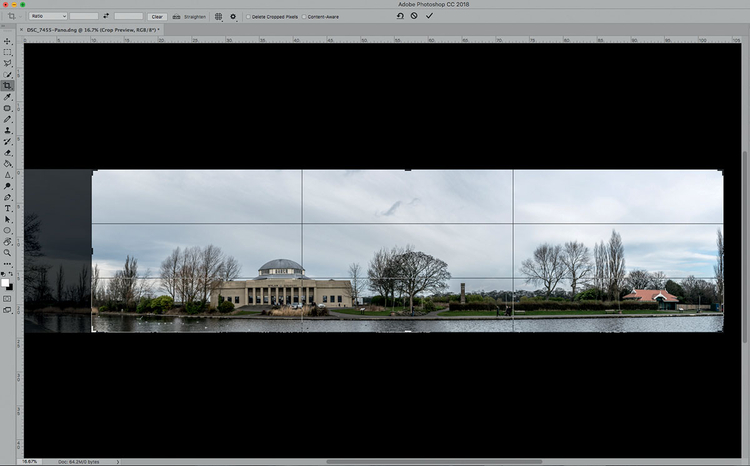
Przytnij obraz wyjściowy tak, aby jego lewa i prawa
krawędź jak najlepiej do siebie pasowały, zwracając
przy tym uwagę na podobieństwo elementów
i obszarów, które będą się ze sobą łączyć. W tym
przypadku odcięcie lewej strony zdjęcia i usunięcie
fragmentu ścieżki zapewniło lepsze dopasowanie
obrazu do jego prawej krawędzi.
1
Przytnij obraz wyjściowy tak, aby jego lewa i prawa
krawędź jak najlepiej do siebie pasowały, zwracając
przy tym uwagę na podobieństwo elementów
i obszarów, które będą się ze sobą łączyć. W tym
przypadku odcięcie lewej strony zdjęcia i usunięcie
fragmentu ścieżki zapewniło lepsze dopasowanie
obrazu do jego prawej krawędzi.

Przed nadaniem fotografii kształtu kuli należy
odwrócić zdjęcie do góry nogami, ponieważ po
zastosowaniu filtru Współrzędne biegunowe
jego górna część znajdzie się w centrum obrazu.
Zrób to, wywołując w Photoshopie polecenie
Obraz>Obracanie obrazu>180°.
2
Przed nadaniem fotografii kształtu kuli należy
odwrócić zdjęcie do góry nogami, ponieważ po
zastosowaniu filtru Współrzędne biegunowe
jego górna część znajdzie się w centrum obrazu.
Zrób to, wywołując w Photoshopie polecenie
Obraz>Obracanie obrazu>180°.
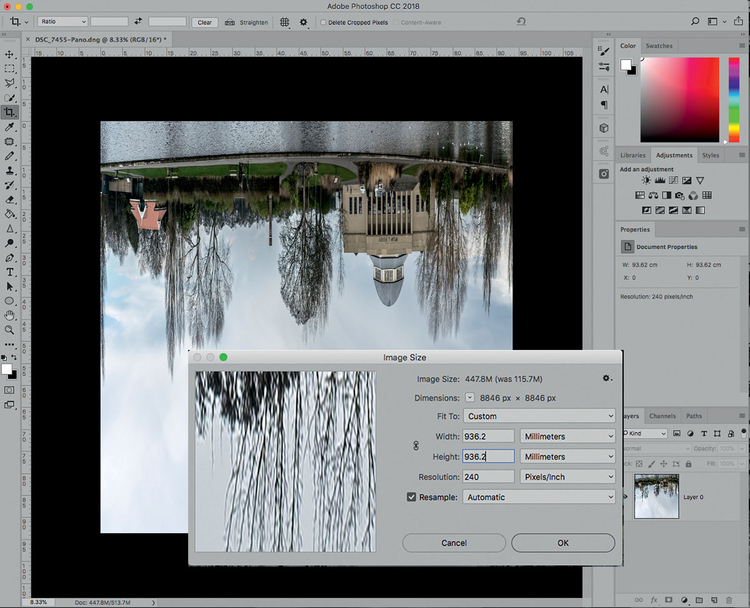
Następnie musisz dopasować rozmiar całego obrazu, tak aby wysokość
odpowiadała jego szerokości, uzyskując w efekcie kadr kwadratowy.
Wywołaj polecenie Obraz>Rozmiar obrazu i wpisz odpowiednią
wartość w polu Wysokość. Nie martw się, jeśli spowoduje to, że
obraz będzie wyglądał dziwnie: poprawimy to w następnym kroku.
3
Następnie musisz dopasować rozmiar całego obrazu, tak aby wysokość
odpowiadała jego szerokości, uzyskując w efekcie kadr kwadratowy.
Wywołaj polecenie Obraz>Rozmiar obrazu i wpisz odpowiednią
wartość w polu Wysokość. Nie martw się, jeśli spowoduje to, że
obraz będzie wyglądał dziwnie: poprawimy to w następnym kroku.
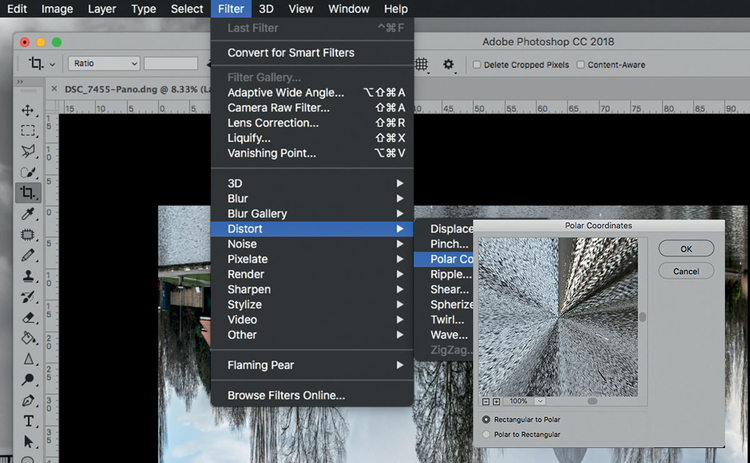
Teraz możesz zastosować filtr Współrzędne biegunowe, aby zobaczyć
swoją panoramę przekształconą w okrągłą „planetę”. Wywołaj
polecenie Filtr>Zniekształcanie>Współrzędne biegunowe. W wywołanym
oknie dialogowym sprawdź, czy zaznaczone jest pole wyboru
Kartezjańskie na biegunowe i kliknij przycisk OK.
4
Teraz możesz zastosować filtr Współrzędne biegunowe, aby zobaczyć
swoją panoramę przekształconą w okrągłą „planetę”. Wywołaj
polecenie Filtr>Zniekształcanie>Współrzędne biegunowe. W wywołanym
oknie dialogowym sprawdź, czy zaznaczone jest pole wyboru
Kartezjańskie na biegunowe i kliknij przycisk OK.
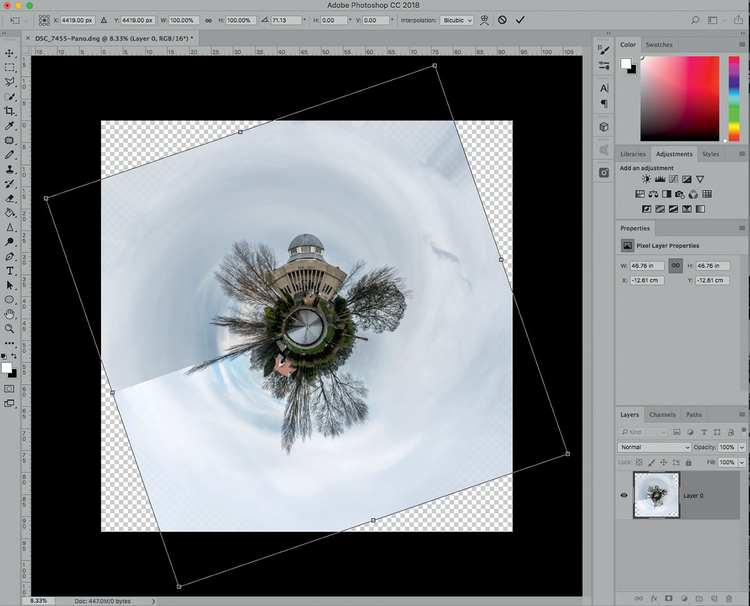
Teraz musisz obrócić i przyciąć zdjęcie „planety” tak, by uzyskać
mocną kompozycję. W przypadku tego obrazu umieściłem kopułę
budynku Pałacu Sztuki w Newcastle na samej górze. I zamiast
przejmować się koniecznością zamalowywania dziur w rogach, ze
względów praktycznych zdecydowałem się po prostu przyciąć obraz.
5
Teraz musisz obrócić i przyciąć zdjęcie „planety” tak, by uzyskać
mocną kompozycję. W przypadku tego obrazu umieściłem kopułę
budynku Pałacu Sztuki w Newcastle na samej górze. I zamiast
przejmować się koniecznością zamalowywania dziur w rogach, ze
względów praktycznych zdecydowałem się po prostu przyciąć obraz.

Na koniec musisz bez śladu połączyć ze sobą obie krawędzie obrazu.
Istnieje wiele sposobów rozwiązania tego problemu; ja po prostu
użyłem narzędzia Stempel i połączyłem ze sobą drzewa. Później
używając większej i bardziej miękkiej końcówki pędzla (narzędzia
Stempel) o mniejszym stopniu krycia, zrobiłem to samo z niebem.
6
Na koniec musisz bez śladu połączyć ze sobą obie krawędzie obrazu.
Istnieje wiele sposobów rozwiązania tego problemu; ja po prostu
użyłem narzędzia Stempel i połączyłem ze sobą drzewa. Później
używając większej i bardziej miękkiej końcówki pędzla (narzędzia
Stempel) o mniejszym stopniu krycia, zrobiłem to samo z niebem.
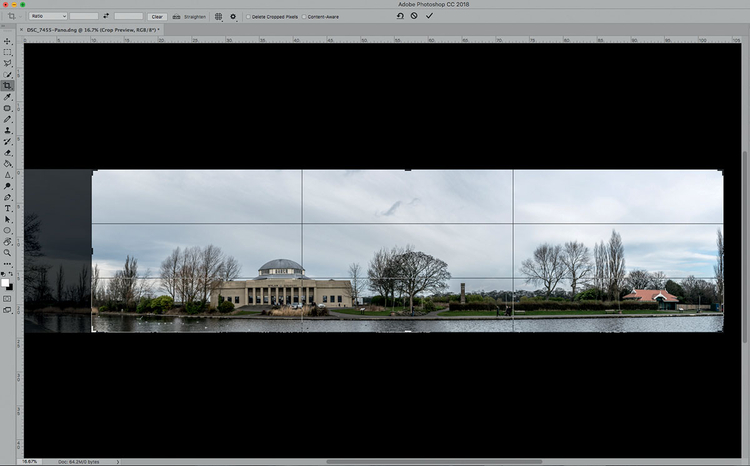

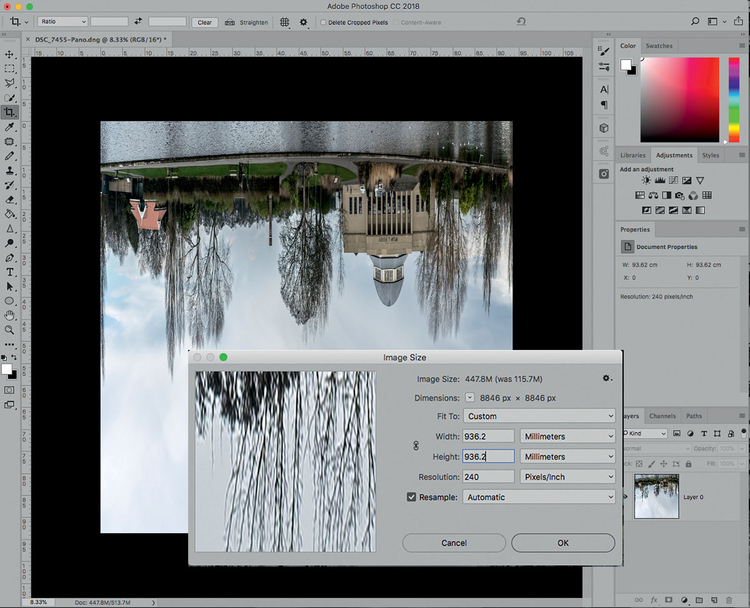
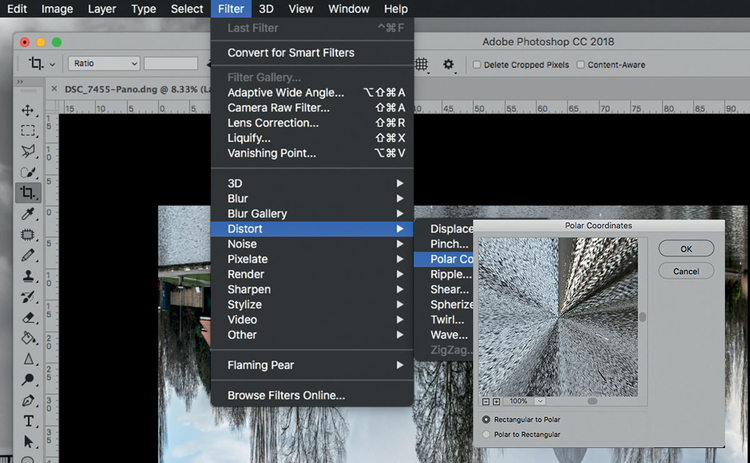
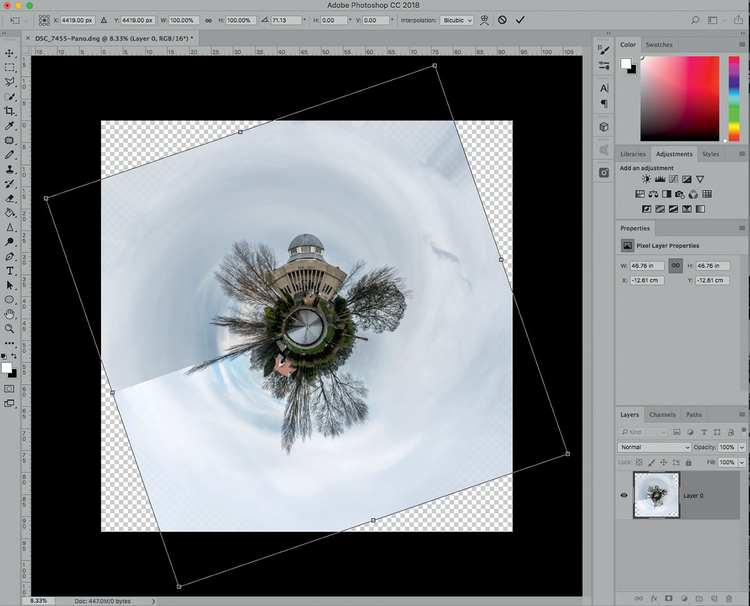










![Dodaj słoneczną poświatę w Photoshopie [wideo]](/i/images/6/0/8/d2FjPTIwMHgxLjU=_src_18608-photoshop_sunrice_after.jpg)















