Dodaj słoneczną poświatę w Photoshopie [wideo]
Pokazujemy, jak dodać do zdjęcia słoneczny blask poprzez wykorzystanie kilku prostych narzędzi dostępnych w Photoshopie
Jak ocieplić zdjęcie wykonane w pochmurny dzień i nadać mu taką kolorystykę, jakiej doświadczamy o złotej godzinie - podczas wschodu lub zachodu słońca? Wszystkiego dowiecie się z naszego wideo-poradnika, w którym krok pop kroku wyjaśniamy jak dodać fotografii słonecznego blasku. Poniżej możecie oczywiście pobrać nasze przykładowe zdjęcie do ćwiczeń.
Pobierz zdjęcie do ćwiczeń w dużej rozdzielczości
Słoneczna poświata w Photoshopie - krok po kroku
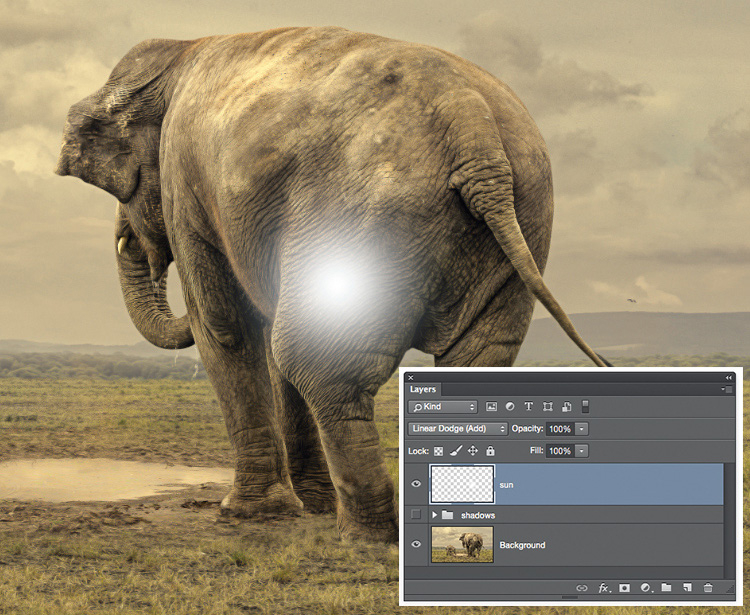
1
Zacznij od utworzenia słońcaDodaj nową, pustą warstwę na samej górze palety Warstwy. Ustaw biały kolor narzędzia, wybierz miękką końcówkę pędzla oraz pozostaw wartość krycia wynoszącą 100%, a następnie kliknij górny fragment obrazu, aby dodać biały okrąg. Nadaj nowej warstwie nazwę „Słońce” i zmień jej tryb mieszania na Rozjaśnianie liniowe.
![Stwórz warstwę z poświatą
Utwórz kopię tej warstwy, naciskając kombinację klawiszy
[Ctrl] + [J] ([Cmd] + [J] na komputerach Mac). Zmień jej
nazwę na „Poświata”. Wyłącz na chwilę widoczność
warstwy Poświata i kliknij warstwę Słońce, aby ją
uaktywnić. Za pomocą ikonki – znajdującej się u dołu
palety Warstwy – dodaj warstwę dopasowania
Barwa/Nasycenie.](/i/images/6/1/0/dz03NTA=_src_18610-photoshop_sunrice_02.jpg)
2
Stwórz warstwę z poświatąUtwórz kopię tej warstwy, naciskając kombinację klawiszy [Ctrl] + [J] ([Cmd] + [J] na komputerach Mac). Zmień jej nazwę na „Poświata”. Wyłącz na chwilę widoczność warstwy Poświata i kliknij warstwę Słońce, aby ją uaktywnić. Za pomocą ikonki – znajdującej się u dołu palety Warstwy – dodaj warstwę dopasowania Barwa/Nasycenie.
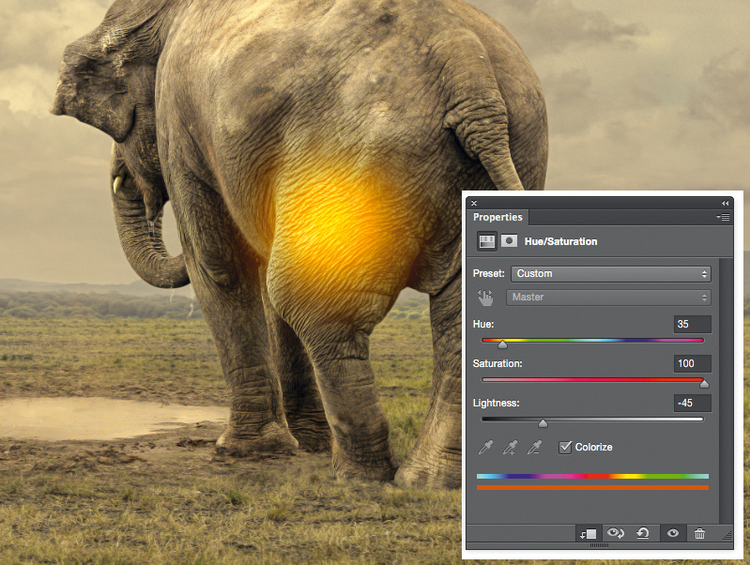
3
Nadaj poświacie złoty odcieńW oknie Właściwości warstwy dopasowania Barwa/Nasycenie kliknij ikonę maski przycinającej, a następnie przeciągnij suwak Barwy, wybierając odcień żółtopomarańczowy, zwiększ też wartość parametru Nasycenie do 100, a Jasność obniż do -45. Ustaw Jasność i Wypełnianie tak, by nadać obrazowi pożądany wygląd.
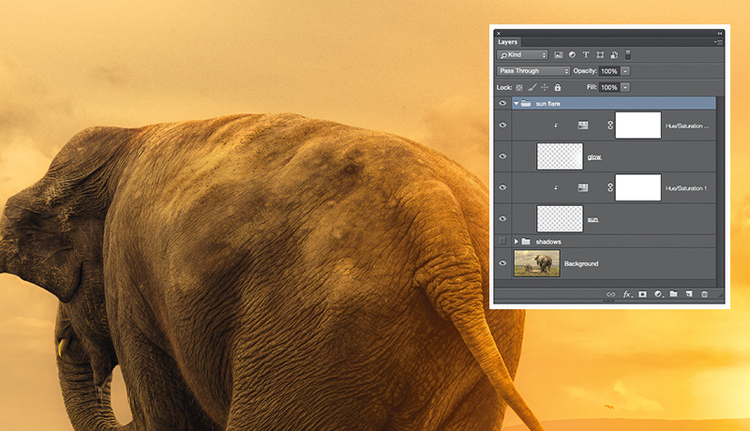
4
Zgrupuj warstwyWróć do warstwy Poświata i powtórz czynności, dodając warstwę dopasowania Barwa/Nasycenie z maską przycinającą oraz wprowadzając takie same ustawienia, jak w poprzednim kroku. Utwórz nową grupę zawierającą w sobie wszystkie warstwy ze słońcem i poświatą. Zmień jej nazwę na „Słoneczna flara” i użyj narzędzia Przesunięcie, aby przeciągnąć ją w odpowiednie miejsce. Dopasuj ostateczny wygląd efektu zgodnie z własnym poczuciem estetyki za pomocą narzędzi Barwa/Nasycenie i Wypełnianie.






![Dodaj słoneczną poświatę w Photoshopie [wideo]](/i/images/6/0/8/dz03NTA=_src_18608-photoshop_sunrice_after.jpg)



















