Jak szybko wykonać korektę nieba w Lightroomie [wideo]
Jeśli na Twoim zdjęciu różnica jasności pomiędzy niebem i ziemią jest zbyt duża, pomocny okaże się Lightroom
Przy fotografowaniu krajobrazów bardzo często mamy do czynienia z sytuacją, kiedy niebo jest znacznie jaśniejsze od ziemi. Aby temu zapobiec, używa się często filtrów gradientowych, które przyciemniają fragment zdjęcia z niebem. Lightroom pozwala jednak odtworzyć działanie takich nasadek na komputerze, dając przy tym znacznie więcej możliwości wpływania na wygląd obrazu niż tylko obniżenie ekspozycji lub zmiana kolorystyki nieba.
Korekta nieba w Lightroomie krok po kroku

1
Pobierz zdjęcie do ćwiczeńNasze zdjęcie wyjściowe wygląda w ten sposób. Możesz je pobrać, wczytać do Lightrooma i krok po kroku edytować zgodnie z poniższymi wskazówkami.
![Korekta tonalna
Kliknij ikonę
Graduated Filter
znajdującą się
poniżej histogramu
w panelu narzędzi
w zakładce Develop.
Możesz również użyć
skrótu klawiaturowego
i wcisnąć klawisz
[M]. Jeśli trzeba
zresetować bieżące
ustawienia
narzędzia, kliknij
dwukrotnie napis
Effect. Kliknij powyżej
horyzontu i przeciągnij
kursor w dół, aż
znajdzie się poniżej
linii widnokręgu.
Aby gradient był
nakładany prostopadle
do widnokręgu,
podczas przeciągania
przytrzymaj wciśnięty
klawisz [Shift].](/i/images/7/5/1/dz03NTA=_src_19751-przyciemnianie_nieba_lightroom_04.jpg)
2
Korekta tonalnaKliknij ikonę Graduated Filter znajdującą się poniżej histogramu w panelu narzędzi w zakładce Develop. Możesz również użyć skrótu klawiaturowego i wcisnąć klawisz [M]. Jeśli trzeba zresetować bieżące ustawienia narzędzia, kliknij dwukrotnie napis Effect. Kliknij powyżej horyzontu i przeciągnij kursor w dół, aż znajdzie się poniżej linii widnokręgu. Aby gradient był nakładany prostopadle do widnokręgu, podczas przeciągania przytrzymaj wciśnięty klawisz [Shift].

3
Suwak DehazeUsuwa zamglenia i jednocześnie zwiększa kontrast oraz nasycenie kolorów. Przyciemnia również obszar, na który oddziałuje, dlatego dobrze jest użyć go w pierwszej kolejności przed korygowaniem lub zamiast korygowania ekspozycji. W przypadku tej fotografii ustawiłem jego wartość na 30.

4
EkspozycjaJeżeli suwak Dehaze zbyt mocno przyciemnił obraz albo jeśli wolisz ciemniejsze niebo, użyj suwaka Exposure i ustaw pożądaną jasność zdjęcia. W przypadku tej fotografi i zwiększyłem subtelnie wartość parametru Exposure do +0,25, by jeszcze bardziej wyrównać jasność nieba i ziemi.
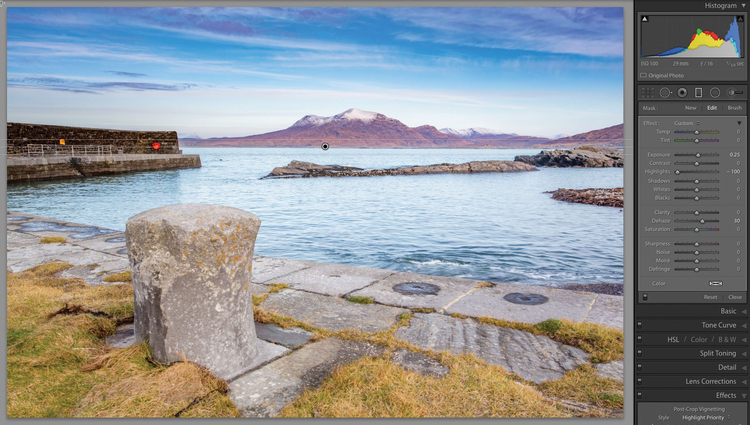
5
ŚwiatłaJeśli na niebie widać dużo obłoków, możesz obniżyć wartość Highlights, by nie stały się one zbyt jasne. Nie bój się przeciągać suwaka całkowicie w lewo.
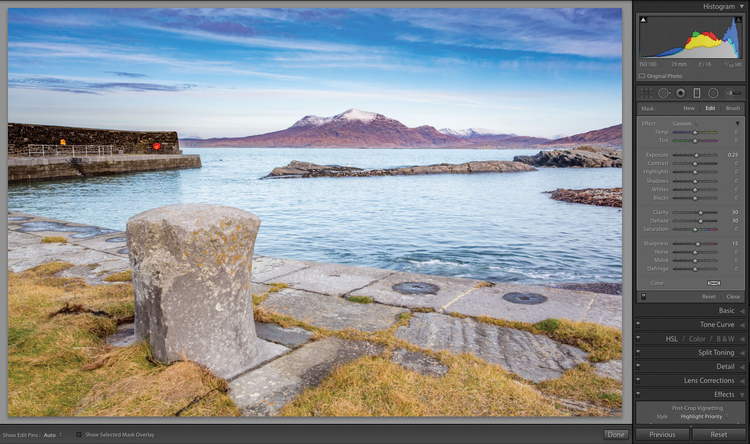
6
KontrastZwiększ wartość Sharpness do +15; wprowadzając tę zmianę, obserwuj jednak podgląd obrazu w skali 1:1. Przeciągnij suwak Clarity do +30 w celu podniesienia lokalnego kontrastu. Możesz użyć też suwaka Contrast.
![Narzędzie Brush
Narzędzie Graduated Filter działa w sposób
liniowy, zatem wszystko co znajduje się nad
horyzontem, zostanie zmienione w taki sam
sposób jak niebo. Lightroom pozwala jednak
i z tym sobie poradzić: wystarczy, że w sekcji
Mask wybierzesz opcję Brush. W wywołanej
w ten sposób sekcji Brush kliknij napis Erase.
Zmień rozmiar końcówki pędzla (Size) i określ
poziom wtapiania (Feather) odpowiednio do
swoich potrzeb. Przeważnie pozostawiam
suwaki Flow i Density ustawione na 100.
Jeśli część, którą chcesz wymazać, ma ostre
krawędzie, powinieneś też zaznaczyć pole
wyboru Auto Mask. Aby maska (obszar, na który
oddziałuje filtr gradientowy) była jeszcze
bardziej widoczna, naciśnij klawisz [O] w celu
wyświetlenia czerwonej nakładki.
Użyj pędzla w trybie Erase, aby usunąć
maskę z obszaru, który chcesz zachować
w postaci niezmienionej.](/i/images/7/5/6/dz03NTA=_src_19756-przyciemnianie_nieba_lightroom_09.jpg)
7
Narzędzie Brush Narzędzie Graduated Filter działa w sposób liniowy, zatem wszystko co znajduje się nad horyzontem, zostanie zmienione w taki sam sposób jak niebo. Lightroom pozwala jednak i z tym sobie poradzić: wystarczy, że w sekcji Mask wybierzesz opcję Brush. W wywołanej w ten sposób sekcji Brush kliknij napis Erase. Zmień rozmiar końcówki pędzla (Size) i określ poziom wtapiania (Feather) odpowiednio do swoich potrzeb. Przeważnie pozostawiam suwaki Flow i Density ustawione na 100. Jeśli część, którą chcesz wymazać, ma ostre krawędzie, powinieneś też zaznaczyć pole wyboru Auto Mask. Aby maska (obszar, na który oddziałuje filtr gradientowy) była jeszcze bardziej widoczna, naciśnij klawisz [O] w celu wyświetlenia czerwonej nakładki. Użyj pędzla w trybie Erase, aby usunąć maskę z obszaru, który chcesz zachować w postaci niezmienionej.






![Jak szybko wykonać korektę nieba w Lightroomie [wideo]](/i/images/7/5/7/dz03NTA=_src_19757-przyciemnianie_nieba_lightroom_10.jpg)


















