Jak dodać do swojego zdjęcia znak wodny
Dowiedz się, jak stworzyć w Photoshopie własny pędzel i użyć go do podpisania swojej fotografii
Wykończ w elegancki sposób zdjęcie, z którego jesteś dumny, podpisując je swoim imieniem i nazwiskiem. Obejrzyj film, by dowiedzieć się, jak to zrobić w Photoshopie krok po kroku.
Jak stworzyć w Photoshopie własny pędzel i użyć go do podpisania zdjęcia - tutorial krok po kroku
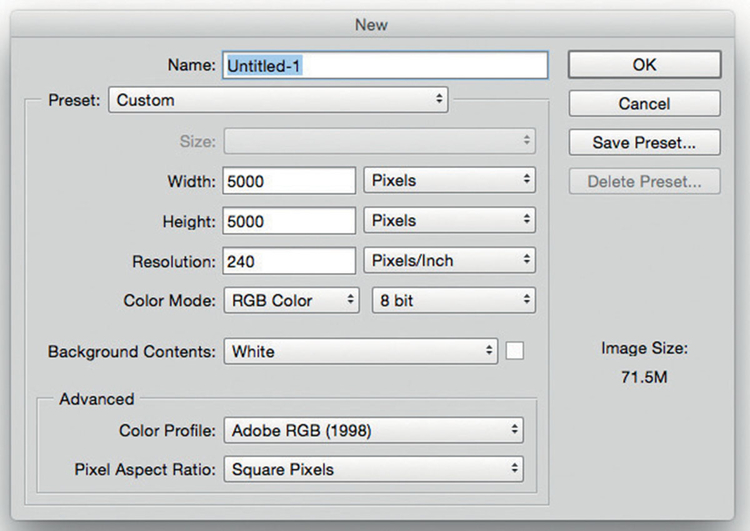
1
Przygotuj obszar roboczy
Utwórz w Photoshopie nowy pusty dokument, wywołując polecenie Plik>Nowy. W oknie dialogowym, które pojawi się na ekranie, należy wpisać w polach Szerokość i Wysokość wartość 5000 pikseli, zaś Rozdzielczość ustawić na 240 px na cal. Upewnij się, że w rozwijanym menu Zawartość tła wybrana jest pozycja Białe, po czym kliknij przycisk OK, aby otworzyć nowy dokument.
![Wybierz pędzel
Przywróć domyślne
ustawienia koloru narzędzia
i tła, czyli czerń i biel, naciskając
klawisz [D], a w razie
potrzeby klawisz [X], by
ustawić kolor narzędzia
na czarny. Wybierz normalną,
okrągłą końcówkę pędzla
spośród tych dostępnych
w przyborniku. Ustaw
Twardość na 100%, a Rozmiar
na około 30 pikseli.](/i/images/6/3/3/dz03NTA=_src_19633-znak_wodny_lightroom_05.jpg)
2
Wybierz pędzel
Przywróć domyślne ustawienia koloru narzędzia i tła, czyli czerń i biel, naciskając klawisz [D], a w razie potrzeby klawisz [X], by ustawić kolor narzędzia na czarny. Wybierz normalną, okrągłą końcówkę pędzla spośród tych dostępnych w przyborniku. Ustaw Twardość na 100%, a Rozmiar na około 30 pikseli.

3
Podpisz się
Mając ustawiony czarny kolor narzędzia oraz końcówkę pędzla o ostrych krawędziach, użyj myszy – a najlepiej piórka i tabletu graficznego, jeśli taki posiadasz – i złóż swój podpis na nowym dokumencie. Nie ma potrzeby dodawania nowej warstwy.
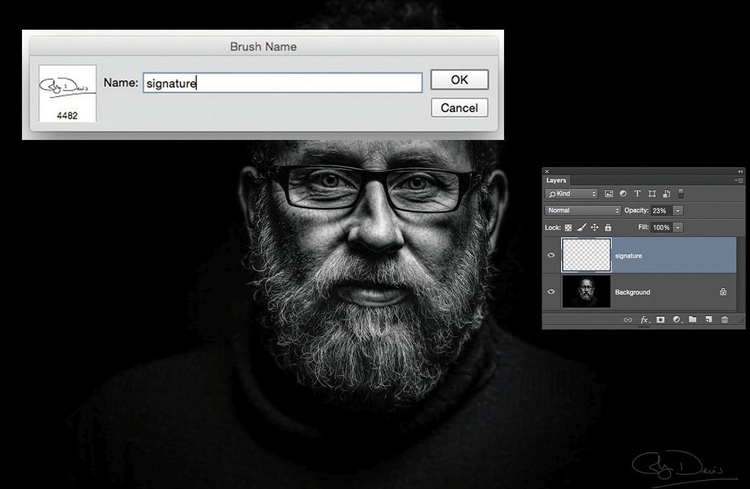
4
Stwórz końcówkę pędzla do podpisu
Mając gotowy podpis, można wykorzystać wprowadzone ustawienia do przygotowania własnego pędzla. W tym celu wystarczy wywołać polecenie Edycja>Zdefiniuj ustawienie domyślne pędzla. W oknie dialogowym jego właściwości wpisz nazwę, którą chcesz nadać końcówce pędzla używanej do podpisywania zdjęć, a następnie kliknij przycisk OK.







![Photoshop, Felix, aplikacje mobilne - duża aktualizacja Adobe CC 2017 [wideo]](/i/images/9/1/1/d2FjPTIwMHgxLjU=_src_17911-adobe_felix.jpg)
![Tworzenie mgły w Photoshopie [wideo]](/i/images/1/9/5/d2FjPTIwMHgxLjU=_src_10195-jak_dodac_mgle_korekcja_tonalna.jpg)
















