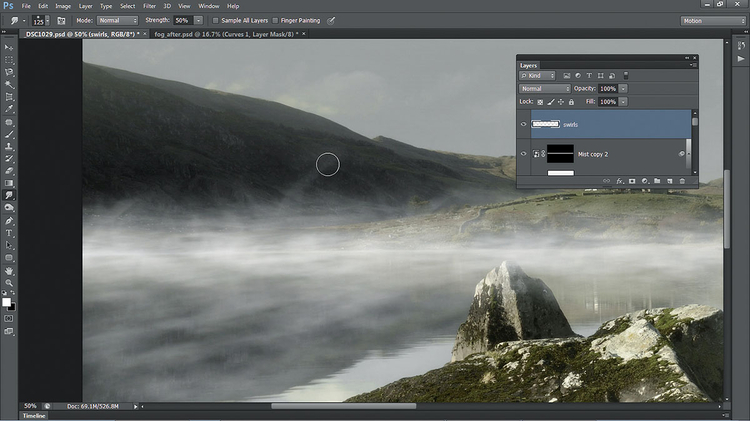Tworzenie mgły w Photoshopie [wideo]
|
Foto
|
Barwa/NasycenieJak sama nazwa wskazuje, warstwa dopasowania Barwa/Nasycenie umożliwia korygowanie odcienia i intensywności kolorów na zdjęciu. Domyślnie wszystkie zmiany wprowadza się na kanale Podstawowym, który wpływa jednocześnie na wszystkie barwy, ale można ukierunkować korektę i modyfikować wygląd każdego z sześciu różnych kolorów, wybierając je z rozwijanej listy. Co więcej, możesz kliknąć ikonę dłoni, a następnie wskazać kursorem wybrany obszar obrazu, by uzyskać interaktywną kontrolę nad odcieniem i intensywnością różnych barw (podczas przeciągania przytrzymuj klawisz [Cmd]/[Ctrl]). |
Pokażemy, w jaki sposób przekształcić ciepłą, słoneczną scenę w nastrojowy, zamglony krajobraz. Na początek niezbędne będzie stonowanie odcieni i miejscowe zmniejszenia nasycenia kolorów - w celu zastąpienia ciepłych letnich barw chłodniejszą paletą. Najlepiej zrobić to, wykorzystując warstwy dopasowania, które zapewniają największą kontrolę nad tonalnością obrazu. Po odpowiednim stonowaniu obrazu zajmiemy się dodaniem mgły. Zamiast sięgania po szereg filtrów i efektów, będziemy tworzyć mgłę stopniowo, za pomocą warstw i masek, by nadać jej głębi.
Najważniejsze jest sprawienie, aby mgła wyglądała naturalnie, a jej forma dopasowana była do perspektywy sceny. Nieregularne obłoki mgły uzyskamy przy użyciu filtra Chmury - który pozwala wypełnić warstwę mieszaniną obłoków - a następnie, korzystając z trybu mieszania warstwy Mnożenie odwrotności, bez problemu nałożymy ten efekt na obraz.
Realistycznie wyglądająca mgła musi być oczywiście tym gęstsza, im dalej znajduje się w głębi sceny, tuż nad wodą. Aby nadać naszej mgle formę zgodną z perspektywą zdjęcia, możemy skorzystać, z polecenia Przekształć. Użyjemy również narzędzi Pędzel i Smużenie - do stworzenia kilku subtelnych zawirowań pary, unoszącej się znad wody.
Przydatne informacje podczas edycji zdjęć
- Paleta opcji Pędzla. Paleta opcji narzędzia Pędzel oferuje mnóstwo przydatnych ustawień, które pozwalają zmieniać sposób, w jaki nakładana jest farba. Z lewej strony panelu znajduje się lista takich opcji, jak Rozpraszanie lub Dynamika koloru, z których każda ma jeszcze swoje podmenu z różnymi wariantami. W tym warsztacie wykorzystaliśmy ustawienie Kąt opcji Dynamiki kształtu, aby nadać naszej malowanej mgle nieregularną fakturę.
- Filtry inteligentne. Kiedy przekształcisz warstwę w obiekt inteligentny, każdy zastosowany na niej filtr staje się filtrem inteligentnym, co oznacza, że można ją poddawać wielokrotnej edycji poprzez podwójne kliknięcie nazwy filtra na palecie warstw. Bywa to bardzo przydatne, gdy używa się niektórych popularnych filtrów, takich jak na przykład Rozmycie gaussowskie, ponieważ w jego przypadku często trudno jest ocenić pożądaną siłę oddziaływania, co oznacza zazwyczaj konieczność wypróbowania przynajmniej kilku różnych ustawień.
- Narzędzie Stempel. Jest często najbardziej efektywne, gdy jest stosowane z ustaloną niską wartością Krycia - około 20% - w ten sposób możesz go użyć do stopniowego mieszania odcieni. Jest to idealne narzędzie do poprawiania wyglądu obrazu po działaniu Punktowym pędzlem korygującym, ponieważ najpierw możesz użyć pędzla do rozwiązania głównych problemów, a następnie skorzystać ze Stempla, w celu usunięcia drobniejszych niedoskonałości.
- Kontrolki przekształceń. Możesz przekształcić warstwę w praktycznie dowolny kształt, jaki Ci się podoba, wywołując polecenie Edycja>Przekształć, choć często wygodniejsze jest zaznaczenie opcji Pokaż kontrolki przekształceń w panelu opcji narzędzia Przesuwanie. Spowoduje to wyświetlenie wokół zaznaczonej warstwy ramki z uchwytami. Kliknij któryś z narożników, aby przejść do trybu przekształcania, i naciśnij prawy przycisk myszy, w celu wybrania jednej z wielu dostępnych opcji znajdujących się w menu Edycja>Przekształć, takich jak Wypaczenie, Pochyl i Zniekształcenie.
- Malowanie maski. Podczas malowania maski warstwy, należy pamiętać o tym, że biały kolor odsłania, a czarny ukrywa. Użyj nawiasów kwadratowych ] i [ do modyfikowania rozmiaru końcówki pędzla, naciskaj [X] w celu zamiany koloru narzędzia i tła oraz korzystaj z klawiszy numerycznych do ustawiania wartości Krycia (np. 1 to 10%, a 6 to 60% i tak od 0 do 100%). Zmieniaj często Rozmiar i Krycie pędzla, aby stopniować przejrzystość mgły, unoszącej się nad wodą.
Zobacz film, jak stworzyć mgłę
Tworzymy mgłę na zdjęciach krajobrazowych krok po kroku

Naszym plikiem wejściowym będzie to zdjęcie. Pobierz oryginalny plik.

Otwórz plik mgla_przed.jpg i wywołaj Okno>Warstwy. Kliknij Nowa warstwa dopasowania i wybierz Krzywe. Kliknij linię w połowie długości, by dodać węzeł, a następnie w połowie dolnej lewej części krzywej drugi punkt i przeciągnij go tak, aby nadać linii kształt litery S.
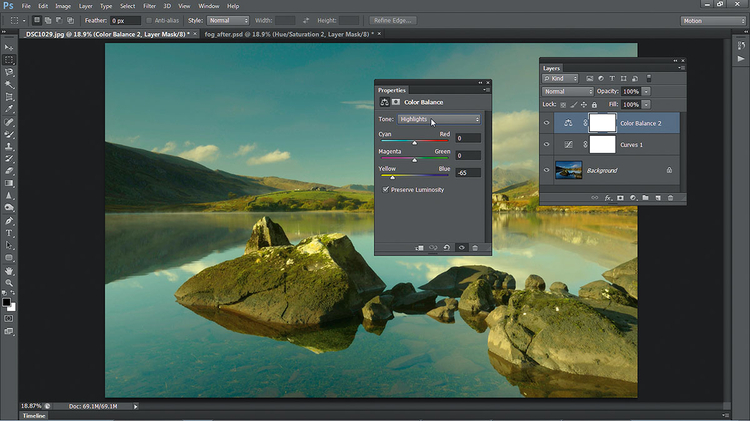
Kliknij Nowa warstwa dopasowania i wskaż typ warstwy Balans kolorów. Domyślne ustawienie oddziałuje na Półcienie. Z rozwijanego menu wybierz pozycję Światła, a następnie przeciągnij suwak Żółty-Niebieski tak, by uzyskać wartość -65.

Dodaj warstwę dopasowania Barwa/Nasycenie. Przygaszaj poszczególne kolory poprzez wybieranie ich z rozwijanej listy Kanał. Wybierz Zielenie i ustal ich Nasycenie na -80, a następnie Niebieskozielony i również zmniejsz Nasycenie tych odcieni do -80.

Dodaj drugą warstwę dopasowania Barwa/Nasycenie i ustaw Nasycenie kanału Podstawowego na -31. Z menu Kanał wybierz Niebieskości. Określ Nasycenie -73, a Jasność +35. Wybierz Zielenie i ustaw Nasycenie -64 oraz Żółcie - zmniejsz ich Nasycenie do -59.
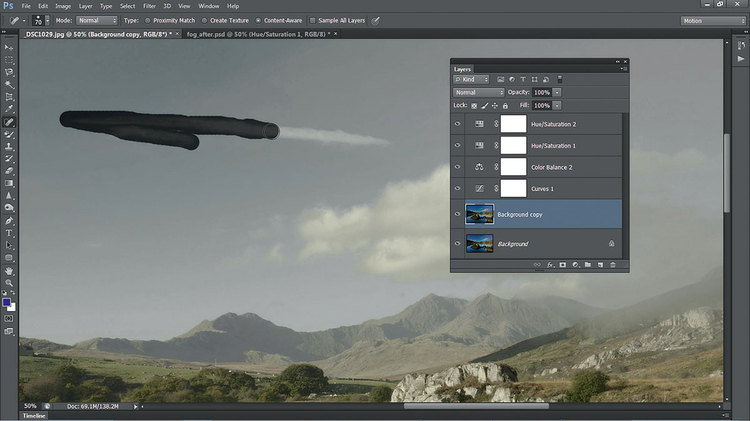
Kliknij warstwę Tło, wybierz polecenie Warstwy>Powiel warstwę, aby ją skopiować. Chwyć Punktowy pędzel korygujący i przybliż podgląd obszaru chmur. Potem za pomocą Punktowego pędzla korygującego pomaluj i usuń chmury.
![Stemplujemy, by usunąć plamy Chwyć Stempel i ustaw Krycie na 20%. Przytrzymaj wciśnięty [Alt] i kliknij obszar czystej powierzchni nieba, a następnie umieść pobraną próbkę w miejscu, które wymaga retuszu. Ustal wartość Krycia warstwy 74%, aby oryginalne chmury były odrobinę widoczne.](/i/images/2/0/2/dz03NTA=_src_10202-korekcja_tonalna_photoshop_mgla_06.jpg)
Chwyć Stempel i ustaw Krycie na 20%. Przytrzymaj wciśnięty [Alt] i kliknij obszar czystej powierzchni nieba, a następnie umieść pobraną próbkę w miejscu, które wymaga retuszu. Ustal wartość Krycia warstwy 74%, aby oryginalne chmury były odrobinę widoczne.
![Wybielamy niebo Utwórz warstwę o nazwie Gradient. Chwyć narzędzie Gradient i na palecie opcji zaznacz Gradient liniowy. Wybierz Od koloru pierwszego planu do koloru tła. Ustaw kolor narzędzia na biały. Przytrzymaj [Shift] i odpowiednio przeciągnij linię. Ustal Krycie 43%.](/i/images/2/0/3/dz03NTA=_src_10203-korekcja_tonalna_photoshop_mgla_07.jpg)
Utwórz warstwę o nazwie Gradient. Chwyć narzędzie Gradient i na palecie opcji zaznacz Gradient liniowy. Wybierz Od koloru pierwszego planu do koloru tła. Ustaw kolor narzędzia na biały. Przytrzymaj [Shift] i odpowiednio przeciągnij linię. Ustal Krycie 43%.
![Przyciemniamy wzgórza Przytrzymaj [Alt] i kliknij ikonę Nowa warstwa. W oknie dialogowym Nowa warstwa wybierz tryb Nakładka i zaznacz Wypełnij kolorem neutralnym. Chwyć Ściemnianie i ustaw Tryb na Półcienie, a Ekspozycję na 20%. Pomaluj, aby przyciemnić ziemię po prawej stronie.](/i/images/2/0/4/dz03NTA=_src_10204-korekcja_tonalna_photoshop_mgla_08.jpg)
Przytrzymaj [Alt] i kliknij ikonę Nowa warstwa. W oknie dialogowym Nowa warstwa wybierz tryb Nakładka i zaznacz Wypełnij kolorem neutralnym. Chwyć Ściemnianie i ustaw Tryb na Półcienie, a Ekspozycję na 20%. Pomaluj, aby przyciemnić ziemię po prawej stronie.
![Stosujemy filtr Chmury Zaznacz górną warstwę, a następnie kliknij ikonę Nowa warstwa i nazwij ją Mgła. Naciśnij [D], aby zresetować ustawienia kolorów narzędzia i tła, potem wywołaj Filtr>Rendering>Chmury. Z listy trybu mieszania wybierz Mnożenie odwrotności.](/i/images/2/0/7/dz03NTA=_src_10207-korekcja_tonalna_photoshop_mgla_09.jpg)
Zaznacz górną warstwę, a następnie kliknij ikonę Nowa warstwa i nazwij ją Mgła. Naciśnij [D], aby zresetować ustawienia kolorów narzędzia i tła, potem wywołaj Filtr>Rendering>Chmury. Z listy trybu mieszania wybierz Mnożenie odwrotności.
![Dodajemy maskę z gradientem Wywołaj Filtr>Konwertuj na filtry inteligentne, a dalej Filtr>Rozmycie>Rozmycie gaussowskie. Ustaw Promień na 45 px. Kliknij miniaturę maski filtra, po czym złap Gradient. Ustal kolor narzędzia czarny. Trzymając [Shift], przeciągnij linię z dołu do góry.](/i/images/2/0/8/dz03NTA=_src_10208-korekcja_tonalna_photoshop_mgla_10.jpg)
Wywołaj Filtr>Konwertuj na filtry inteligentne, a dalej Filtr>Rozmycie>Rozmycie gaussowskie. Ustaw Promień na 45 px. Kliknij miniaturę maski filtra, po czym złap Gradient. Ustal kolor narzędzia czarny. Trzymając [Shift], przeciągnij linię z dołu do góry.
![Uwzględniamy perspektywę Kliknij górną warstwę i wybierz Edycja>Przekształć>Zniekształcenie. Wciśnij [Cmd]/[Ctrl] i kilkakrotnie "minus", aby zmniejszyć podgląd. Przeciągnij dolny prawy i lewy narożnik na zewnątrz, a górny prawy i lewy do dołu, by zetknęły się z linią nieba.](/i/images/2/0/9/dz03NTA=_src_10209-korekcja_tonalna_photoshop_mgla_11.jpg)
Kliknij górną warstwę i wybierz Edycja>Przekształć>Zniekształcenie. Wciśnij [Cmd]/[Ctrl] i kilkakrotnie "minus", aby zmniejszyć podgląd. Przeciągnij dolny prawy i lewy narożnik na zewnątrz, a górny prawy i lewy do dołu, by zetknęły się z linią nieba.
![Malujemy maskę Przytrzymując wciśnięty [Alt], kliknij ikonę Dodaj maskę warstwy, która całkowicie ukryje chmury. Chwyć Pędzel, wybierz końcówkę o miękkich krawędziach i ustaw Krycie na 20%. Określ kolor narzędzia biały, a następnie pomaluj wodę, by odsłonić mgłę.](/i/images/2/1/0/dz03NTA=_src_10210-korekcja_tonalna_photoshop_mgla_12.jpg)
Przytrzymując wciśnięty [Alt], kliknij ikonę Dodaj maskę warstwy, która całkowicie ukryje chmury. Chwyć Pędzel, wybierz końcówkę o miękkich krawędziach i ustaw Krycie na 20%. Określ kolor narzędzia biały, a następnie pomaluj wodę, by odsłonić mgłę.
![Kopiujemy i przekształcamy Naciśnij [Cmd]/[Ctrl]+[J], aby powielić warstwę, kliknij prawym przyciskiem myszy maskę warstwy i wybierz Usuń maskę warstwy. Naciśnij [Cmd]/ /[Ctrl]+[T], a następnie przeciągnij dolny środkowy punkt w górę. Wciśnij [Enter] i kliknij Dodaj maskę warstwy.](/i/images/2/1/1/dz03NTA=_src_10211-korekcja_tonalna_photoshop_mgla_13.jpg)
Naciśnij [Cmd]/[Ctrl]+[J], aby powielić warstwę, kliknij prawym przyciskiem myszy maskę warstwy i wybierz Usuń maskę warstwy. Naciśnij [Cmd]/ /[Ctrl]+[T], a następnie przeciągnij dolny środkowy punkt w górę. Wciśnij [Enter] i kliknij Dodaj maskę warstwy.
![Maskujemy mgłę Złap Gradient i zaznacz ikonę Gradient lustrzany. Wybierz Od koloru pierwszego planu do koloru tła i wciśnij [D], żeby ustalić biały kolor narzędzia. Przeciągnij w dół linię od poziomu wody, aby widoczny był jedynie wąski pasek. Ustaw Krycie warstwy na 75%.](/i/images/2/1/2/dz03NTA=_src_10212-korekcja_tonalna_photoshop_mgla_14.jpg)
Złap Gradient i zaznacz ikonę Gradient lustrzany. Wybierz Od koloru pierwszego planu do koloru tła i wciśnij [D], żeby ustalić biały kolor narzędzia. Przeciągnij w dół linię od poziomu wody, aby widoczny był jedynie wąski pasek. Ustaw Krycie warstwy na 75%.
![Wykonujemy kolejną kopię Naciśnij [Cmd]/[Ctrl]+[J]. Usuń maskę warstwy i przekształć tak, by była cieńsza. Utwórz gradient lustrzany na masce warstwy tak, by tworzył wąski pasek. Ustaw Krycie na 45%. Na nowej warstwie Kłęby, chwyć Pędzel, ustal kolor biały, Krycie 20%, a Przepływ 35%.](/i/images/2/1/3/dz03NTA=_src_10213-korekcja_tonalna_photoshop_mgla_15.jpg)
Naciśnij [Cmd]/[Ctrl]+[J]. Usuń maskę warstwy i przekształć tak, by była cieńsza. Utwórz gradient lustrzany na masce warstwy tak, by tworzył wąski pasek. Ustaw Krycie na 45%. Na nowej warstwie Kłęby, chwyć Pędzel, ustal kolor biały, Krycie 20%, a Przepływ 35%.
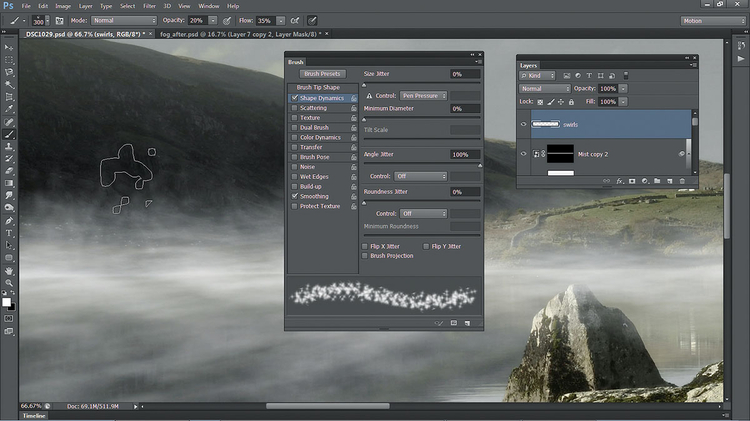
W ustawieniach Pędzla wybierz Bryzganie 14. Wywołaj Okno>Pędzle>Kształt końcówki pędzla. Określ Rozmiar 300 px, a Odstępy 50%. Zaznacz opcję Dynamika kształtu i wpisz wartość 100% w pozycji Kąt. Pomaluj obraz, aby stworzyć mgłę na linii wody.






![Tworzenie mgły w Photoshopie [wideo]](/i/images/1/9/5/dz03NTA=_src_10195-jak_dodac_mgle_korekcja_tonalna.jpg)