Jak korzystać z narzędzi Rozjaśnianie i Ściemnij [wideo]
Nasz wzrok przyciągają zawsze w pierwszej kolejności najjaśniejsze części obrazu, więc jeśli chcesz zwrócić uwagę na swój temat, rozjaśnij go [1] i podkreśl linie wiodące kierujące spojrzenie w jego stronę, a następnie przyciemnij wszystkie elementy, które mogą być rozpraszające. Z kolei przyciemnienie także narożników kadru [2] może pomóc w uzyskaniu wyrazistszej kompozycji obrazu. Głazy [3] i oświetlone promieniami słońca krawędzie ruin [4] będą bardziej się wyróżniać, jeżeli w obrębie tych obszarów rozjaśnisz nieco światła. Możesz też delikatnie wzmocnić kolorystykę nieba [5] za pomocą narzędzia Gąbka, ustawiając jego Tryb na Zwiększ nasycenie. Najważniejsze jest w tym wypadku zachowanie umiaru.
Menu Tryb
Zarówno narzędzie Rozjaśnianie, jak i Ściemnij umożliwia zawężenie ich oddziaływania do Cieni, Półcieni lub Świateł. W celu ogólnego rozjaśniania lub przyciemniania obrazu ustaw w menu Tryb opcję Półcienie. Z zasady nie powinno się natomiast rozjaśniać cieni, ani przyciemniać świateł. Jeśli chcesz zwiększyć kontrast w jakimś obszarze, to najpierw rozjaśnij światła, a następnie przyciemnij cienie.
Menu Światło
Suwak Światło pozwala kontrolować siłę, z jaką każde z narzędzi przyciemnia lub rozjaśnia obraz. Jego maksymalna wartość wynosi 100%, ale zwykle najlepiej jest nie zwiększać jej powyżej 20% i budować efekt stopniowo. Korzystając z przycisków numerycznych na klawiaturze, można szybko ustawić pożądaną wartość: klawisz [1] to 10%, klawisz [2] to 20% i tak dalej.
Zachowaj tony
Zaznaczenie opcji Zachowaj tony powoduje, że narzędzia nie będą pozwalały uzyskać ani czystej bieli, ani zupełnej czerni, co jest przydatne przy przyciemnianiu cieni lub rozjaśnianiu świateł. Czasami jednak może się okazać, że warto ją wyłączyć – na przykład wówczas, kiedy będziesz chciał rozjaśnić białe tło, aby było idealnie czyste.
Narzędzie Gąbka
W palecie narzędziowej obok narzędzi Rozjaśnianie i Ściemnij znajduje się jeszcze Gąbka. Służy do selektywnego zwiększania lub zmniejszania nasycenia kolorów i idealnie nadaje się do wzmacniania intensywności błękitu nieba lub wybielania żółtych zębów. Po zaznaczeniu opcji Jaskrawość, narzędzie to oddziałuje jedynie na słabo nasycone kolory, nie wpływając na mocniejsze odcienie.
Szara warstwa
Wypełnij warstwę 50-procentową szarością i ustaw jej tryb mieszania na Nakładka, dzięki czemu będziesz mógł edytować zdjęcie w sposób niedestrukcyjny. Aby szybko dodać warstwę, wciśnij klawisz [Alt] i kliknij znajdującą się u dołu panelu Warstwy ikonę Utwórz warstwę, ustaw tryb mieszania na Nakładka i zaznacz pole Wypełnij kolorem neutralnym dla nakładki (50% szarości). Teraz użyj narzędzi Rozjaśnianie i Ściemnij, ustawiając Tryb na Półcienie, lub po prostu pomaluj maskę kolorami białym i czarnym. Żeby zobaczyć, na które obszary będzie oddziaływał efekt, wciśnij klawisz [Alt] i kliknij ikonę oka obok warstwy, by ukryć pozostałe warstwy.
Rozjaśnianie i przyciemnianie w Photoshopie krok po kroku
Pobierz i otwórz zdjęcie w Photoshopie. Naciśnij klawisze [Ctrl] + [J] ([Cmd] + [J] na komputerach Mac), aby powielić tło. Wybierz z palety narzędziowej Rozjaśnianie. W opcjach narzędzia na górze ustaw Tryb na Półcienie, a Światło na 10%. Pomaluj fragmenty obrazu, tak by je rozjaśnić, używając ] i [ do zmiany wielkości pędzla.
Przyciemnij to, co rozprasza. Chwyć teraz narzędzie Ściemnij. Z menu Tryb wybierz Półcienie lub Cienie. Ponownie, ustaw Światło poniżej 20%. Przyciemnij te fragmenty obrazu, które nie powinny zwracać na siebie uwagi, takie jak krawędzie kadru i elementy odciągające wzrok.






![Jak korzystać z narzędzi Rozjaśnianie i Ściemnij [wideo]](/i/images/2/2/9/dz03NTA=_src_19229-photoshop-rozjasnianie-sciemnij-05.jpg)
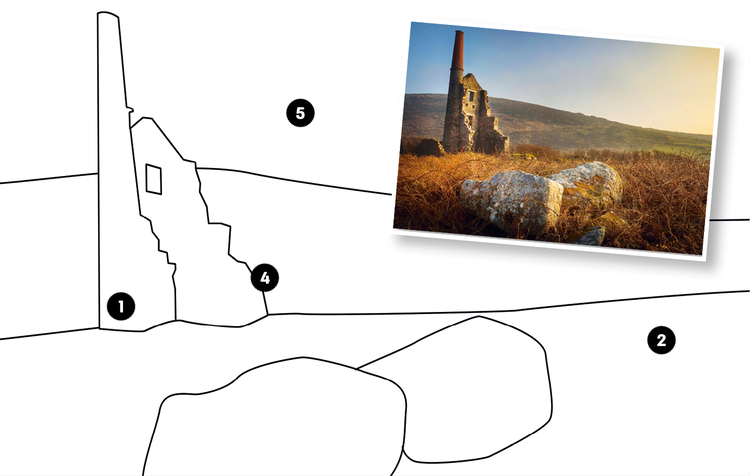
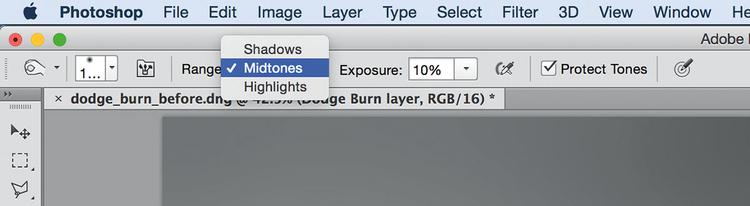
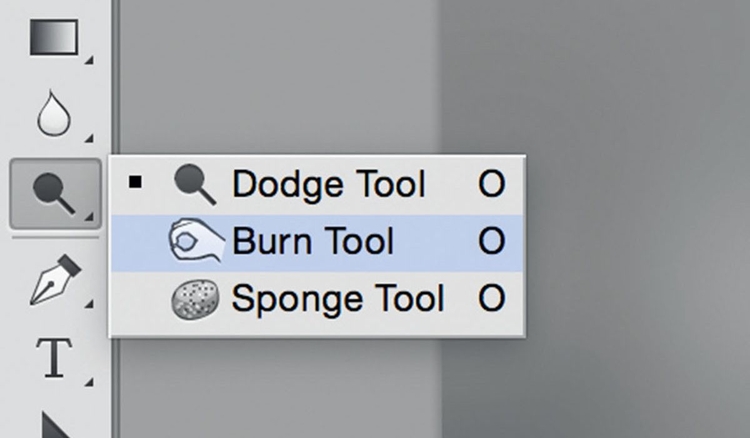

![Photoshop, Felix, aplikacje mobilne - duża aktualizacja Adobe CC 2017 [wideo]](/i/images/9/1/1/d2FjPTIwMHgxLjU=_src_17911-adobe_felix.jpg)
![Tworzenie mgły w Photoshopie [wideo]](/i/images/1/9/5/d2FjPTIwMHgxLjU=_src_10195-jak_dodac_mgle_korekcja_tonalna.jpg)
















