Zamień dzień w noc w Photoshopie [wideo]
|
Foto
|
Filtry fotograficznePojęcie Filtr fotograficzny pochodzi od tradycyjnego kolorowego filtru, który można założyć na obiektyw aparatu, w celu podniesienia lub obniżenia temperatury barwowej rejestrowanego obrazu - stąd na liście dostępnych ustawień znajdziemy np. Filtr ocieplający (LBA). Poza klasycznymi filtrami do korekcji kolorystyki, Photoshop Elements oferuje również bardziej kreatywne opcje, takie jak Sepia lub Pod wodą. |
Fotografowanie tematu po zmroku pozwala dodać zdjęciu nieco tajemniczości, ale może nie być wcale takie łatwe. Jeżeli znajdujesz się poza miastem, możesz nie mieć odpowiednich źródeł światła, zwłaszcza w przypadku, gdy księżyc znajduje się za chmurami. Z kolei jeśli jest on widoczny, to podczas długich ekspozycji może zostać zupełnie wypalony. By móc skorzystać z długich czasów otwarcia migawki, będziesz także musiał taszczyć wszędzie ze sobą statyw. Dodatkowo w zimie niska temperatura może szybko zniechęcić Cię do eksperymentowania z różnymi czasami naświetlania i przysłonami.
Można natomiast sfotografować temat w ciągu dnia, a następnie w Photoshopie Elements zmienić kolory i tonację, tworząc obraz przypominający typowo nocną fotografię. W warsztacie tym przedstawimy też techniki fotomontażu, pozwalające skalować, obracać i przesuwać w odpowiednią część sceny zdjęcie księżyca.
Zademonstrujemy, jak używać warstw dopasowania w celu zmniejszenia natężenia światła dziennego, by przypominało ono promienie słońca odbite od księżyca. Na koniec pokażemy Ci, w jaki sposób zmienić kolorystykę za pomocą opcji Barwa/Nasycenie i warstwy dopasowania Filtr fotograficzny, aby uzyskać fotografię w zimnej tonacji z niebieskimi cieniami i światłami.
Przydatne informacje podczas edycji zdjęć
Fotografując czyste, niebieskie niebo, najprawdopodobniej zobaczysz na zdjęciu plamy świadczące o zabrudzeniu matrycy, podobne do widocznych na naszym ujęciu wyjściowym. Aby usunąć te artefakty, chwyć Punktowy pędzel korygujący. W panelu opcji narzędzia zaznacz pole wyboru Zgodność z otoczeniem i ustaw rozmiar 80. Kliknij warstwę tła, by ją zaznaczyć, a następnie kliknij i zamaluj każdą plamkę, świadczącą o zabrudzeniu sensora, zastępując ją czystym obszarem otaczającego nieba.
Zobacz film, jak zamienić dzień w noc
Zamień dzień w noc krok po kroku

Naszym plikiem wejściowym będzie to zdjęcie. Pobierz oryginalny plik oraz zdjęcie księżyca
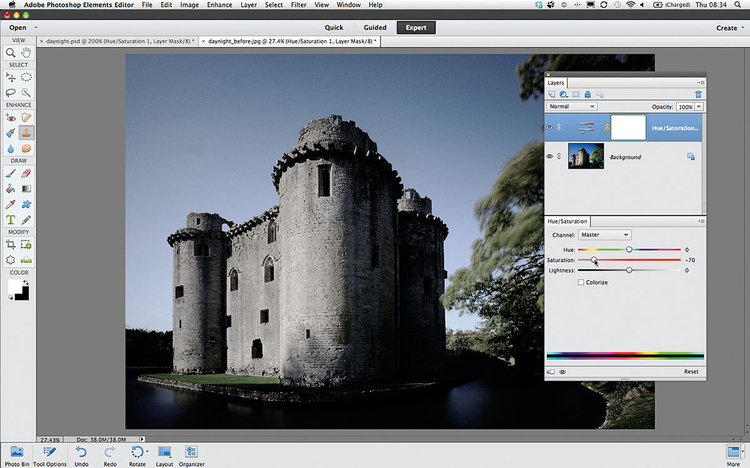
Otwórz plik dziennoc_przed.jpg. Wybierz Okno>Warstwy, aby wywołać paletę Warstwy. Przejdź do Warstwa>Nowa warstwa dopasowania>Barwa/Nasycenie i kliknij przycisk OK. Mając ustawiony Kanał: Podstawowy, przeciągnij suwak Nasycenie ustawiając -70.
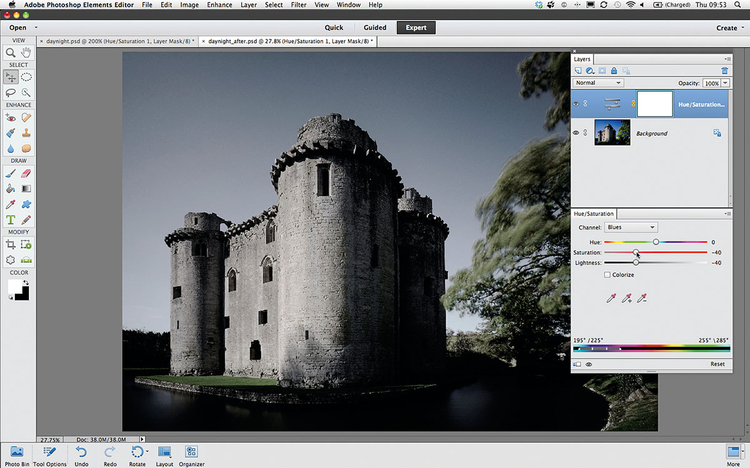
Z rozwijanego menu opcji Kanał w oknie warstwy dopasowania Barwa/Nasycenie wybierz Niebieskości. Przeciągnij Nasycenie na -40, a następnie zmniejsz Jasność do -40, aby przyciemnić niebo i jego odbicie w wodzie. Idź do Warstwa>Nowa warstwa dopasowania> Poziomy i kliknij OK.
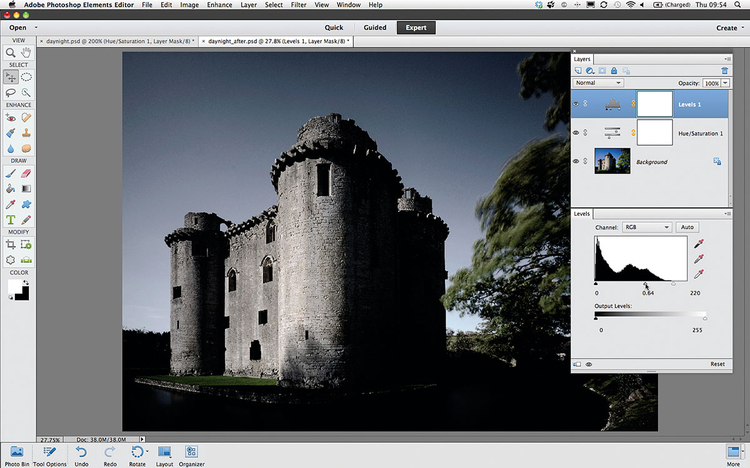
W oknie warstwy dopasowania Poziomy przeciągnij w lewo suwak jasnych tonów wejściowych, tak by uzyskać w przybliżeniu wartość 220. Księżyc jest pojedynczym źródłem światła głównego, zatem cienie powinny być wyraziste. Aby to osiągnąć, przeciągnij suwak tonów średnich, tak by uzyskać wartość 0,64.
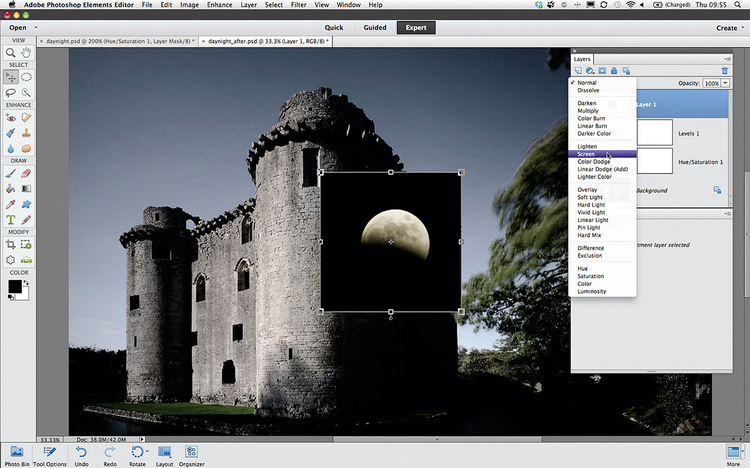
Otwórz ksiezyc_przed.jpg. Wybierz Zaznacz>Wszystko, a następnie Edycja>Kopiuj. Przejdź do dokumentu dziennoc_przed.jpg i wywołaj Edycja>Wklej. Ustaw tryb mieszania dla warstwy z księżycem na Mnożenie odwrotności. Umieść warstwę z księżycem na samej górze palety Warstwy.
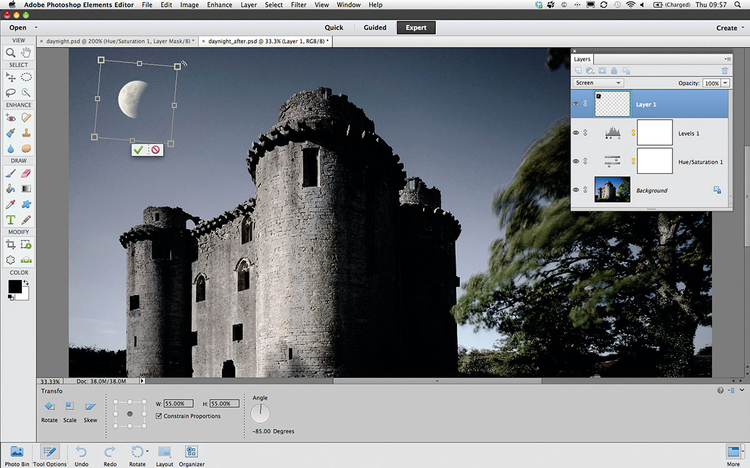
Wybierz Obraz>Przekształć>Przekształcanie swobodne. W panelu opcji narzędzia zaznacz Zachowaj proporcje, a następnie przeciągnij narożny uchwyt tak, by zmniejszyć księżyc do 55%. Następnie przemieść uchwyt ramki, by obrócić księżyc o -85° i przesuń tak, aby znalazł się w miejscu pokazanym powyżej.
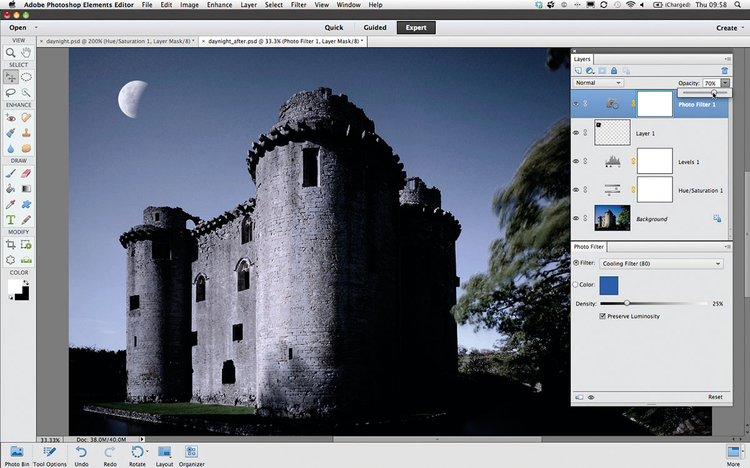
Wybierz Warstwa>Nowa warstwa dopasowania>Filtr fotograficzny i kliknij OK. W menu Filtr ustaw pozycję Filtr ochładzający na 80. Nada to chłodną, niebieskawą tonację księżycowi i murom zamku. Aby uzyskać bardziej subtelny efekt, zmniejsz Krycie warstwy dopasowania, ustawiając wartość 70%.






![Zamień dzień w noc w Photoshopie [wideo]](/i/images/2/1/8/dz03NTA=_src_10218-zamien_dzien_w_noc_na_zdjeciu_photoshop.jpg)


















