Retusz zdjęć krajobrazowych poprzez klonowanie [wideo]
|
Foto
|
WyrównaniePodczas próbkowania pikseli przy użyciu narzędzia Stempel, poprzez zaznaczenie opcji Wyrównanie można dodatkowo zadbać o to, aby miejsce pobrania próbki (celownik) pozostawało zawsze w takim samym położeniu względem klonowanego obszaru (końcówki pędzla). Gdy opcja ta nie jest zaznaczona, celownik zawsze wraca do miejsca, z którego pobierano próbkę po raz pierwszy, bez względu na aktualne położenie końcówki pędzla. |
Fotografując krajobrazy nie zawsze możemy wyeliminować z kadru wszystkie elementy odwracające uwagę. Sami nie wysprzątamy całej plaży i nie usuniemy elementów jakie przynosi cywilizacja w rejony naturalne. Poza tym, jeśli fotografujemy w terenie, szczególnie narażeni jesteśmy na zabrudzenie matrycy, czy pojawienie się kropel na obiektywie, które spowodują powstanie refleksów świetlnych.
W tym tutorialu pokażemy, jak poradzić sobie z tymi problemami przy użyciu narzędzia Stempel, które umożliwia pobranie próbki z dowolnej części obrazu, a następnie wstawienie jej w miejsce niepożądanego obiektu i zamaskowanie go. Dowiesz się również, jak zyskać większą kontrolę nad klonowaniem i jak używać krewnego Stempla, czyli Punktowego pędzla korygującego.
Gdy zamalujesz tym narzędziem plamkę, pobrana zostanie próbka sąsiednich pikseli, które posłużą do ukrycia zbędnych detali. Pobrane i przeniesione w ten sposób piksele zostają starannie wymieszane ze swoimi nowymi sąsiadami, co idealnie ujednolici wygląd całości poprawianego obszaru.
Przydatne informacje podczas edycji zdjęć
- Lepszy podgląd. Aby mieć lepszy podgląd klonowanych lub oczyszczanych fragmentów w palecie warstw, kliknij na mały trójkąt w jej prawym górnym rogu. W rozwijanym menu zaznacz pozycję Opcje panelu i wybierz większy rozmiar miniaturki. Zaznacz pole wyboru Granice warstwy, dzięki czemu miniaturka będzie pokazywała tylko obszar warstwy zajmowany przez obraz, ignorując jej pozostałe przezroczyste obszary.
- Efektywne klonowanie. Kiedy używasz Stempla, zawsze pobieraj próbki z kilku sąsiednich obszarów, dzięki czemu uzyskasz większą różnorodność sklonowanych fragmentów. Próbki nie powinny pochodzić z obszaru znajdującego się zbyt blisko miejsca, które chcesz zamaskować, gdyż może to wprowadzić wyraźnie powtarzające się wzory. Istnieje wówczas także ryzyko sklonowania obiektu, który chcesz ukryć. Unikaj wykonywania tych zabiegów w przypadku elementów, które są bardzo charakterystyczne, gdyż łatwo będzie można dostrzec, że zdjęcie zostało poddane edycji.
- Wyczyść monitor. Jeśli monitor Twojego komputera jest zabrudzony, może wprowadzić Cię w błąd podczas wyszukiwania i usuwania widocznych na zdjęciu plam z matrycy. Jeżeli nie masz odpowiedniej ściereczki do czyszczenia ekranów LCD, oglądaj obraz w dużym powiększeniu, przesuwając go za pomocą narzędzia Rączka. W ten sposób odróżnisz zabrudzenia ekranu od tych obecnych na zdjęciu.
- Zabrudzenia matrycy. Podczas zmiany obiektywu do matrycy aparatu mogą przykleić się drobinki kurzu. Te drobne zanieczyszczenia są widoczne na zdjęciach w postaci małych ciemnych smug lub plam, zwłaszcza gdy fotografujesz z mocno przymkniętą przysłoną. W przypadku wielu lustrzanek możliwy jest dostęp do matrycy, dzięki czemu można się pozbyć brudu za pomocą gruszki fotograficznej. W ten sposób możesz zaoszczędzić sobie kłopotu z usuwaniem plam w Photoshopie.
Zobacz film jak retuszować zdjęcia krajobrazowe poprzez klonowanie
Wypróbuj zaawansowane techniki klonowania [patrz pkt. 14-17]
Dokładnie w ten sam sposób, mógłbyś wyretuszować krajobraz przy użyciu Stempla i Pędzla korygującego w programie Photoshop CS. Pełna wersja Photoshopa oferuje jednak kilka dodatkowych narzędzi, dzięki którym można zaznaczać i maskować zbędne elementy znacznie szybciej.
W punktach 14-17, pokazujemy, jak zaznaczyć określony obszar za pomocą narzędzia Łatka i wypełnić go wybranym fragmentem kamienistego wybrzeża. Wypróbujemy także polecenie Wypełnij z uwzględnieniem zawartości, aby mieć możliwość zaznaczania i maskowania obiektów bez konieczności wykonywania czasochłonnego próbkowania i klonowania.
Jak retuszować zdjęcia krajobrazowe poprzez klonowanie krok po kroku

Naszym plikiem wejściowym będzie to zdjęcie. Pobierz oryginalny plik.
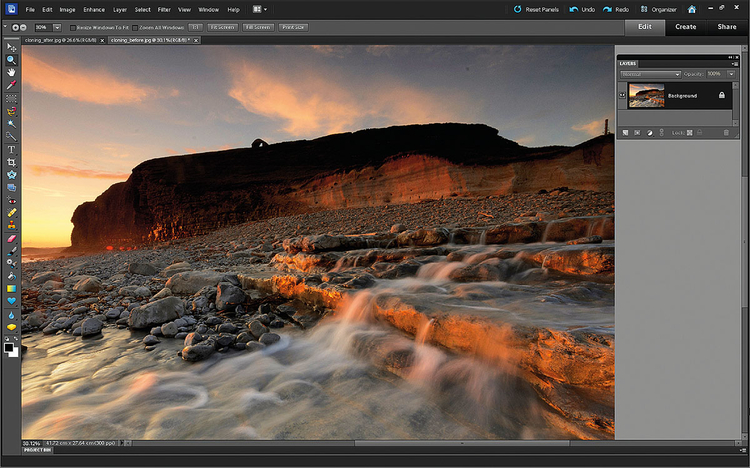
W programie Photoshop Elements, wybierz polecenie Plik>Otwórz. Przejdź do folderu zawierającego plik klonowanie_przed.jpeg i zaznacz go. Kliknij przycisk Otwórz. Zdjęcie otworzy się w obszarze roboczym modułu Edytor. Jeśli nie będzie widoczna paleta warstw, wybierz polecenie Okno>Warstwy, aby ją wyświetlić.
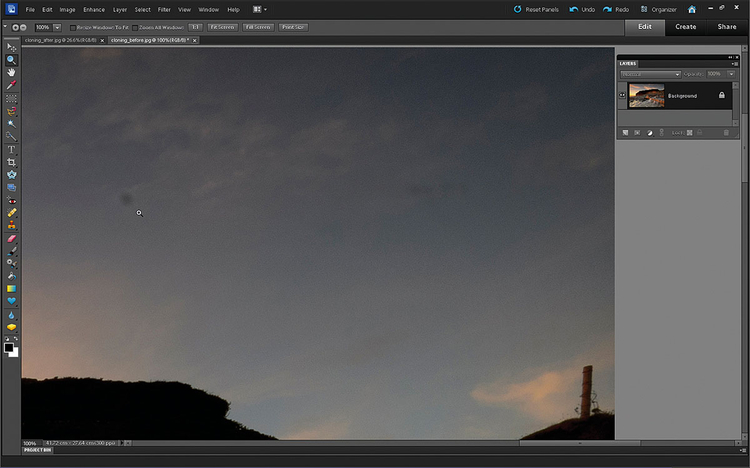
Zaczniemy od pozbycia się plam na matrycy. Z narzędzi wybierz Lupę. Na pasku opcji narzędzia kliknij 1:1, aby obejrzeć zdjęcie w pełnej rozdzielczości. Naciśnij spację, co spowoduję zmianę aktywnego narzędzia na Rączkę, po czym kliknij i przeciągnij obraz, by zobaczyć plamki w jego prawym górnym rogu.
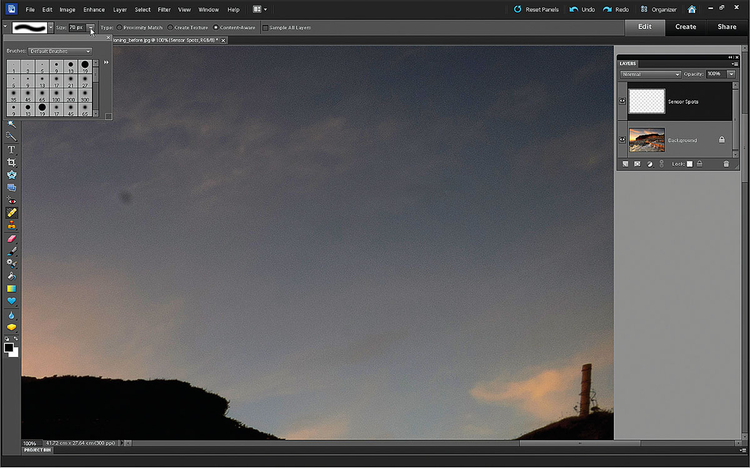
Kliknij znajdującą się na dole palety warstw ikonę Utwórz warstwę. Następnie dwukrotnie kliknij etykietę nowej warstwy i zmień jej nazwę na Zabrudzenia matrycy. Z palety narzędzi wybierz Punktowy pędzel korygujący. W pasku opcji narzędzia wybierz twardą końcówkę pędzla i ustaw jego rozmiar na 70 pikseli.
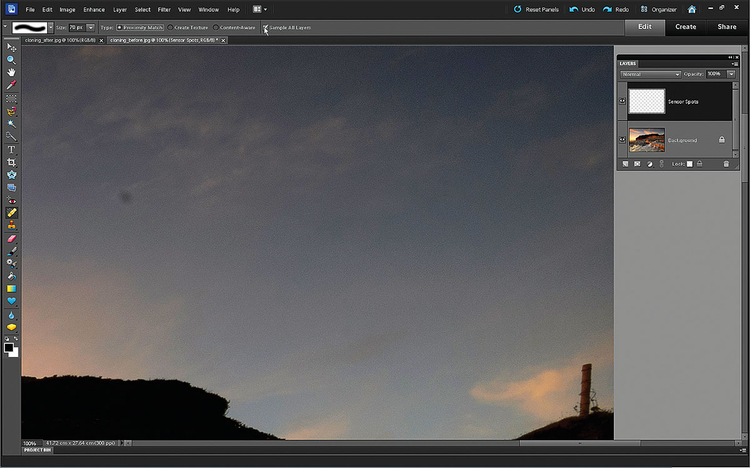
Na pasku opcji, ustaw Typ na Zgodność z otoczeniem i zaznacz Próbkuj wszystkie warstwy. Umożliwi Ci to próbkowanie pikseli z warstwy Tło i przeniesienie ich na nową przezroczystą warstwę. Zamalowując plamki na osobnej warstwie, będziesz mógł znacznie łatwiej naprawić ewentualne błędy.
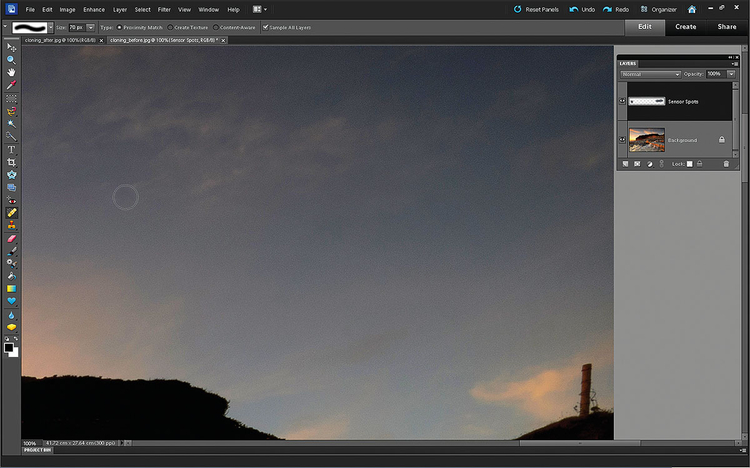
Możesz teraz umieścić końcówkę pędzla na plamce i kliknąć. Punktowy pędzel korygujący automatycznie pobierze próbkę z sąsiednich pikseli, umieści ją w miejscu plamki, a następnie zmiesza edytowany obszar z jego otoczeniem. Powtórz tę czynność, jeśli zabrudzenie będzie nadal widoczne.
![Czyścimy nieboNarzędziem Rączka znajdź pozostałe plamki na niebie i zatuszuj je używając Punktowego pędzla korygującego. Do drobniejszych plam, używaj mniejszej końcówki – jej rozmiar zmienisz, wciskając klawisze [ lub ]. W celu zamaskowania elementów na mniej jednolitym tle, skorzystaj z narzędzia Stempel.](/i/images/8/4/2/dz03NTA=_src_5842-retusz_zdjec_krajobrazowych_klonowanie_6.jpg)
Narzędziem Rączka znajdź pozostałe plamki na niebie i zatuszuj je używając Punktowego pędzla korygującego. Do drobniejszych plam, używaj mniejszej końcówki – jej rozmiar zmienisz, wciskając klawisze [ lub ]. W celu zamaskowania elementów na mniej jednolitym tle, skorzystaj z narzędzia Stempel.
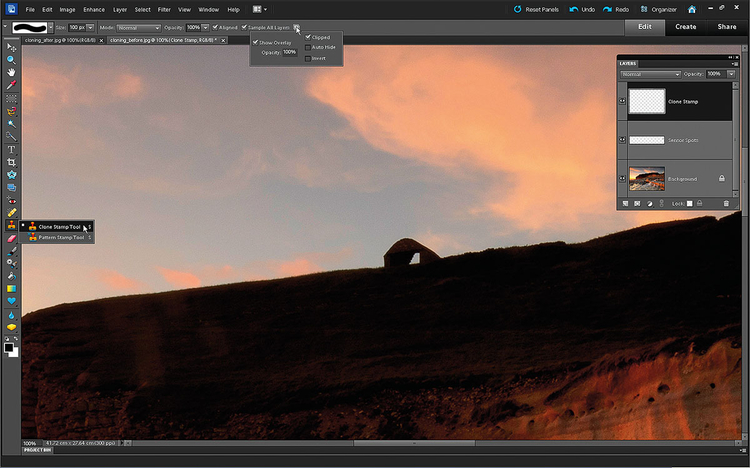
Utwórz na palecie warstw nową przezroczystą warstwę o nazwie Stempel, a następnie wybierz narzędzie Stempel z palety narzędziowej. Na pasku opcji zaznacz funkcje Wyrównany i Próbkuj wszystkie warstwy. Kliknij ikonę nachodzących na siebie prostokątów i zaznacz opcje Pokaż nakładkę oraz Przytnij.
![Pobieramy próbkę z czystego obszaruWybierz pędzel wielkości 100 pikseli. Użyj dwukrotnie [Shift +], aby zwiększyć twardość pędzla. Ustaw kursor po lewej stronie usuwanego zadaszenia i przytrzymując klawisz Alt, kliknij, aby pobrać próbkę tuż przy krawędzi klifu. Umieść końcówkę pędzla w miejscu szałasu i obejrzyj podgląd nakładki.](/i/images/8/4/4/dz03NTA=_src_5844-retusz_zdjec_krajobrazowych_klonowanie_8.jpg)
Wybierz pędzel wielkości 100 pikseli. Użyj dwukrotnie [Shift +], aby zwiększyć twardość pędzla. Ustaw kursor po lewej stronie usuwanego zadaszenia i przytrzymując klawisz Alt, kliknij, aby pobrać próbkę tuż przy krawędzi klifu. Umieść końcówkę pędzla w miejscu szałasu i obejrzyj podgląd nakładki.
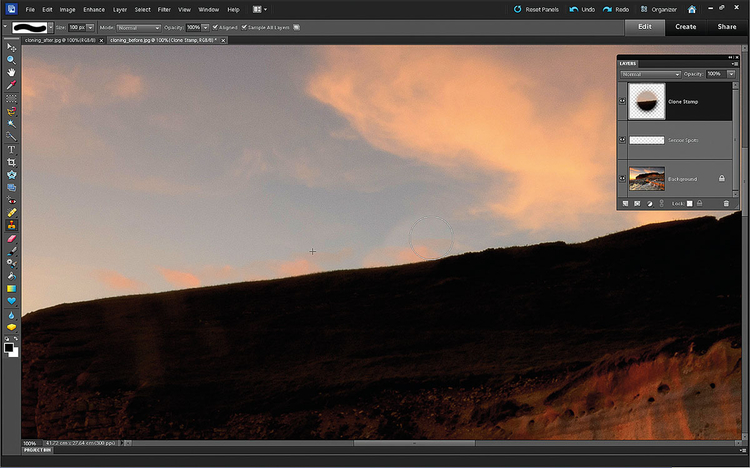
Jeśli nakładka wskazuje, że pobrana próbka nie pasuje do krawędzi klifu w nowym miejscu, wykonaj ponownie czynność próbkowania. Gdy efekt na podglądzie będzie zadowalający, kliknij na budynek i pokryj go próbkowanymi pikselami. Celownik pobiera próbkowane piksele i zmienia ich ułożenie na końcówce pędzla.
![Usuwamy słupUstaw kursor obok słupa i przytrzymując [Alt] kliknij, aby pobrać próbkę czystego obszaru nieba przy krawędzi klifu. Pokryj słup próbkowanymi pikselami, żeby go ukryć. Poprzesuwane chmury mogą wyglądać nieco chaotycznie, więc zrób z nimi porządek przy pomocy Punktowego pędzla korygującego.](/i/images/8/4/6/dz03NTA=_src_5846-retusz_zdjec_krajobrazowych_klonowanie_10.jpg)
Ustaw kursor obok słupa i przytrzymując [Alt] kliknij, aby pobrać próbkę czystego obszaru nieba przy krawędzi klifu. Pokryj słup próbkowanymi pikselami, żeby go ukryć. Poprzesuwane chmury mogą wyglądać nieco chaotycznie, więc zrób z nimi porządek przy pomocy Punktowego pędzla korygującego.
![Usuwamy flaręZrób zbliżenie na pomarańczowe plamy. Wybierz Stempel. Przytrzymując [Alt], kliknij na czystym kamienistym obszarze, aby pobrać próbkę i pokryć nią prześwietlone bliki. Jako że w miejscu trzech jaśniejszych plam zachowała się pewna ilość szczegółów, skorzystaj z narzędzia Gąbka, wybierz tryb Zmniejsz nasycenie i pozbądź się wszystkich przebarwień.](/i/images/8/4/7/dz03NTA=_src_5847-retusz_zdjec_krajobrazowych_klonowanie_11.jpg)
Zrób zbliżenie na pomarańczowe plamy. Wybierz Stempel. Przytrzymując [Alt], kliknij na czystym kamienistym obszarze, aby pobrać próbkę i pokryć nią prześwietlone bliki. Jako że w miejscu trzech jaśniejszych plam zachowała się pewna ilość szczegółów, skorzystaj z narzędzia Gąbka, wybierz tryb Zmniejsz nasycenie i pozbądź się wszystkich przebarwień.
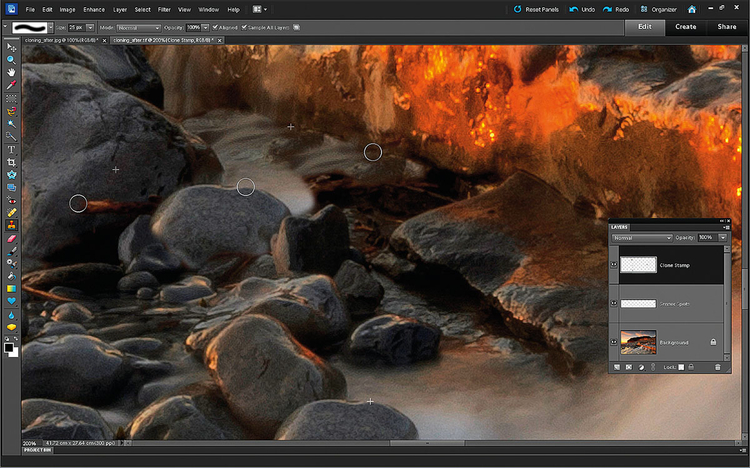
Przy użyciu Stempla pobierz próbkę z obszaru kamienistego wybrzeża lub wody i wykorzystaj ją do usunięcia zbędnych kawałków drewna wyrzuconego na brzeg. Jeśli zasłonisz w ten sposób jakieś ważne detale, za pomocą Gumki usuń wybrane piksele z warstwy Stempel.

Otwórz plik klonowanie_przed.jpeg w Photoshopie CS5 lub 6. Aby usunąć sporą stertę drewna, znajdującą się po lewej stronie kadru, w inny sposób niż klonowanie, w palecie narzędziowej kliknij i rozwiń narzędzie Punktowy pędzel korygujący i wybierz narzędzie Łatka. Zaznacz opcję Źródło i obrysuj stos drewna.
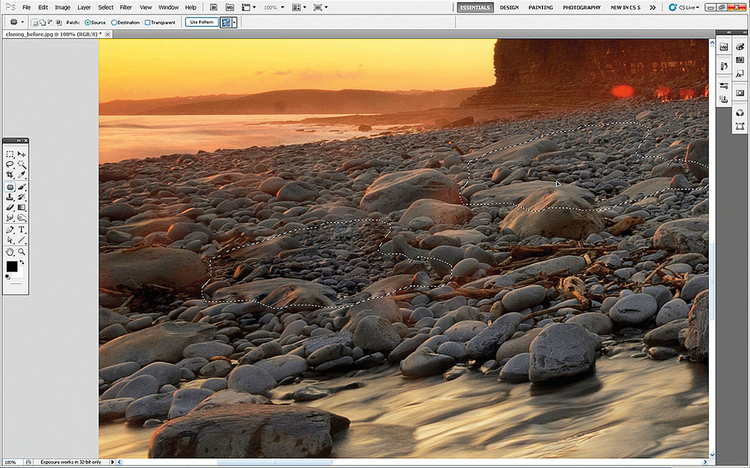
Kliknij wewnątrz obszaru łatki i przeciągnij ją w miejsce, w którym pośród kamieni nie znajdują się żadne zbędne elementy. Próbka z tego obszaru zostanie automatycznie pobrana i wstawiona w miejsce oryginalnej łatki, a przeniesione kamienie – dopasowane do swojego nowego otoczenia.
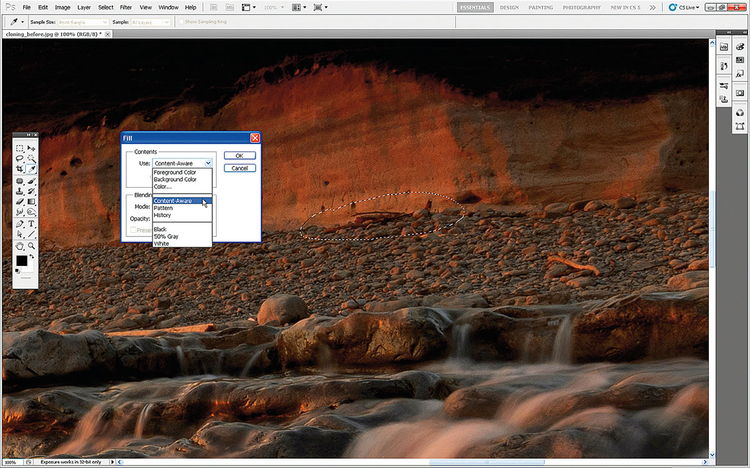
Oto alternatywny i skuteczny sposób na usunięcie rozpraszających uwagę obiektów. Z palety narzędziowej wybierz Lasso. Obrysuj zgrubnie niepożądane kawałki wyrzuconego na brzeg drewna. Użyj polecenia Edycja>Wypełnij i wybierz z rozwijanego menu Uwzględnianie zawartości.
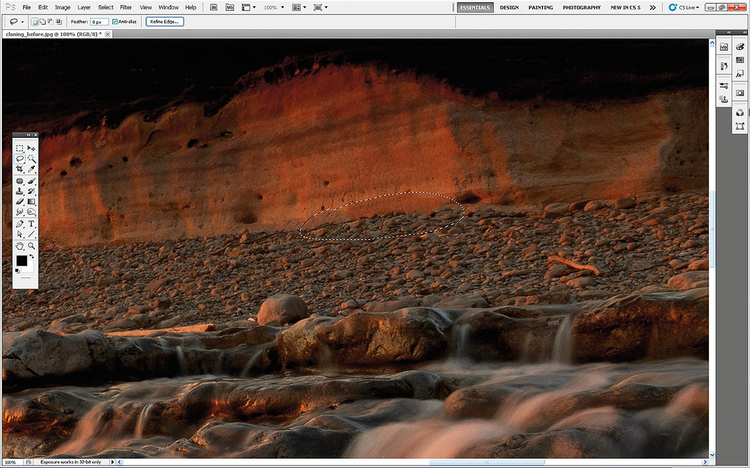
Po wybraniu tej opcji, zaznaczony obszar i jego otoczenie program poddaje analizie. Następnie próbka odpowiednich pikseli będzie automatycznie pobrana i umieszczona wewnątrz zaznaczonego obszaru. W przypadku naszego zdjęcia, program rozpoznał, że drewno należy zastąpić kamykami spod klifu.






![Retusz zdjęć krajobrazowych poprzez klonowanie [wideo]](/i/images/8/3/5/dz03NTA=_src_5835-retusz_zdjec_krajobrazowych_klonowanie.jpg)


















