Konwersja do czerni-bieli - kurs Photoshop Elements
|
Foto
|
Czy wiecie, że...?Pliki RAW to zdjęcia, które w żaden sposób nie są skompresowane, dlatego zawierają dużo informacji na temat kolorów i tonów. Producenci aparatów zapisują pliki RAW w bardzo różny sposób, dlatego można się spotkać z różnymi nazwami tych plików. Formaty .NEF oraz .CR2 i Adobe.DNG (Cyfrowy negatyw) to pliki, z którymi przy otwieraniu w ACR nie powinniśmy mieć problemów. |
Oto prosta technika, dzięki której nudne kolorowe zdjęcia zmienią się w piękne czarno-białe fotografie. W PS Elements jest kilka sposobów na stworzenie monochromatycznego obrazu. Najprostszą metodą jest zwykła konwersja do czerni i bieli, jednakże istnieje wtedy ryzyko, że spadnie kontrast i zdjęcie będzie płaskie. Przyciągające oko zdjęcie w skali szarości powinno charakteryzować się przede wszystkim bogactwem tonów, od mocnych cieni, przez subtelne półtony do czystej bieli.
Z kolei mocny kontrast umożliwia uwypuklenie faktury i konturów elementów krajobrazu i dodaje zdjęciu dramatyzmu. Narzędzie Konwertuj do czerni i bieli, które możecie znaleźć w Photoshopie Elements, ma wiele różnych opcji, za pomocą których można rozjaśniać i przyciemniać określone tony. Pokażemy Wam, jak ręcznie mieszać kanały i uniknąć przy tym przypadkowego odcięcia cieni lub świateł. Pokażemy także, jak rozjaśnić lub przyciemnić określone rejony zdjęcia. Narzędzia Ściemniania i Rozjaśniania okażą się dobrym uzupełnienie pracy po konwersji. W rezultacie uzyskamy ciekawy, wysokokontrastowy obraz, w którym podkreślimy kształty i formę krajobrazu, nadając zdjęciu odrobiny dramaturgii.
Warto wiedzieć!
- Stworzyć spłaszczoną wersję zdjęcia możecie wciskając jednocześnie Shift+Ctrl+Alt+E, możecie. Ten skrót klawiaturowy uaktywnia komendę, która łączy wszystkie widoczne warstwy w jedną, zachowując wszystkie pozostałe w niezmienionej wersji. Jeżeli na finalnym zdjęciu widoczne są jakieś plamki kurzu, można je wyeliminować za pomocą Stempla.
- Przepalone światła określone są jako odcięte i nie zawierają żadnych szczegółów. Wydrukują się jako plamy bieli, a odcięte cienie jako plamy czerni. Mieszając Poziomy w kroku 16, można podejrzeć odcięcia, trzymając wciśnięty Alt, pojawią się one wtedy jako kolorowe plamy.
- Suwaki narzędzia Konwertuj do czerni i bieli mogą być kłopotliwe. Jeżeli zmienicie styl a potem pomanipulujecie przy którymś z suwaków Czerwieni, Błękitu lub Zieleni, będziecie widzieć nadal wartości numeryczne z wcześniej nadanego stylu. By uaktualnić je musicie kliknąć na punkt kontrolny suwaka
- Narzędzia Ściemniania i Rozjaśniania wykorzystane do poprawienia oryginalnego zdjęcia sprawdzają się dobrze, ale na trwałe zmieniają zdjęcie. Przyciemniając bądź rozjaśniając warstwę wypełnioną kolorem szarym ustawioną na tryb mieszania Nakładka, możecie pracować tymi narzędziami bez obawy o piksele oryginalnego pliku. Umożliwia to również rozjaśnienie lub przyciemnienie określonych rejonów z większą precyzją.
Zobacz film lub przejrzyj kurs krok po kroku

Naszym plikiem wejściowym będzie to zdjęcie. Pobierz oryginalny plik i zacznij zabawę!
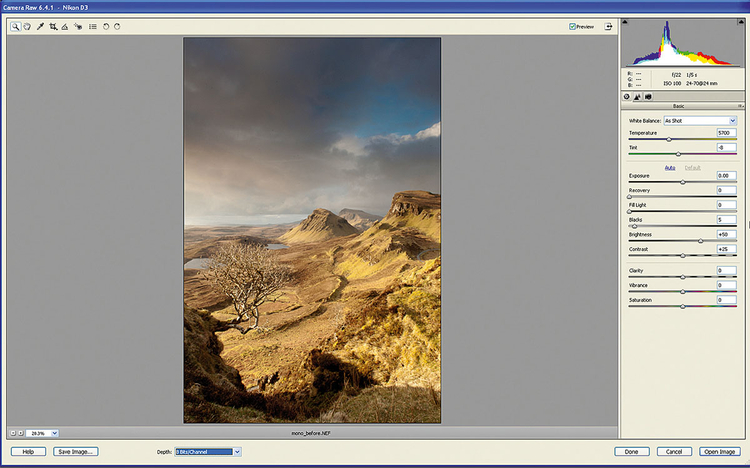
Idziemy do Plik>Otwórz i otwieramy nasze zdjęcie wejściowe. Klikamy Otwórz. Plik RAW Nikona otworzy się w edytorze ACR. Tutaj poprawimy kontrast zdjęcia, operując wartościami tonów, co pomoże nam w wyróżnieniu określonych obszarów zdjęcia.
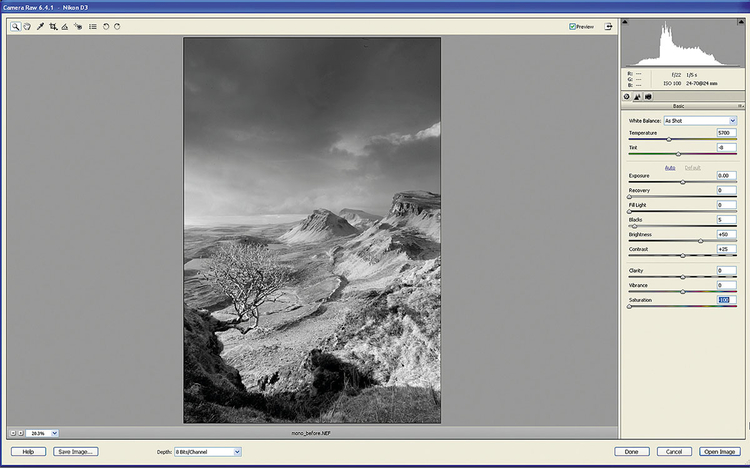
Eksperymentujemy z suwakiem Nasycenie, przesuwając go do -100. Likwiduje to informacje o kolorach, dzięki czemu możemy skupić się na konkretnych tonach. Zdjęciu brakuje kontrastu, ponieważ nie ma na nim głębokich cieni, a niebo składa się ze średniej szarości, wracamy do 0.
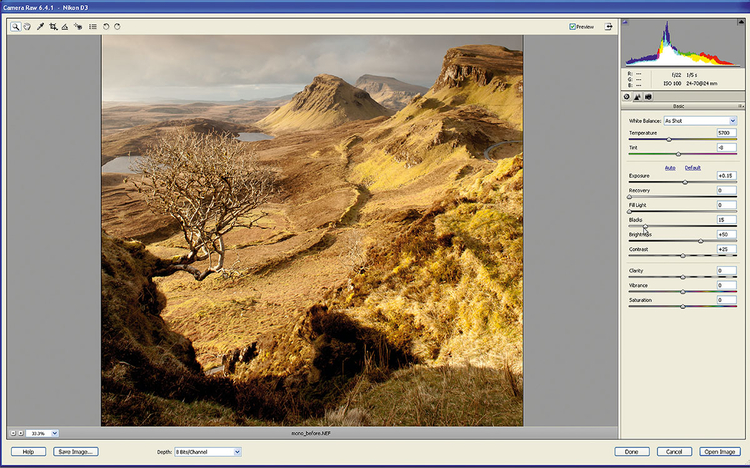
Na histogramie widać, że nie ma w zdjęciu prawdziwej czerni. Światła też nie są zbyt mocne. Przesuwając Ekspozycję do +0,15, rozjaśniamy nieco zdjęcie, a zmieniając wartość Czarne, przyciemniamy cienie. Dzięki temu podkreśliliśmy zacienione pagórki wyróżniające się na tle jasnego nieba.

Przesuwając suwak Przejrzystość na +46, podbijamy kontrast półtonów. Pomaga to w podkreśleniu szczegółów chmur na szarym niebie. Zmiana kontrastu półtonów pozwoliła nam uwydatnić fakturę odległych skał oraz gałęzi drzewa znajdującego się na pierwszym planie.
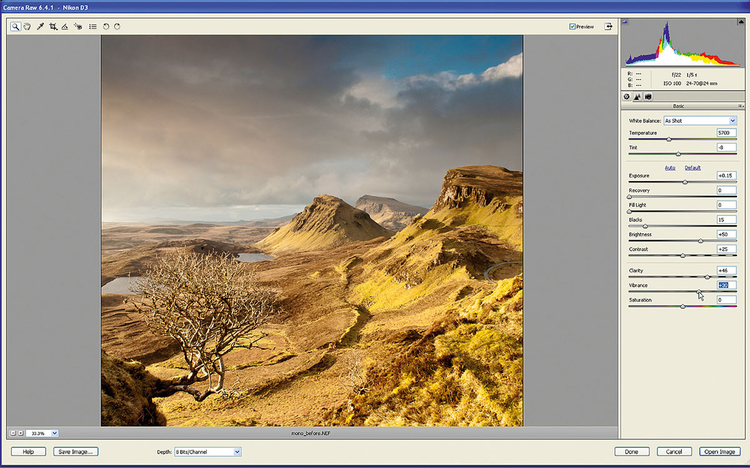
Narzędzie Konwertuj do czerni i bieli, które znajdziecie w standardowym edytorze Elements, umożliwia pracę na kanałach kolorów. Przesuwając suwak Jaskrawości, można sprawić, że błękitna część nieba oraz żółte skały będą na zdjęciu bardziej wyraźne. Otwieramy teraz okno w standardowym edytorze.
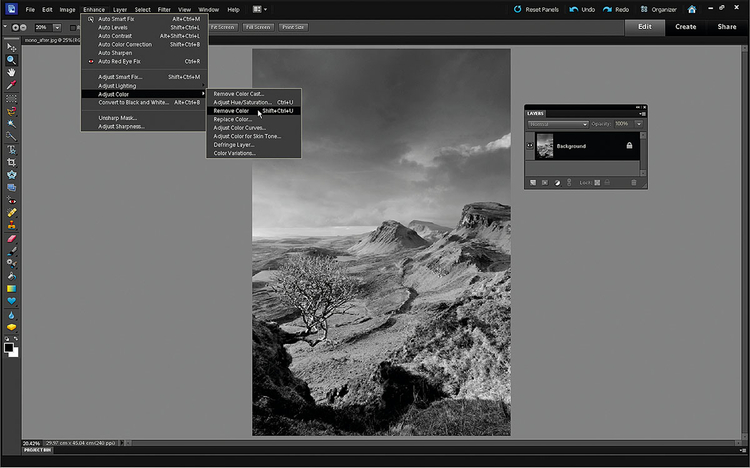
Zdjęcia można pozbawić kolorów na wiele sposobów. Najszybszym jest Ulepsz>Dopasuj kolor>Usuń kolor. W edytorze RAW poprawiliśmy kontrast zdjęcia, więc ta wersja jest znacznie lepsza niż ta w kroku 3. Jednak to zdjęcie może wyglądać znacznie lepiej...
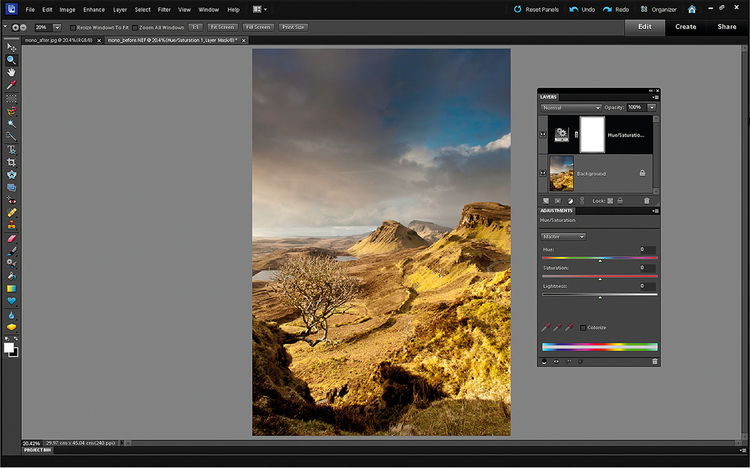
Cofamy konwersję, wciskając jednocześnie Ctrl+Z. Tradycyjna konwersja do skali szarości korzysta z kolorów i operując nimi, rozjaśnia bądź przyciemnia tony w skali szarości. W Photoshop Elements można imitować tę technikę, wybierając Warstwa>Nowa warstwa dopasowania>Barwa/Nasycenie.
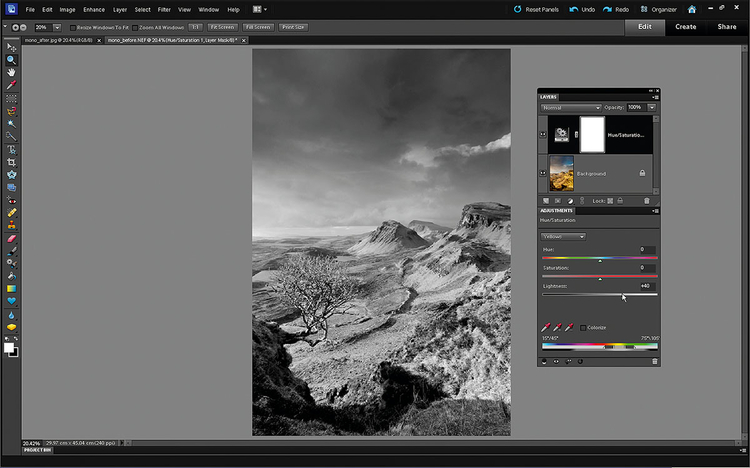
Dopasowując indywidualnie tony konkretnych kolorów, można sprawić, by konkretne elementy zdjęcia bardziej się na nim wyróżniały. Z rozwijanego menu wybieramy Żółty i suwak Jasności przesuwamy do +40. W Niebieskościach Jasność ustawiamy na -100 a w Niebieskozielonym na -100.
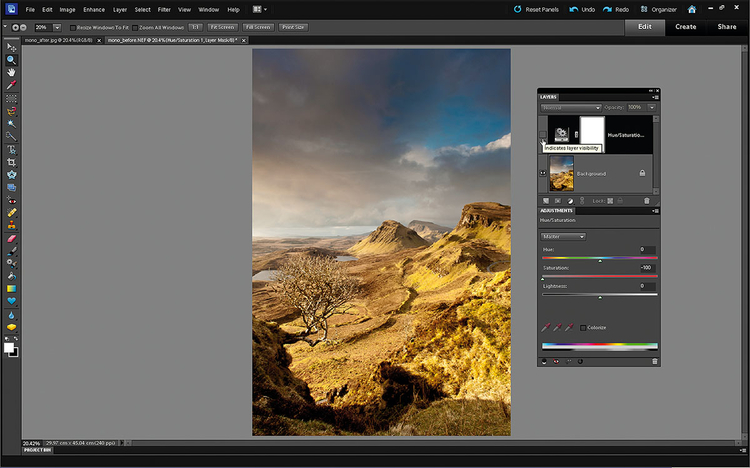
Dopasowania oparte na kolorach za pomocą Warstwy dopasowania Barwa/Nasycenie sprawiły, że zdjęcie w skali szarości ma większy kontrast, jasne góry ładnie odcinają się na niebie, podobnie chmury i cienie na pierwszym planie. Wygląda to całkiem dobrze, ale kasujemy warstwę dopasowania.
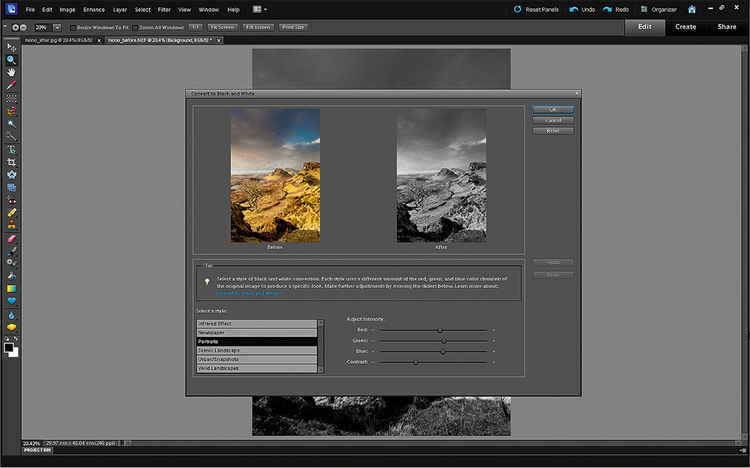
Klikamy na miniaturę Tła i wybieramy Ulepsz>Konwertuj na czerń i biel. Ta opcja umożliwia dopasowanie jasności trzech kanałów kolorystycznych. Dzięki dostępnym ustawieniom mamy możliwość korzystania z różnych stylów konwersji.
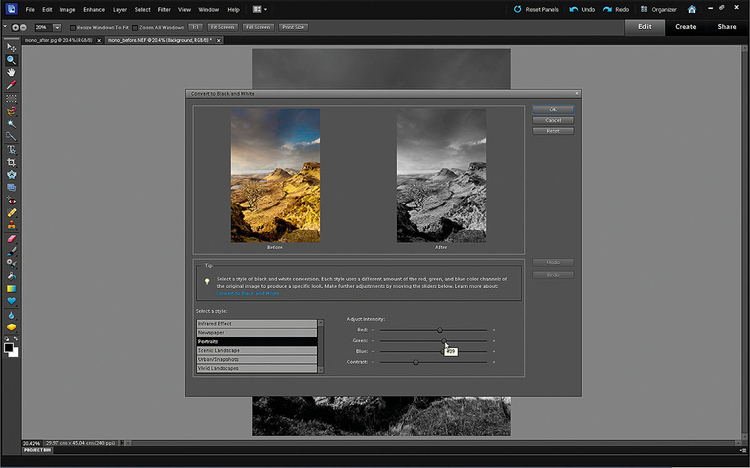
Domyślnym stylem jest Portret. Przesuwamy kursor na suwaki Czerwony, Zielony i Niebieski. Żółte okno pokazuje aktualną wartość suwaka. W tym przypadku to Czerwony +25, Zielony +39, Niebieski +36. Maksymalną wartością jest 100. Jeżeli przekroczycie tę wartość, możecie przyciąć światła.
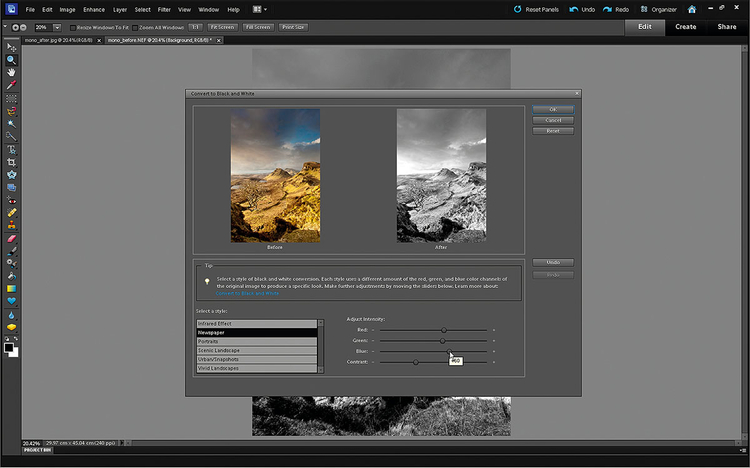
Klikamy na Styl gazetowy. To zmienia zdjęcie na czarno-białe i podbija kontrast. Ciemne drzewo na pierwszym planie wyróżnia się na jasnym tle, ale chmury są odcięte. Kliknijcie na suwaki i poeksperymentujcie z wartościami. Suwaki można przesunąć do 134, ale uważajcie na odcięte światła.
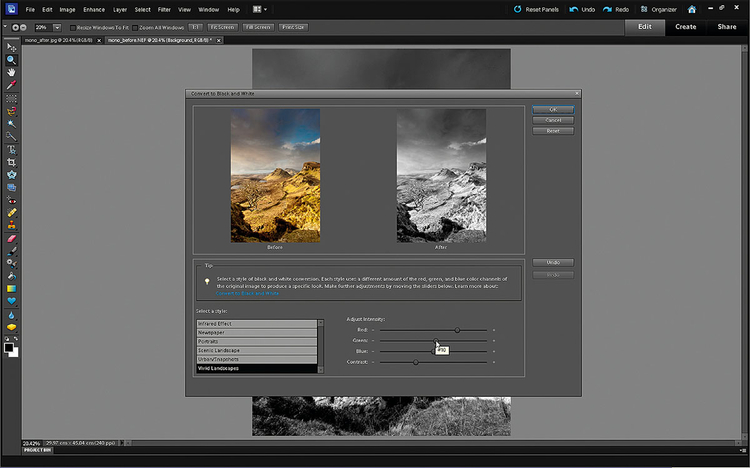
Można przesuwać suwaki, by ich suma dała 100, można też poszukać jakiegoś stylu, który nie odetnie świateł. Żywe krajobrazy podnosi intensywność Czerwieni do +90, co rozjaśnia ciepłe kolory na zdjęciu. Zielony jest delikatnie podbijany o +10, Błękit pozostaje na 0, co daje nam łącznie 100.
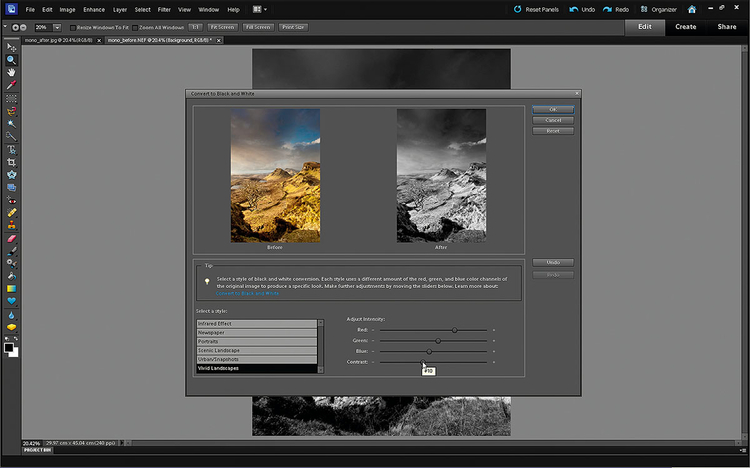
Światła są nieco za jasne, dlatego Czerwień przestawiamy na +79, a Niebieski na +18. Przyciemniamy teraz niebo, zmieniając wartość Niebieskiego do -16. Suma nie przekracza 100, więc udało nam się uniknąć odcięcia. Kontrast przesuwamy do +10. Teraz zdjęcie wygląda bardziej dramatycznie i nastrojowo. Klikamy OK.
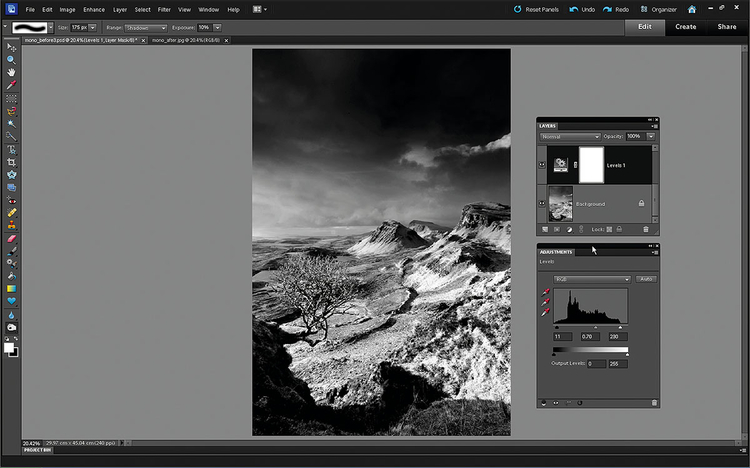
Za pomocą Warstwy dopasowania poziomy poprawiamy dodatkowo kontrast. Wybieramy Warstwa>Nowa warstwa dopasowania>Poziomy. Suwak bieli przestawiamy na 230, co ładnie rozjaśni światła. By wzmocnić cienie, czarny suwak przestawiamy na 11. By przyciemnić półtony, szary przesuwamy na 0,70.
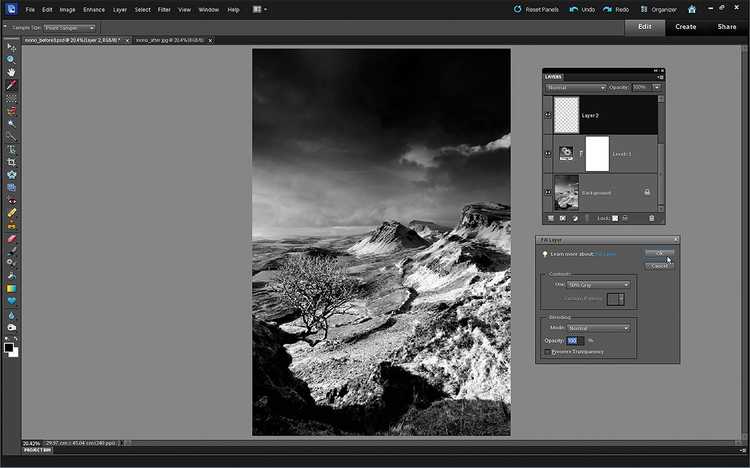
By dodać zdjęciu dramatyzmu, możemy w określonych obszarach podbić kontrast. Klikamy na ikonę znajdującą się u dołu palety – Stwórz nową warstwę, następnie Edycja>Wypełnij, z rozwijanego menu wybieramy 50% szarość. Klikamy OK, tryb mieszania nowej warstwy ustawiamy na Nakładkę.
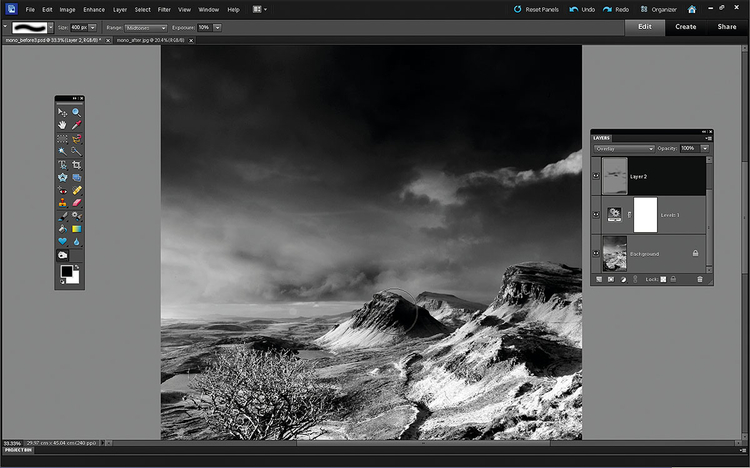
Sięgamy po narzędzie do ściemniania, ustawiamy rozmiar 400 pikseli, Ekspozycję 10%, zakres na Półtony. Aktywujemy szarą warstwę i malujemy po niebie, by przyciemnić półtony w chmurach. Przyciemniamy także odległe skały, potem ustawiamy zakres na Cienie i przyciemniamy niektóre z nich na pierwszym planie.







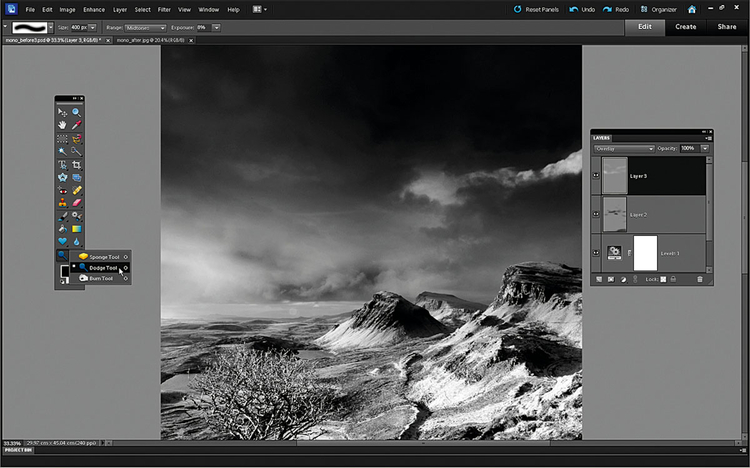








![Uwolnij moc plików RAW [poradnik w DCP]](/i/images/3/6/1/d2FjPTE2MHgxLjU=_src_21361-DCM227.feature.p7_main_interface_image.jpg)






