Efekt polaroida w Photoshopie [wideo]
|
Foto
|
Poziomy w PhotoshopiePoziomy mają trzy suwaki kontrolne, które umożliwiają zmianę cieni, półtonów i jasności. Zmieniając parametry suwaków na kanale Zielonym, Czerwonym i Niebieskim, można urozmaicić kolory zdjęcia na dziewięć sposobów. Opcja ta bardzo przypomina funkcję Krzywej, którą możecie znaleźć w Photoshopie CS5. |
Styl retro powrócił, a wraz z nim na nowo odżyły techniki z tamtych czasów, takie jak chociażby aparaty typu Polaroid. Polaroid umożliwiał cieszenie się zdjęciem już w chwilę po jego wykonaniu (co w czasach analogowych było powodem wielkiej radości!), taka natychmiastowa fotografia jest pełna uroku, ale niewolna od wad.
Wady te jednak można często przekuć w zalety, takie jak przyciągające oko żywe kolory czy charakterystyczne, klimatyczne niedoskonałości. Trochę podobne do zdjęć po cross procesie odrealniają rzeczywisty obiekt, dodając mu uroku. Dodatkowo na zdjęciach z Polaroida można było ujrzeć liczne artefakty oraz poszarpaną ramkę.
By wystylizować zdjęcie na fotografię polaroidową, możemy spróbować powalczyć z warstwą dopasowania Barwa/Nasycenie, zmienić dominującą barwę oraz nasycenie i jasność określonych kolorów. Taka droga jest w porządku, ale istnieje inna opcja, która umożliwi kreatywną zmianę poszczególnych kolorów. Mowa tutaj o Poziomach. Zazwyczaj korzysta się z nich do zmiany tonów zdjęcia, ale w tym wypadku wykorzystamy je do pomieszania konkretnych kanałów: czerwonego, zielonego i niebieskiego. Działając na wymienionych kanałach jednocześnie, można skutecznie zmienić tony zdjęcia. Pracując na poziomach poszczególnych kolorów, będziecie mogli zmienić nie tylko kolor, ale i tony.
By wiarygodnie symulować efekt polaroida, pokażemy Wam, jak dodać stylową winietę i stworzyć poszarpaną ramkę.
Zobacz film jak nadać fotografii styl polaroida
Efekt polaroida - krok po kroku

Naszym plikiem wejściowym będzie to zdjęcie. Pobierz oryginalny plik i zacznij je retuszować!
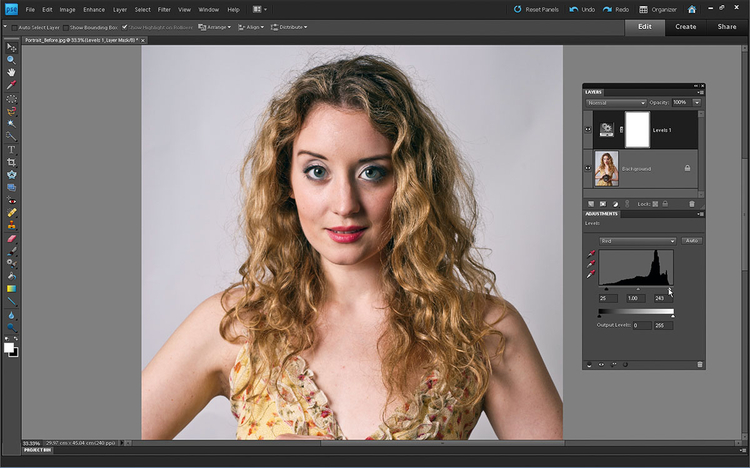
Otwieramy zdjęcie wejściowe, wybieramy Warstwa>Nowa warstwa dopasowania>Poziomy, klikamy OK. W rozwijanym menu zmieniamy RGB na Czerwony. Suwak podświetleń przesuwamy na 243, to rozjaśni czerwony. Czarny suwak cieni przesuwamy na 25, przyciemniając tym samym cienie. Redukuje to czerwoną tintę.

Z rozwijanego menu wybieramy Zielenie. Łapiemy za czarny suwak cieni i przesuwamy go do 14, co przyciemni cienie w kanale Zielonym. Rozjaśniamy teraz jasności, przesuwając biały suwak na 223. Przyciemniamy półtony, przesuwając szary suwak na 0,87. Zdjęcie przypomina fotografię po cross procesie.
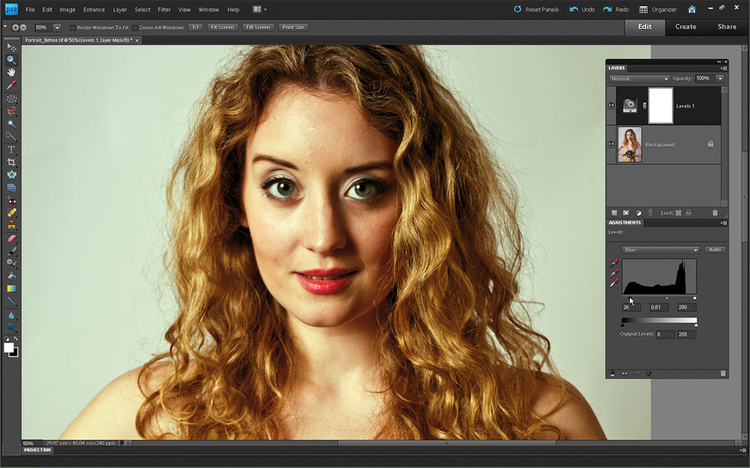
Przełączamy się na kanał Niebieski i czarny suwak przesuwamy na 26, półtony na 0,81, a światła na 250. Klikamy OK. Żółcie są teraz żywsze, tony mocno wyróżniają się w zdjęciu. Klikamy na ikonkę Oka przy Warstwie dopasowania poziomy i patrzymy na wersje przed i po poprawkach.
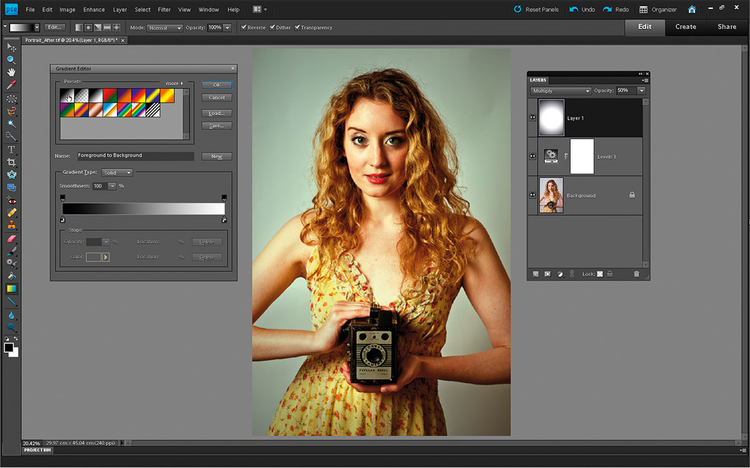
Klikamy na ikonę Stwórz nową warstwę i sięgamy po Gradient. Wybieramy gradient kołowy, klikamy na podgląd gradientu, ustawiamy od pierwszego planu do tła. Mieszanie Warstwy 1 ustawiamy na Mnożenie, krycie redukujemy do 50%. Rysujemy gradient od środka do krawędzi zdjęcia.
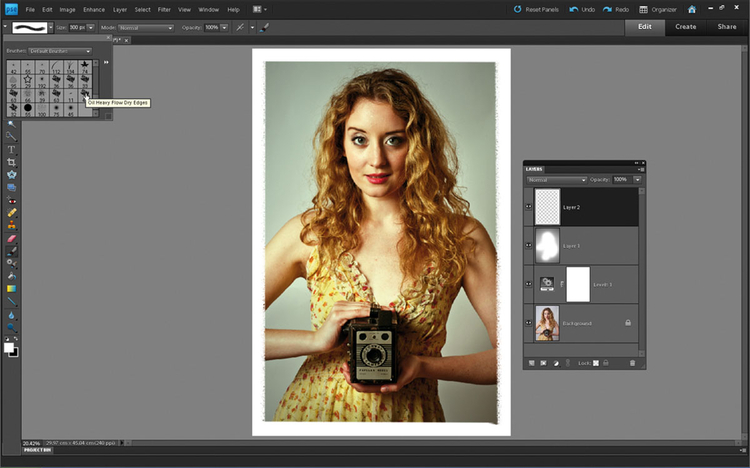
Klikamy na ikonę Stwórz nową warstwę i sięgamy po Pędzel. Wybieramy Oil Heavy Flow Dry Edges. Wciskamy D, następnie X i przytrzymując Shift, klikamy na każdy z czterech rogów zdjęcia, rysując w ten sposób prostą ramkę. To imitacja poszarpanej ramki typowej dla zdjęć z polaroida.






![Efekt polaroida w Photoshopie [wideo]](/i/images/7/9/0/dz03NTA=_src_2790-zdjecie_polaroid_efekt_polaroid_tutorial_photoshop.jpg)
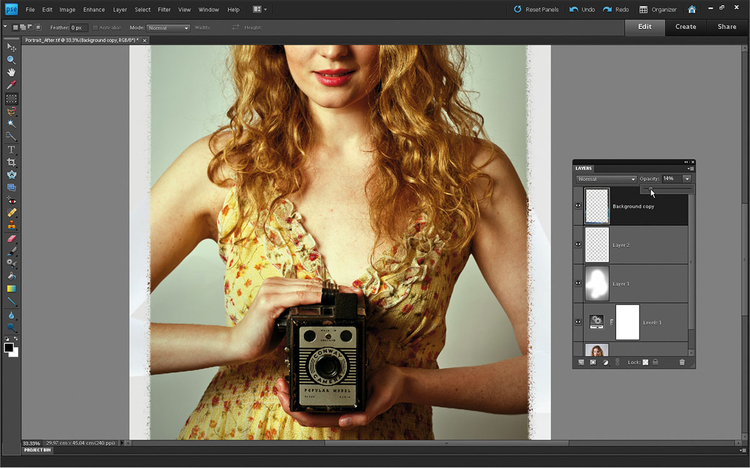

![Instax mini 90 Neo Classic [test]](/i/images/1/2/1/d2FjPTIwMHgxLjU=_src_2121-instax_80neo_classic_wejsciowe32.jpg)
















