Jak nadać fotografii wygląd slajdu Velvia [wideo]
|
Foto
|
Pliki RAWRóżne aparaty oferują różne metody tworzenia nieskompresowanych plików RAW. Oznacza to, że trzeba na bieżąco aktualizować Adobe Camera Raw, w przeciwnym wypadku może się zdarzyć, że któregoś z plików nie będzie można otworzyć. W Photoshopie Elements należy wybrać Pomoc>Uaktualnienia i podążając za instrukcjami, zainstalować najnowszą wersję |
Zanim pojawiły się aparaty cyfrowe, nie było zbyt wielu sposobów na tętniące kolorem zdjęcia. By cieszyć się feerią barw, trzeba było zainwestować w filmy Velvia, marki Fujifilm. Obecnie wiele aparatów oferuje kreatywne funkcje, które umożliwiają uzyskanie nietypowej gamy tonów i kolorów, ale praktycznie żaden z nich nie potrafi wiernie oddać efektu uzyskiwanego dzięki slajdom Velvia.
Nasze wyjściowe zdjęcie jest nieco płaskie i ma raczej przytłumione kolory. Na szczęście jest to plik RAW i za pomocą Adobe Camera Raw możemy zrobić z niego dobrze wyeksponowane, naturalnie wyglądające zdjęcie wyjściowe, z dużą ilością informacji o kolorze i szczegółach, a także przejściach tonalnych, nad którymi można ciekawie popracować.
Następnie przesiądziemy się na Photoshopa Elements i dokonamy kolejnych poprawek za pomocą warstw dopasowania - umożliwiających pracę na określonym obszarze fotografii, dzięki czemu można selektywnie dopasowywać kolory konkretnych elementów zdjęcia. Pokażemy Wam też, jak za pomocą masek warstw oraz filtrów dokonać subtelnych poprawek, takich jak skorygowanie winiety na niebie czy korekcja ekspozycji.
Na co warto zwrócić uwagę podczas edycji zdjęcia
- Winieta - ilość światła wpadającego przez obiektyw na powierzchnie matrycy może się różnić, szczególnie dotyczy to promieni padających blisko krawędzi kadru, przez co często się zdarza, że zdjęcie w rogach jest ciemniejsze (ma winietę). Winietę najlepiej widać na jednolitych obszarach, takich jak błękitne niebo. Korekta Zniekształceń aparatu (zobaczcie w kroku 7) jest stworzona do minimalizowania tego efektu.
- Wyostrzanie - by efektownie wyostrzyć plik RAW, należy oglądać zdjęcie pod 100% powiększeniem, w przeciwnym razie nie będziecie w stanie obiektywnie zobaczyć efektów ostrzenia. By szybko zzomować do 100%, wystarczy dwukrotnie kliknąć ikonę narzędzia Lupka
- Zaznaczanie - obszary zaznaczone narzędziem Szybkiej Selekcji można łatwo zmodyfikować. Jeżeli zaznaczając ocean, niechcący zaznaczycie także kawałek lądu, wystarczy, że klikniecie na ikonę Odejmij od zaznaczenia (znajdującą się na pasku opcji u góry), możecie teraz malować po obszarze, który chcecie usunąć.
- Ostrzeżenia o przycięciach - gdy pracujecie na Poziomach, bardzo łatwo możecie przyciąć cienie lub światła. By sprawdzić przycięte obszary, w czasie przesuwania suwaków wciśnijcie Alt. W sytuacji, gdy będziecie przycinać cienie lub światła, pojawi się ostrzeżenie w postaci kolorowych plam. Przesuwajcie suwak do momentu, aż plamy znikną.
Zobacz film jak stworzyć efekt kliszy Velvia
Symulowanie analogowego filmu Velvia krok po kroku
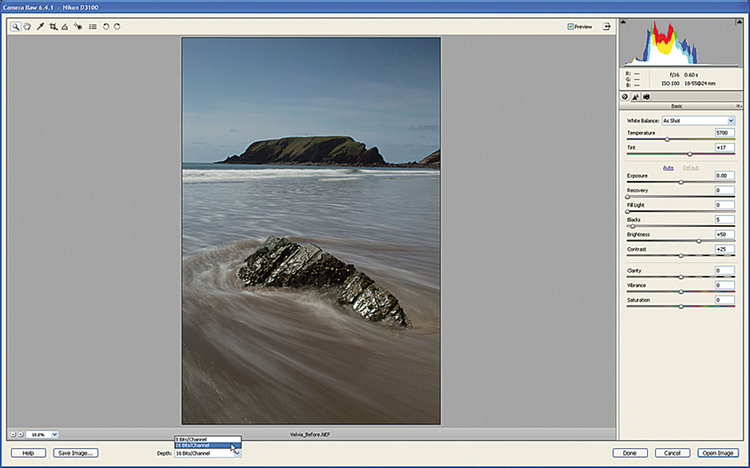
Zapisujemy na dysk nasze zdjęcie Velvia_Before.nef i otwieramy je w programie Photoshop Elements (Plik>Otwórz). Zerknijcie do ramki na początku artykułu, a dowiecie się co zrobić, gdy plik nie chce się otworzyć. Głębię kolorystyczną w menu u dołu ustawiamy na 16 bitów/kanał, co umożliwia wykorzystanie wszystkich informacji o kolorach ukrytych w pliku RAW.
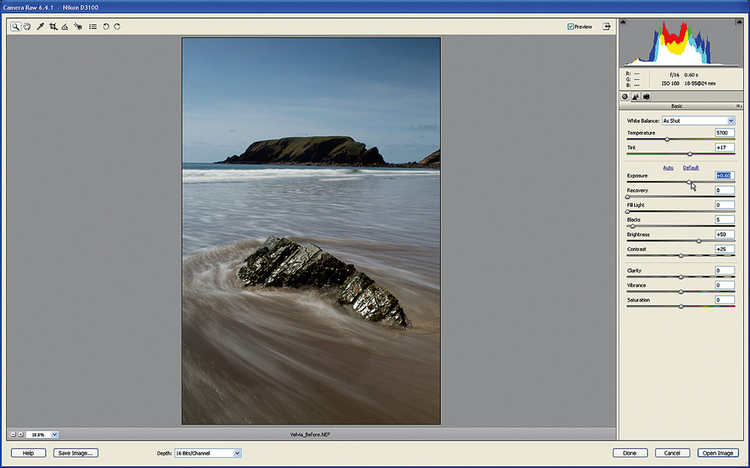
Histogram, pokazując wartości skupione bliżej lewej strony, sygnalizuje, że zdjęcie jest niedoświetlone. Przesuwamy suwak ekspozycji do +0,60 i w ten sposób rozjaśniamy nieco obraz. Histogram się rozciągnie i zbliży do prawej strony, to będzie oznaczać, że ma już szerszy zakres tonalny.

Na niebie i w wodzie są subtelnie widoczne szczegóły, które w wypranych półtonach trudno dostrzec. Wynika to z tego, że zdjęcie ma za mały kontrast. Przesuwamy suwak Przejrzystość do +50 i zwiększamy w ten sposób kontrast półtonów, co odkrywa delikatną teksturę zdjęcia.
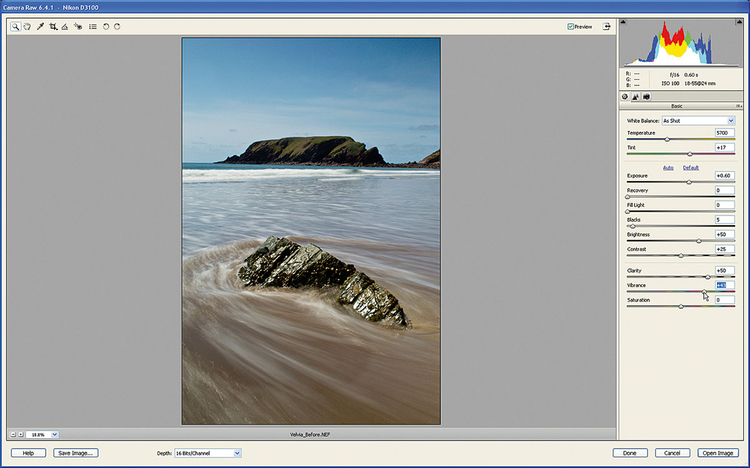
Kluczem do efektu Velvii są żywe kolory, dlatego potrzebujemy dużo informacji o tonach zdjęcia. Przesuwając suwak Jaskrawości do +43, podbijamy słabsze kolory bez przesycania mocnych. To sprawdza się zdecydowanie lepiej niż suwak Nasycenia, który wpływa na wszystkie kolory.
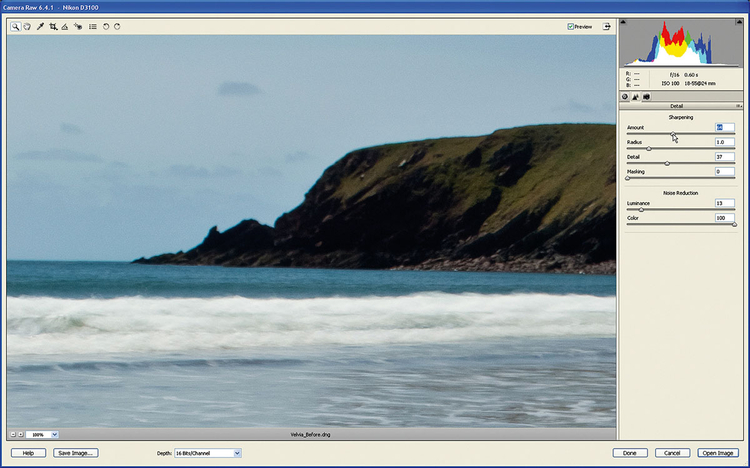
Robimy zbliżenie na 100%. Klikamy na panel ostrzenia i Ilość na 64%. Zdjęcie jest nadal trochę za mało wyraźne, przesuwamy Szczegół na 37, co daje równowagę pomiędzy ostrzeniem a utrzymaniem szumu na wodzy. Redukcje szumu Luminancji na 13, Koloru na 100.
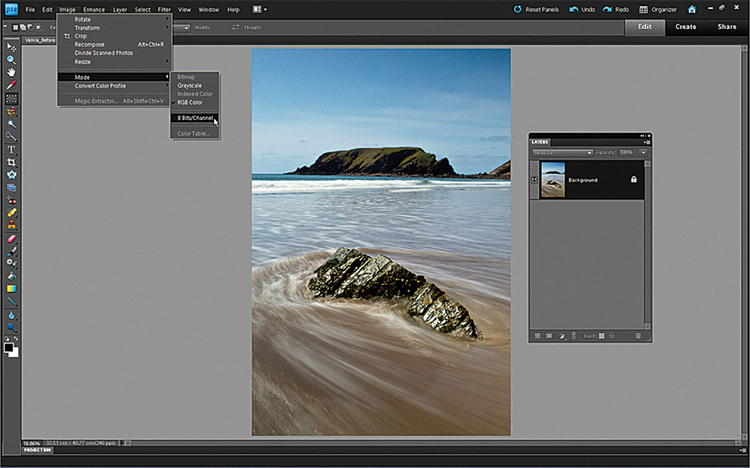
Zdjęcie wyjściowe wygląda już zdecydowanie lepiej, ma lepsze kolory, dlatego możemy teraz za pomocą edytora Elements zająć się nim na poważnie. Klikamy Otwórz obraz, w głównym menu Obraz>Tryb i redukujemy Głębię ostrości do 8 bitów/kanał.
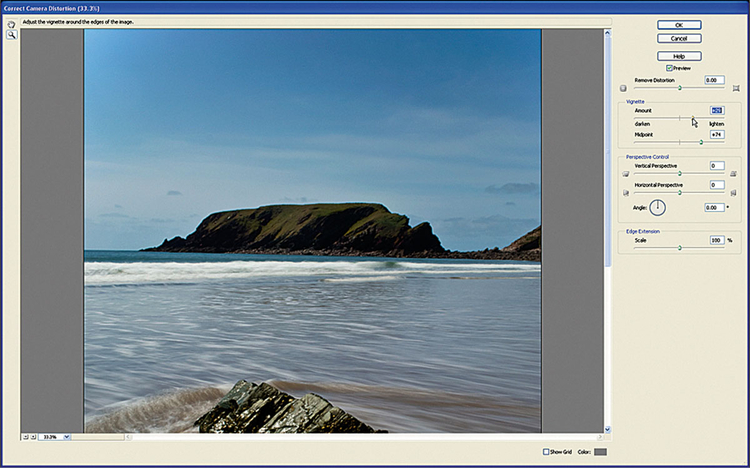
Przesuwamy Warstwę tła na ikonę Stwórz nową warstwę i kopiujemy ją. Prawy górny róg jest ciemniejszy, przez co ekspozycja jest nierówna, Wybieramy Filtr>Korekta zniekształceń aparatu, ustawiamy Winietę, Stopień na +29, Punkt środkowy na +74, następnie klikamy OK.
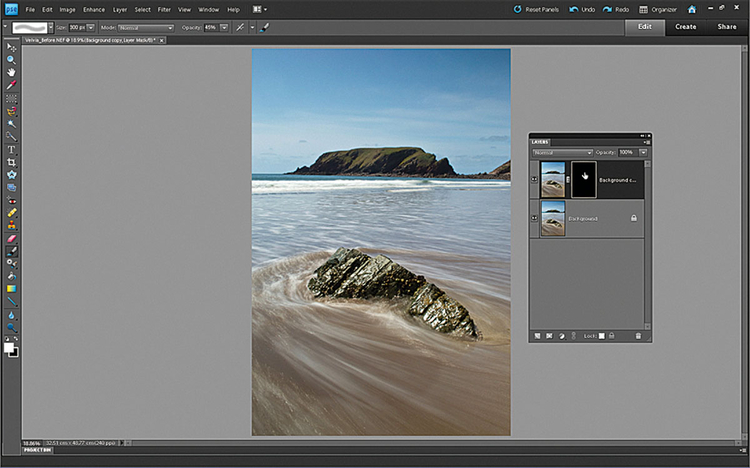
Poprawiliśmy już prawy, górny róg zdjęcia, niestety w wyniku tej operacji górny lewy róg został za bardzo rozjaśniony. Klikamy więc na ikonkę Dodaj maskę warstwy, zaznaczamy maskę i klikamy Ctrl+I i odwracamy ją. Czarna maska sprawia, że czarne piksele są w 100% przezroczyste.
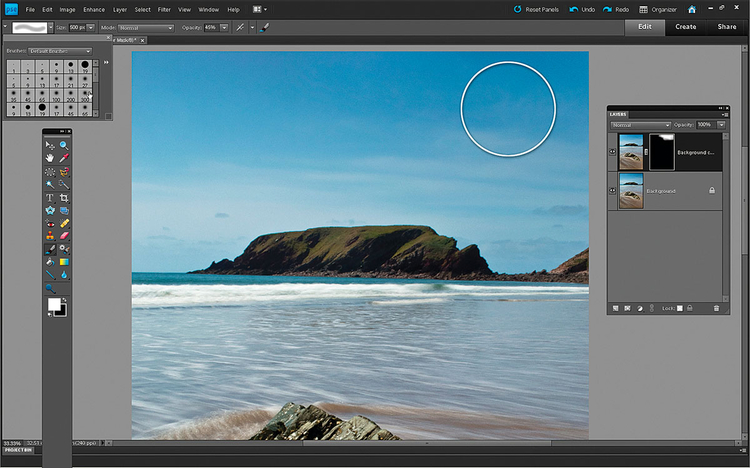
Klikamy D, następnie X i zmieniamy kolor pierwszego planu na biały. Sięgamy po pędzel, wybieramy miękki i okrągły. Rozmiar ustawiamy na 500 px, Krycie na 45%. Klikamy na maskę warstwy, uaktywniając ją, delikatnie malujemy w prawym górnym rogu, by odsłonić róg bez winiety.
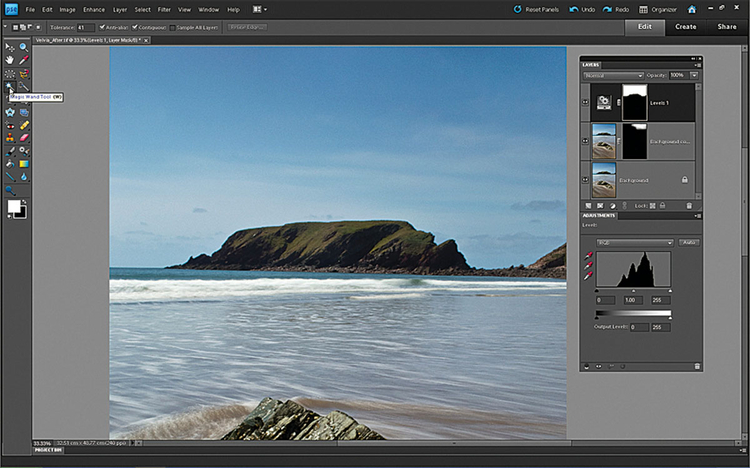
By odsłonić więcej kolorów i detali nieba, sięgamy po Różdżkę. Tolerancję ustawiamy na 41, odhaczamy Ciągły. Wciskając Shift, wybieramy po kawałku kolejne obszary nieba. Klikamy na ikonę Stwórz nową warstwę dopasowania i wybieramy Poziomy. Pojawia się czarno-biała maska.
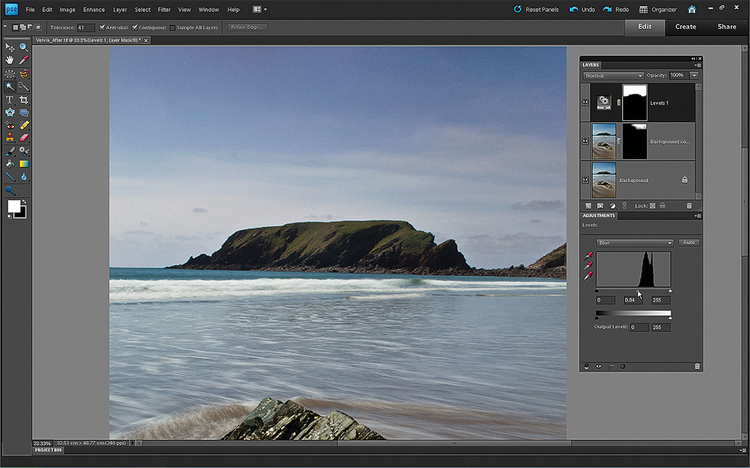
Z rozwijanego menu wybieramy Czerwony, suwak półcieni przesuwamy do 1,22. Wybieramy Zielony, suwak półcieni ustawiamy na 0,98, w Niebieskim na 0,84. Wybieramy RGB i suwak cieni ustawiamy na 31, a podświetleń na 223. Zabieg ten ociepla kolory nieba i wyciąga z niego szczegóły.
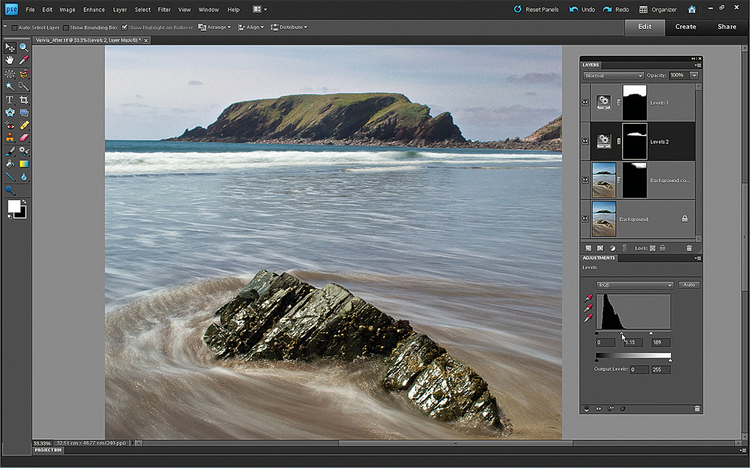
Sięgamy po narzędzie Szybkiego zaznaczania, odhaczamy Nowa selekcja. Rozmiar ustawiamy na 30 i malujemy po obszarach pokrytych trawą, by je zaznaczyć. Dodajemy nową warstwę Dopasowania poziomy. Suwak podświetleń ustawiamy na 189, półtonów na 1,13.
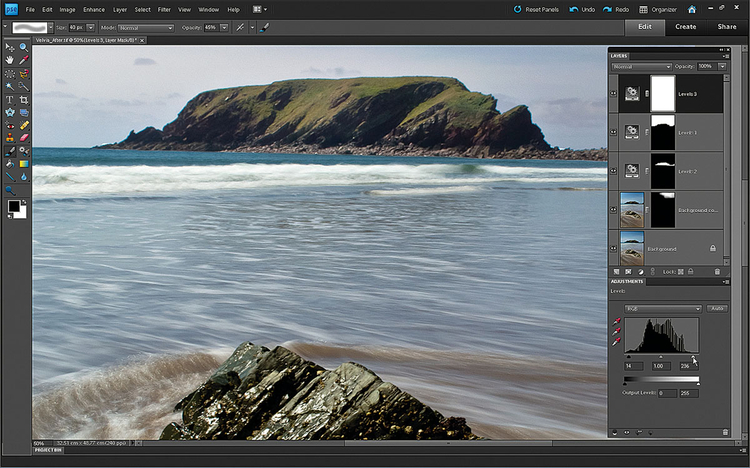
Udało nam się już selektywnie poprawić niebo, wyciągnęliśmy kolory i szczegóły z tego obszaru. By dokonać zmian na całym zdjęciu, tworzymy nową Warstwę dopasowania Poziomy i przesuwamy ją na samą górę palety warstw. Suwak podświetleń ustawiamy na 236 a cieni na 14.
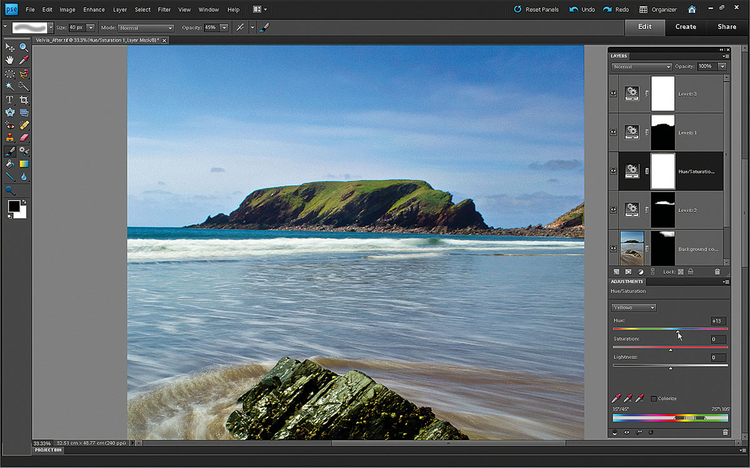
Klikamy na ikonkę Stwórz nową warstwę, wybieramy Barwa/Nasycenie. Ustawiamy Główne nasycenie na +35, otrzymujemy w ten sposób charakterystyczne dla Velvii przesycone kolory. Z rozwijanego menu wybieramy Żółcie i by zabarwić je na zielono, Barwę ustawiamy na +13. Przez to trawa wydaje się bardziej soczysta.

By stworzyć spłaszczoną wersję zdjęcia, klikamy jednocześnie Shift+Ctrl+Alt+E. Spłaszczoną warstwę przesuwamy na samą górę. Wybieramy Ulepsz> Dopasuj kolor>Usuń kolor. Przestawiamy tryb mieszania warstw na Łagodne światło i tworzymy charakterystyczny dla Velvii styl z przyciętymi cieniami i światłami.
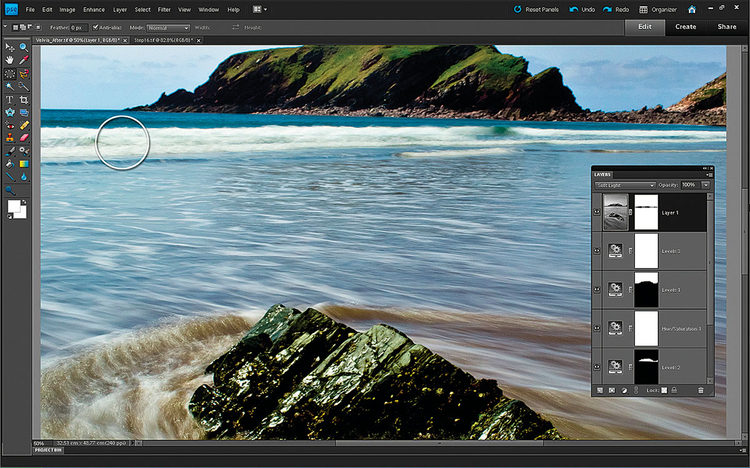
Robimy zbliżenie, by lepiej przyjrzeć się rozbijającym się falom w oddali. By odtworzyć szczegóły, klikamy na maskę Nadaj maskę warstwy, sięgamy po Pędzel, wciskamy D. Krycie ustawiamy na 45% i malujemy po falach, by odzyskać utracone szczegóły.
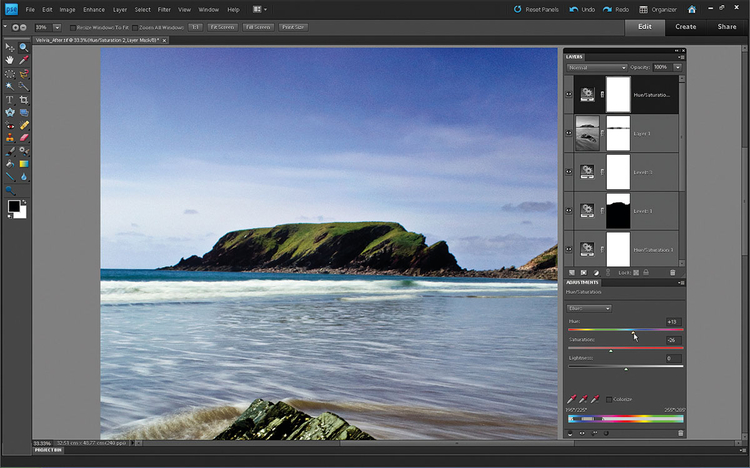
Mocny błękit nieba jest trochę zbyt intensywny i zwiększa ryzyko niewłaściwego wydruku np. placków posteryzacji. Dodajemy nową warstwę dopasowania Barwa/Nasycenie, z rozwijanego menu wybieramy Niebieski. Nasycenie ustawiamy na -26. Barwę przesuwamy do +13, co dodaje magentowej tinty na niebie. Nasycenie źółci na +41.
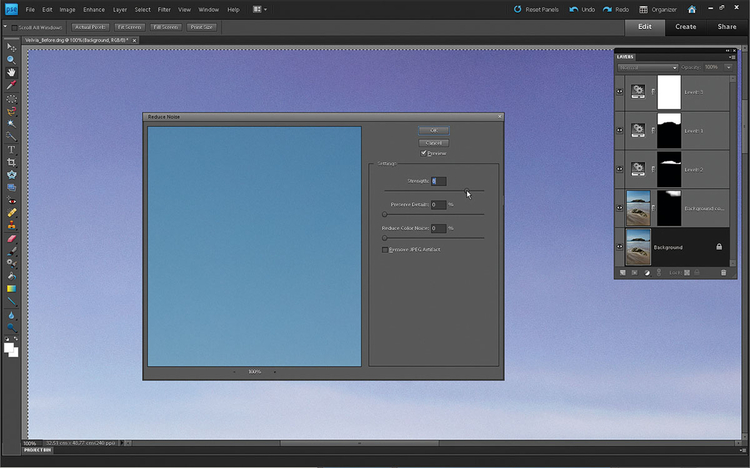
Przytrzymując Ctrl, klikamy na warstwę Poziomy1, zaznaczamy w ten sposób niebo. Klikamy na warstwę w tle i wciskamy Filtr>Szum>Redukcja szumu, Intensywność ustawiamy na 8, Zachowaj szczegóły na 0. Tworzy się w ten sposób delikatne i gładkie ziarno. Klikamy na kopię warstwy tła i wciskając Ctrl+F nadajemy ten sam filtr.






![Jak nadać fotografii wygląd slajdu Velvia [wideo]](/i/images/4/8/4/dz03NTA=_src_2484-velvia_efekt_photoshop_po.jpg)















