Jak zrobić kolaż w Photoshopie [tutorial]
|
Kolaż
|
Czym jest kolaż?Kolaż nie musi być mieszanką poszatkowanych zdjęć. To tradycyjne określenie może się odnosić do mieszanki różnych nośników obrazu, takich jak powycinane fragmenty gazet, skrawki opakowań. Słowo "kolaż" pochodzi z francuskiego i określa klej, ale Photoshop uwalnia nas od bałaganu, rozlanego kleju, zniszczonych zdjęć i pozwala na łatwe manipulowanie obrazami i tworzenie interesujących obrazów w komputerze. |
Połączenie kilku zdjęć i stworzenie z nich ciekawej kompozycji jest świetnym pomysłem na pokazanie przemijającego czasu i przestrzeni. Korzystając z opcji wielokrotnej ekspozycji, można za jednym przyciśnięciem migawki zrobić dwa lub więcej ujęć. Ludzie spacerujący przed obiektywem mogą zostać przez aparat złapani w innych miejscach kadru, tworząc rozmazujące się smugi, tzw duszki.
Możemy, bazując na takiej koncepcji, stworzyć obraz będący połączeniem kilku różnych ekspozycji. Korzystając z narzędzia prostokątnego zaznaczenia i masek warstw, możemy ukryć fragmenty niektórych zdjęć, by odkryć szczegóły z innych ujęć (zamiast delikatnego mieszania warstw można zrobić bezpośrednie przebicie zdjęć przez siebie).
Można stworzyć w ten sposób ciekawy kolaż, który wygląda bardzo intrygująco. W rezultacie otrzymuje się obraz podobny trochę do rozpikselowanego zdjęcia, które zostało nieprawidłowo przetworzone przez program do edytowania zdjęć; musimy przyznać, że dodaje to zdjęciu wyjątkowego smaczku.
Połączymy te trzy zdjęcia w Photoshopie, by stworzyć kolaż za pomocą siatki. Pobierz je w pełnej rozdzielczości ( zdjęcie nr 1, zdjęcie nr 2, zdjęcie nr 3) i zacznij zabawę w edytorze!
By połączyć fragmenty kolejnych warstw w bardziej losowy i naturalnie wyglądający sposób, skorzystamy z Gradientu oraz mieszania warstw. Dzięki temu każdy wycięty prostokąt będzie miał unikalny charakter i będzie bardziej interesujący w ostatecznej wersji kolażu.
Tryb mieszania warstw sprawia, że jaśniejsze piksele górnej warstwy stają się prześwitujące i odkrywają detale warstwy poniżej. Ciemniejsze piksele górnej warstwy pozostają niezmienione. Umożliwia to tworzenie ciekawego efektu winiety. Opcje mieszania warstw można kreatywnie wykorzystać przy łączeniu warstwy obrazu z obrazem zawierającym strzałki, kreski czy swobodne muśnięcia pędzlem.
Na co warto zwrócić uwagę tworząc kolaż ze zdjęć w Photoshopie
- Gdy malujecie po masce warstw z 50% pokryciem, tworzy się półprzezroczysty obszar. Klikając dwukrotnie na ten sam prostokąt, można sprawić, że szczegół na warstwie będzie widoczny w 100%. Jest to świetna metoda na stworzenie prostokątów o różnym natężeniu i stopniu przezroczystości, dzięki czemu kolaż będzie miał bardziej naturalne przejścia.
- Gdy wypełniacie zaznaczenia gradientem, starajcie się za każdym razem zmieniać długość linii, którą rysujecie. Dzięki temu powstałe klocki będą miały różną długość i będą bardziej urozmaicone, przez to zdjęcie będzie wyglądać bardziej naturalnie dla oka. Gdyby wszystkie klocki miały taką samą długość i gradient, obraz wyglądałby na wygenerowany automatycznie przez komputer.
- By ograniczyć narzędzie Gradient, tak by rysowało idealnie w pionie i poziomie, należy w czasie rysowania przytrzymać Shift. Dla urozmaicenia warto narysować kilka kresek od samej góry do dołu i kilka z dołu do góry (lub od prawej do lewej i vice versa). Umożliwia to pomieszanie warstw w urozmaicony sposób.
- Żeby zmiękczyć ostre krawędzie i odkryć interesujące szczegóły kolażu ze zdjęć malujemy maskę, którą później poprawiamy za pomocą pędzla. Na masce warstw będziemy pracować na bazie skali szarości, która umożliwi odkrycie lub zasłonięcie określonych warstw. Jeżeli pomalujemy maskę kolorem czarnym, zamalowany obszar stanie się przezroczysty. Natomiast kolor biały sprawi, że zamalowane części zdjęcia będą wyraźne. Szare piksele powstałe wskutek użycia gradientu sprawiają, że obszar jest półprzezroczysty. Ponieważ Gradient tworzy nieprzewidywalne smugi, może się zdarzyć, że ważne detale (np. czyjaś głowa) zostaną zasłonięte. Można to jednak poprawić, malując po masce, która umożliwi precyzyjne poprawki.
Zobacz film jak stworzyć kolaż
Tworzymy kolaż krok po kroku

Wybieramy Obraz>Otwórz i otwieramy nasze wejściowe pliki Collage_Before.dng. Zaznaczamy wszystkie, klikamy prawym przyciskiem myszy i wybieramy Otwórz. Obrazy otworzą się w ACR.
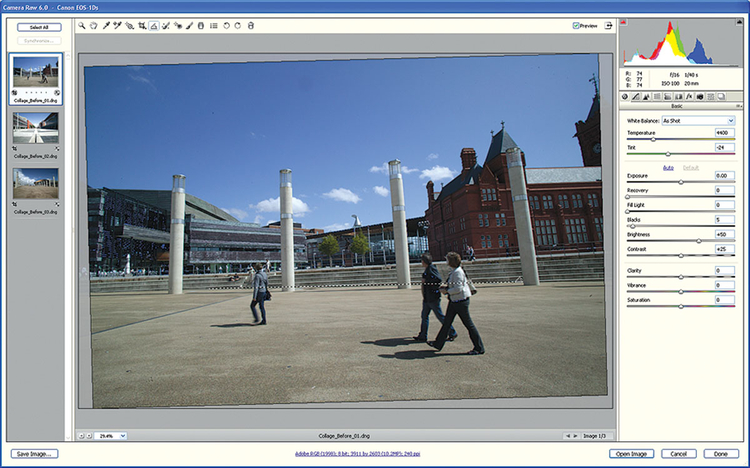
Zanim zaczniemy mieszać ze sobą zdjęcia, wykonamy kilka podstawowych operacji. W zdjęciu Collage_Before_01.dng jest lekko przychylony horyzont. Wybieramy narzędzie Prostowania horyzontu i przesuwamy nim po krawędzi schodów. Z pozostałymi dwoma obrazami postępujemy podobnie.
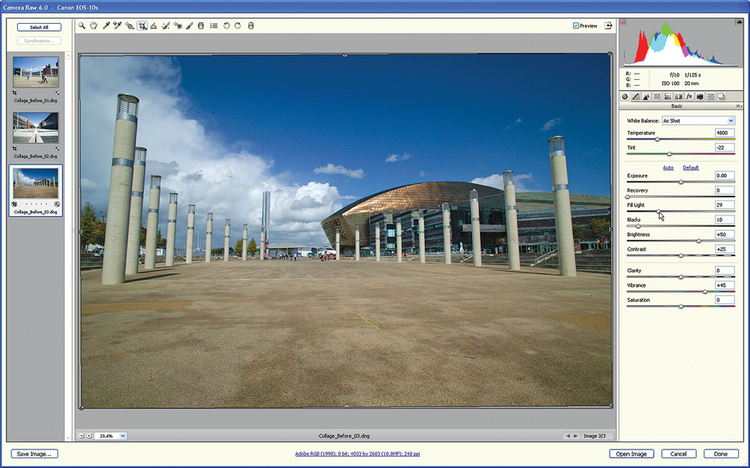
W Collage_Before_01.dng poprawiamy ekspozycję, przesuwając suwak do + 0,90. By odkryć detale z cieni w Collage_Before_03.dng ustawiamy Światło wypełniające na 29, a wyblakłe Czernie przestawiamy na 10. Klikamy Wybierz wszystkie i podnosimy Jaskrawość do +45, poprawi to kolory w zdjęciach.
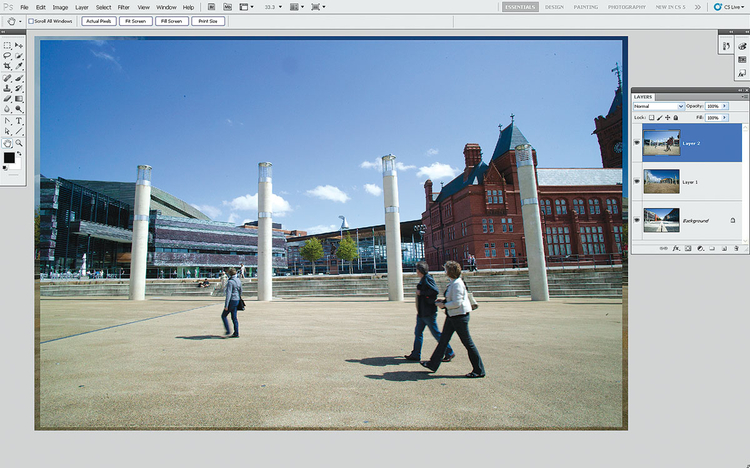
Klikamy Otwórz obraz. Następnie wybieramy zdjęcie Collage_Before_03.dng. Idziemy do Zaznacz>
Wszystkie, potem Edycja>Kopiuj. Na zdjęciu Collage_Before_02.dng Edycja>Wklej. Teraz robimy to samo ze zdjęciem Collage_Before_01.dng, by wkleić na paletę warstw Collage_Before_02.dng.
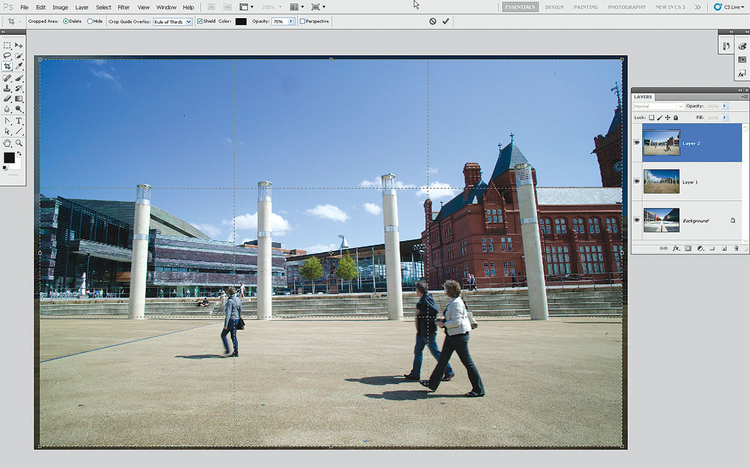
Powinniśmy mieć teraz w jednym dokumencie 3 warstwy. Każda z warstw zawiera zdjęcie, jednak ich wymiary się różnią, dlatego sięgamy po narzędzie kadrowania i kadrujemy tak, by wymiar dopasowany był do najmniejszego ze zdjęć. Po zaznaczeniu klikamy Enter i mamy już równy obraz.
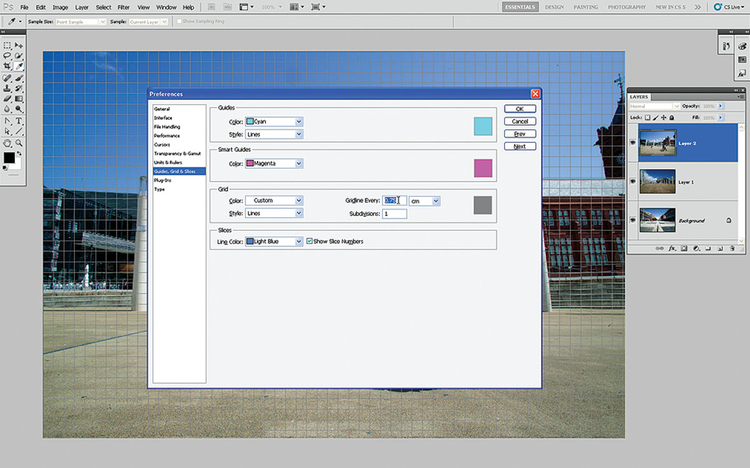
Idziemy do Edycja>Preferencje>Linie siatki. Ustawiamy Siatkę na Linia siatki 0,75 cm, Podziałkę ustawiamy na 1. Wybieramy Widok>Pokaż i klikamy na Siatka. Wracamy do Widok i upewniamy się, że odhaczyliśmy Przyciągnij do>Siatka.
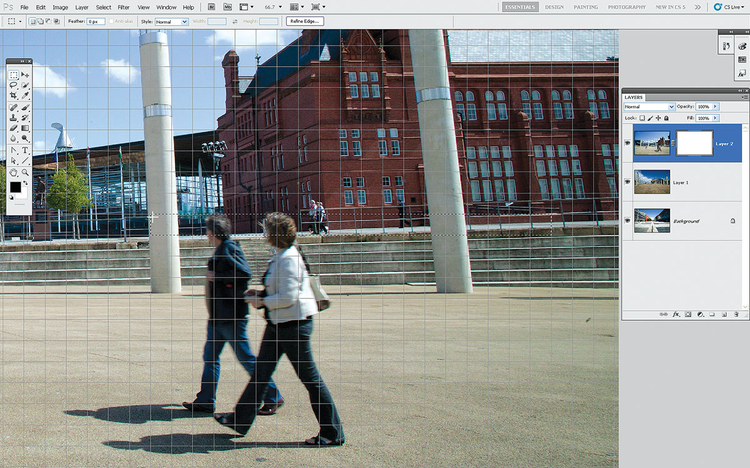
Klikamy na warstwę 2. Klikamy na ikonkę Utwórz maskę warstwy, znajdującą się na dole palety warstw. Wybieramy Zaznaczenie prostokątne (M). Malujemy poziomy prostokąt na masce. Gdy wypełnimy prostokąt szarym gradientem, część pola staje się widoczna, reszta odkrywa detale z niższej warstwy.
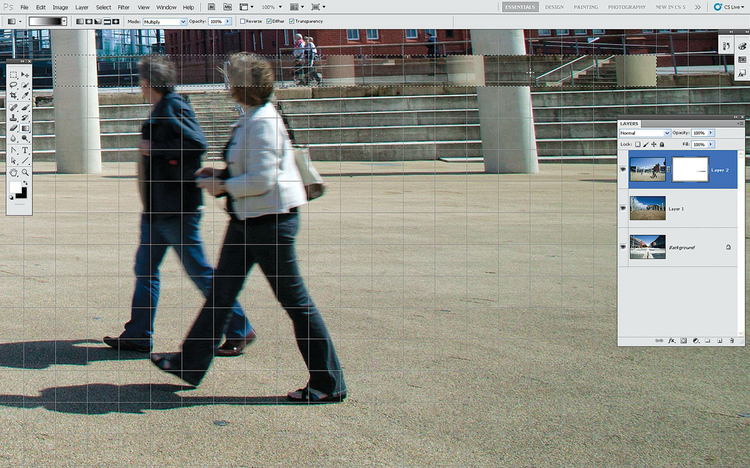
Wybieramy narzędzie Gradient, klikamy na ikonę Edycji gradientu i wybieramy Od koloru narzędzia do koloru tła. Klikamy OK, a następnie Gradient liniowy. Ustawiamy tryb na Pomnóż. Klikamy na białą maskę, rysujemy poziomy gradient, by ta warstwa zdjęcia stała się półprzezroczysta.
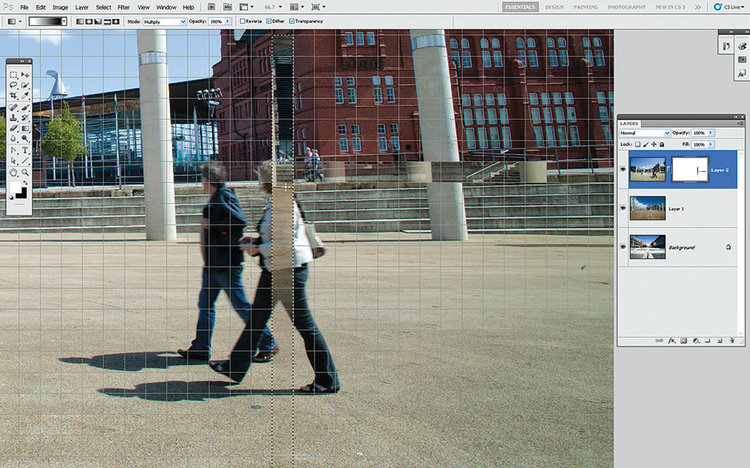
Rysujemy pionowy gradient, który nachodzi częściowo także na poziomy. Mając aktywną maskę, rysujemy prostokąt. Jako że używamy trybu mieszania warstw Mnożenie, przezroczystość będzie przypadkowa, zależna od koloru, dzięki temu warstwa pod spodem zostanie nierówno przykryta.
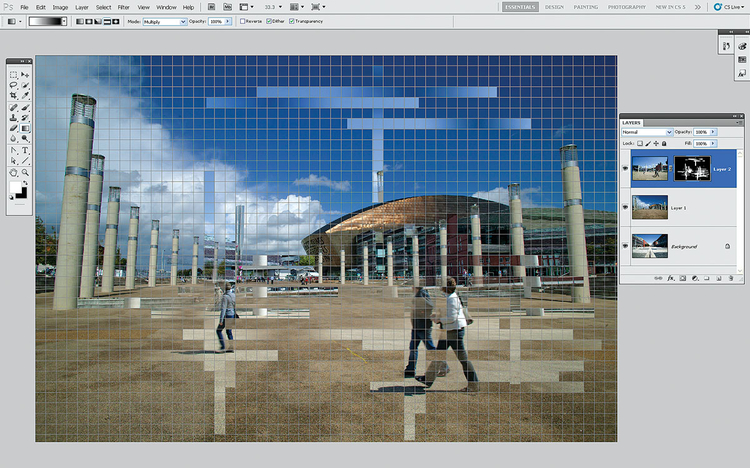
W przypadkowych miejscach na zdjęciu rysujemy więcej pionowych i poziomych prostokątów i wypełniamy je gradientami. Gdy już skończymy, klikamy Ctrl+D, by odznaczyć ostatni prostokąt. Klikamy na maskę i naciskamy Ctrl+I, by ją odwrócić. Większość Warstwy 2 zniknie, ale pozostaną losowe jej fragmenty.
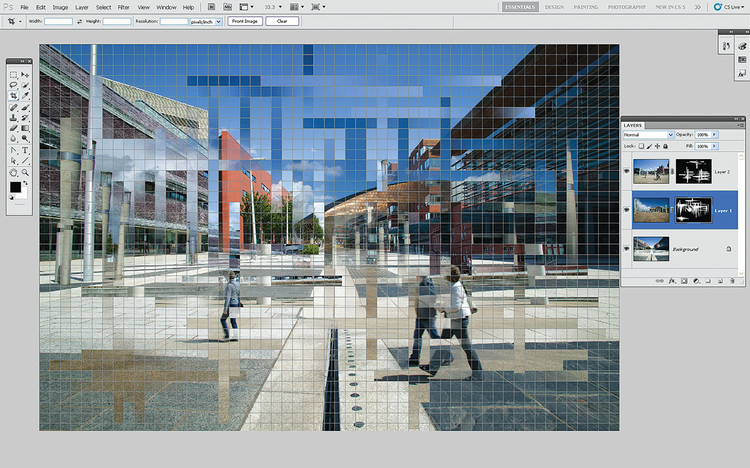
Klikamy na Warstwę 1 i dodajemy maskę. Powtarzamy kroki polegające na dodawaniu pionowych i poziomych prostokątów i wypełnianiu ich gradientem. Odsłoni to szczegóły z warstwy pod spodem. Powinniście mieć teraz kolaż składający się z przebić wszystkich trzech zdjęć.
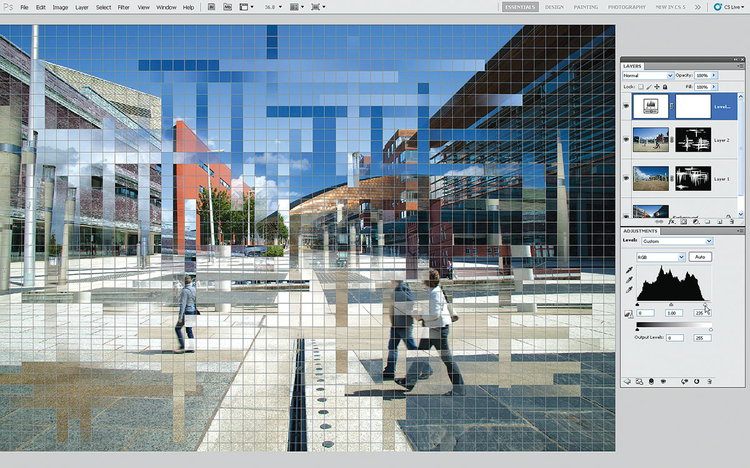
Widzimy teraz fragmenty trzech różnych zdjęć. By mieć pewność, że w obrazie jest dobry kontrast, dodajemy Warstwę Dopasowania Poziomy. Suwak Jasności przesuwamy w lewo do wartości 235. Rozjaśni to niedoświetlone obszary kolażu. Jak Wam się podoba?
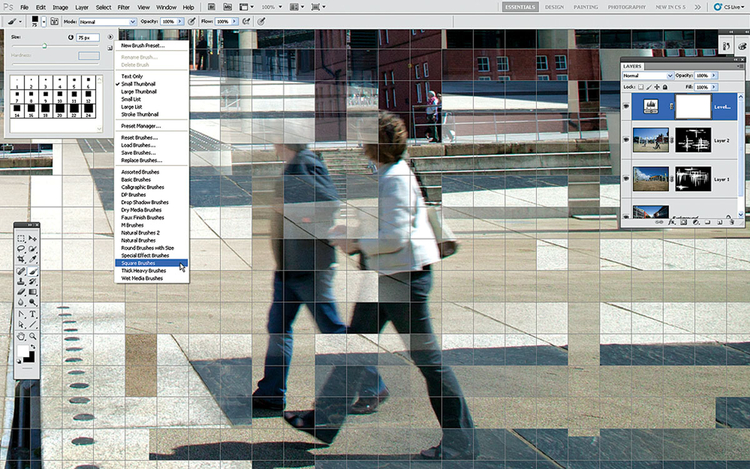
By odsłonić postać, wybieramy Pędzel. W ustawieniach pędzla w okienku Opcje klikamy na strzałkę po prawej u góry, by rozwinąć paletę pędzli i wybieramy z niej kwadratowe pędzle. Klikamy OK, by zastąpić poprzednio załadowane pędzle kwadratowymi. Wybieramy największy z nich i ustawiamy wymiar na 75.
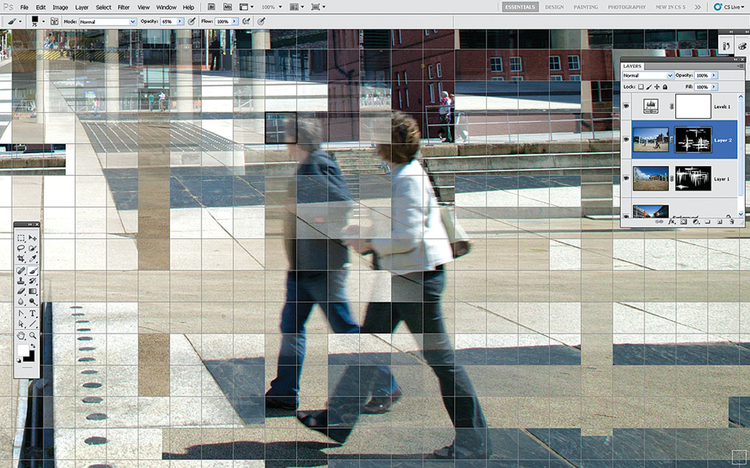
Klikamy na maskę Warstwy 2. By odzyskać zasłonięty szczegół, ustawiamy kolor pierwszego planu w palecie narzędzi na biały. By malować szarą kreską, redukujemy Krycie do 50%. Ustawiamy pędzel w środku paska, w którym chcemy malować i klikamy z wciśniętym Shiftem, aż zobaczymy brakujący element.
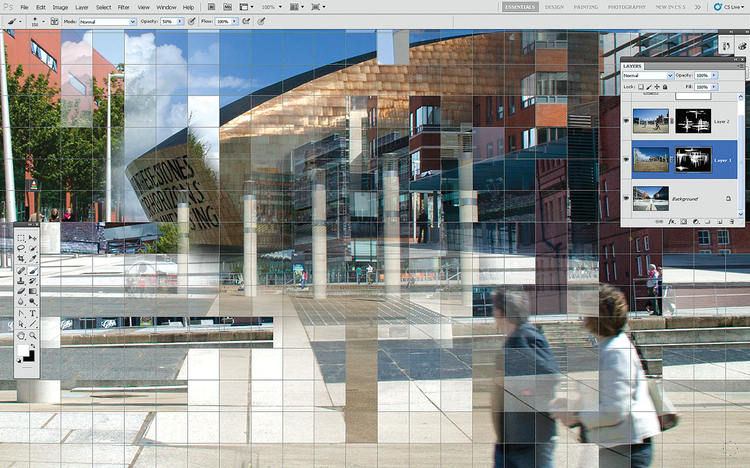
Gdy już poprawimy konkretne obszary, wracamy do palety pędzli i klikamy Resetuj pędzle. Wybieramy duży, miękki i okrągły pędzel. Klikamy na maskę Warstwy 1, malujemy po szczegółach, które chcemy, by były bardziej widoczne. Pędzel zmniejszy nieco kontrast pomiędzy krawędziami a detalami zdjęcia.
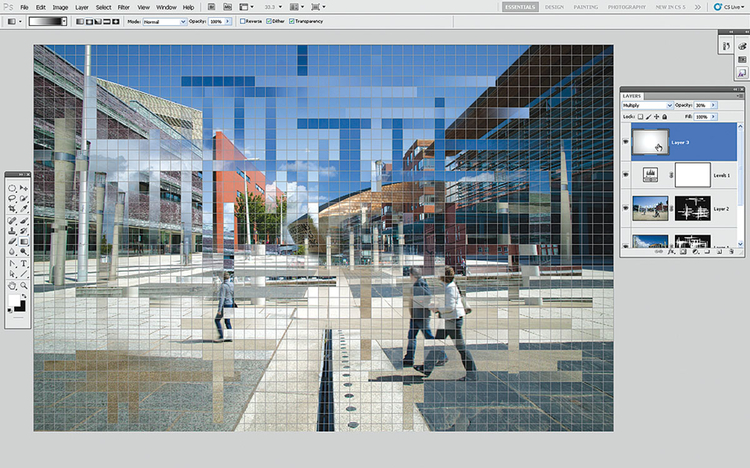
Możemy optycznie połączyć wszystkie zdjęcia w jedno, dodając do obrazu winietę. Tworzymy na górze palety nową warstwę. Wybieramy narzędzie Gradient i wybieramy opcję Gradient radialny. Malujemy od białego do czarnego, ustawiamy Mieszanie warstw na mnożenie, Krycie na 30% i gotowe.






![Jak zrobić kolaż w Photoshopie [tutorial]](/i/images/8/9/0/dz03NTA=_src_890-kolaz_ze_zdjec_photoshop.jpg)











![Uwolnij moc plików RAW [poradnik w DCP]](/i/images/3/6/1/d2FjPTE2MHgxLjU=_src_21361-DCM227.feature.p7_main_interface_image.jpg)






