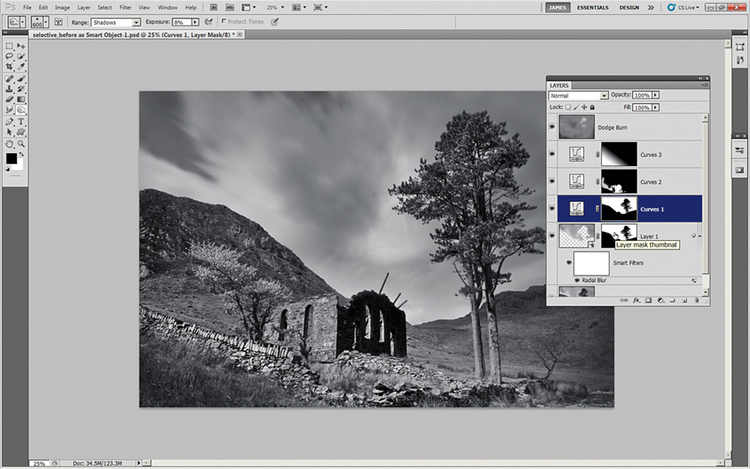Tutorial Photoshop - Idealne zdjęcia czarno-białe
|
Foto
|
Czy wiecie, że...?Tworzenie maski warstwy może być dosyć pracochłonne, ale gdy już raz zamaskujemy określony obszar, możemy stworzoną maskę kopiować dowolną liczbę razy, wystarczy z wciśniętym Altem przesunąć ją na którąś z warstw. Dokładnie w ten sam sposób można kopiować styl warstwy. Mając aktywne narzędzie do przesuwania, możecie z wciśniętym Altem skopiować ją, po prostu przesuwając. |
Od dziesiątek lat fotografowie doskonalili technikę rozjaśniania i przyciemniania określonych obszarów na zdjęciach. Do czasów cyfrowych sztuka ta rozwijana była w tradycyjnych ciemniach, ale era Photoshopa zupełnie odmieniła ten proces, tworzenie czarno-białych zdjęć stało się znaczenie prostsze niż kiedykolwiek wcześniej.
W tym tutorialu skorzystamy z Adobe Camera Raw, ale pamiętajcie, że konwersja to dopiero początek pracy. By zyskać najlepsze rezultaty, musicie umieć rozjaśniać i przyciemniać określone rejony zdjęcia.
Kluczem w umiejętnym rozjaśnianiu i przyciemnianiu elementów zdjęcia jest dokonywanie delikatnych poprawek, które wtapiają się w fotografię. Tutaj pole do popisu dają warstwy dopasowania. Dzięki nim możemy rozjaśnić lub przyciemnić zdjęcie, poprawić jego kontrast, a potem odkryć określone obszary, na które nałożone zostały określone efekty. To da Wam nie tylko kontrolę nad dokonanymi poprawkami, ale także umożliwi ich szybką zmianę bez naruszania oryginalnego zdjęcia.
Śledząc tutorial, dowiecie się, jak otworzyć plik RAW jako Inteligentny obiekt i stworzyć niedestrukcyjną warstwę ściemniania i rozjaśniania. Pokażemy także, jak nadać lekki efekt poruszenia, by symulować efekt długiej ekspozycji.
Warto wiedzieć!
- Inteligentny obiekt zachowuje oryginalne zdjęcie i sprawia, że wszelkie dokonane zmiany są niedestrukcyjne i możliwe do edytowania. Tutaj otworzyliśmy nasz plik RAW jako Inteligentny obiekt, dzięki czemu w dowolnym momencie możemy powrócić do panelu ACR i dokonać poprawek. Kopię nieba także przerobiliśmy na Inteligentny obiekt (który także będzie edytowalny), co pozwala nam nadać efekt rozmycia.
- Narzędzie Gradientu razem z warstwą dopasowania tworzy świetny duet, pozwala stworzyć szybką maskę, która umożliwi dokonanie zmian na określonym obszarze zdjęcia. A wszystko dzięki zastosowaniu czarno-białego gradientu. Przydaje się, to zwłaszcza gdy chcecie szybko przyciemnić niebo lub odzyskać z niego szczegóły.
- Narzędzie do miejscowych poprawek w ACR daje możliwość kontrolowania określonych grup kolorów. Sięgając po to narzędzie z górnego paska narzędzi, możecie klikając na kolor, przesuwać kursor w prawo lub w lewo i dopasowywać tony konkretnych kolorów zdjęcia.
- Narzędzia Ściemniania i Rozjaśniania idealnie nadają się do selektywnego rozjaśniania i ściemniania zdjęcia. Najlepiej pracować na oddzielnej warstwie. Oba narzędzia pracują najlepiej, gdy ustawi się niską wartość Ekspozycji, powiedzmy do 15%. Pamiętajcie, by posługując się nimi, robić to delikatnie, by efekt nie był przesadzony.
- Rozmycie promieniste wykorzystane w kroku 17 umożliwia rozmycie obrazu na dwa sposoby. Możecie wybrać, by rozmycie dokonało się według wzoru kołowego, z centralnego punktu na zewnątrz, tak jak przy zoomowaniu. To idealna metoda symulowania ruchu nieba lub efektu fotografowania z jednoczesnym zoomowaniem.
Zobacz film lub przejrzyj kurs krok po kroku

Naszym plikiem wejściowym będzie to zdjęcie. Pobierz oryginalny plik i zacznij zabawę!
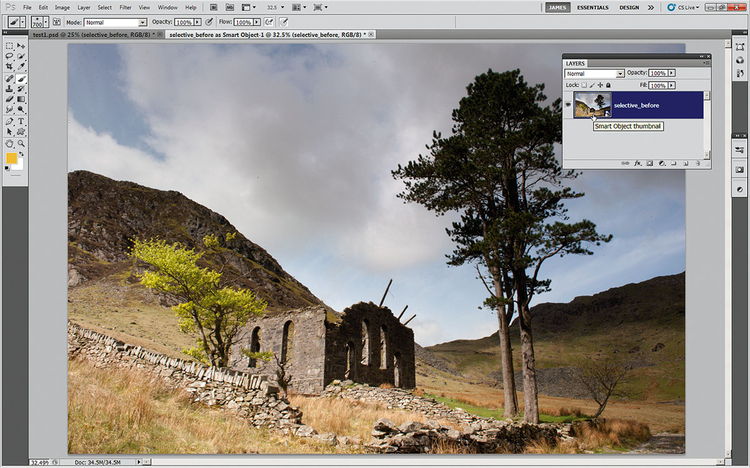
W ACR otwieramy plik selective_before.NEF. Przytrzymując Shift, klikamy na przycisk Otwórz obraz, który zmienia się na Otwórz obiekt. Klikamy i otwieramy plik jako Inteligentny obiekt w Photoshopie. By powrócić do panelu Camera Raw, wystarczy dwukrotnie kliknąć na miniaturkę warstwy.
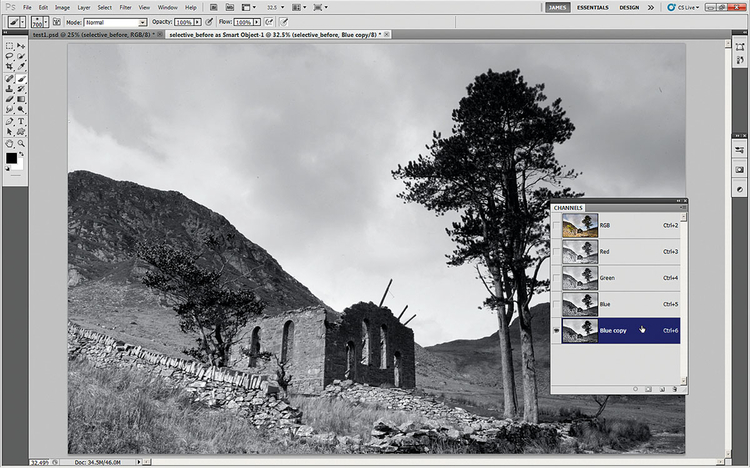
Klikamy na Okno>Kanały i otwieramy paletę Kanałów. Klikamy na każdy z indywidualnych kanałów i sprawdzamy, który daje najlepszy kontrast pomiędzy niebem a krajobrazem. Na wyjściowe zdjęcie najlepiej nadaje się to na kanale Niebieskim, przesuwamy je na ikonę Stwórz nowy kanał i kopiujemy.

Wciskamy Ctrl+L. Punkty czarny i biały przesuwamy bliżej środka histogramu do momentu, aż niebo stanie się totalnie białe, a ziemia skryje w całkowitej czerni. Klikamy OK, sięgamy po pędzel, resztę lądu malujemy na czarno, a nieba na biało.
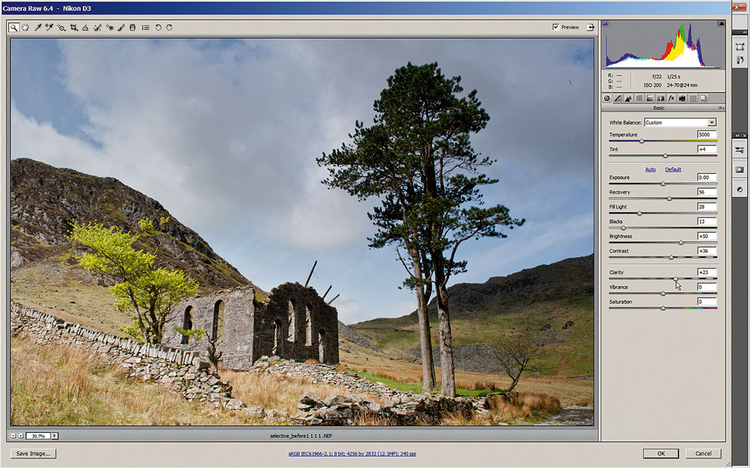
Wracamy na kanał RGB, idziemy do palety warstw i klikając dwukrotnie na miniaturę warstwy tła, wracamy do ACR. Przestawiamy Temperaturę na 5000, Tintę na +4, Odtwarzanie na 50, Wypełnij światłem na 28, Czarne na 13, Kontrast +36 i Przejrzystość +23.
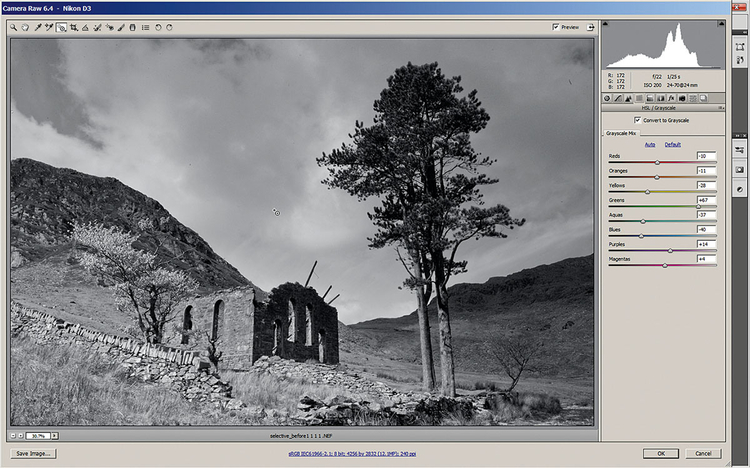
Klikamy na panel HSL/Skala szarości. Dopasowujemy jasność każdego z kolorów. My przesunęliśmy Czerwienie na -10, Pomarańczowy na -11, Żółcie na -28, Zielenie na +67, Błękitnozielony na -37, Błękity na -40, Różowy na +14, a Magentę na +4.
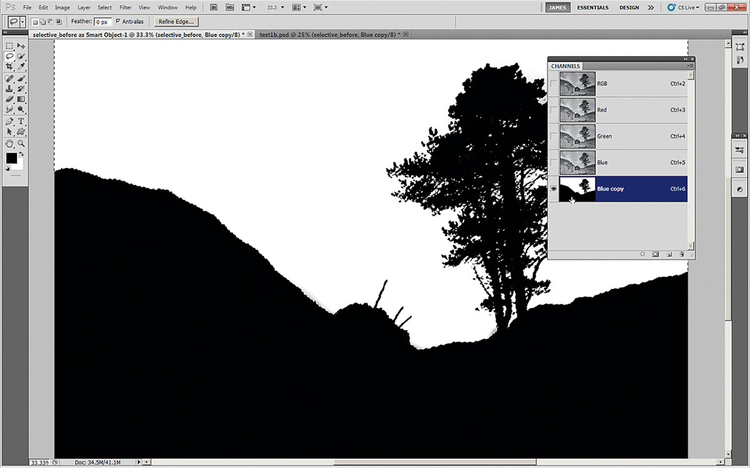
Jeśli jesteście zadowoleni z konwersji, kliknijcie OK i wróćcie do edytora Photoshopa. Teraz wracamy do palety Kanałów i przytrzymując Ctrl, klikamy na kopię niebieskiego kanału, którą stworzyliśmy wcześniej. Klikamy na kanał RGB i idziemy do Zaznacz>Określ krawędź.
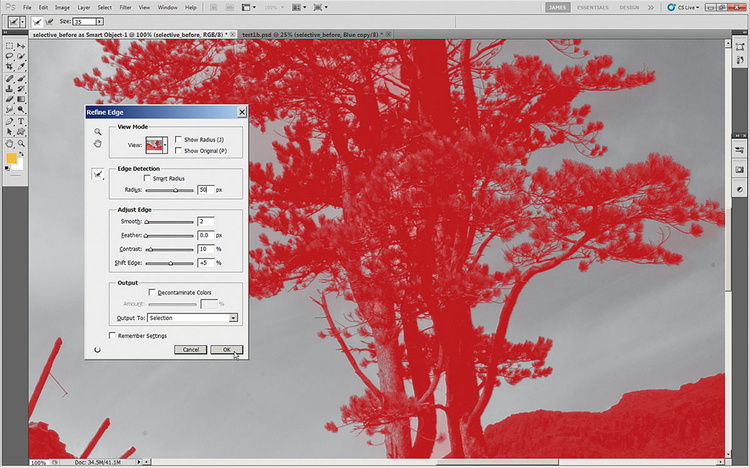
Za pomocą suwaków poprawiamy zaznaczenie wokół drzewa. By zaznaczyć odpowiedni obszar, trzeba ustawić dosyć duży promień, powiedzmy 50, przestawić Gładkość na 2, Kontrast na 10, Przesuń krawędź na +5, a Wyniki do: Zaznaczenie i OK.
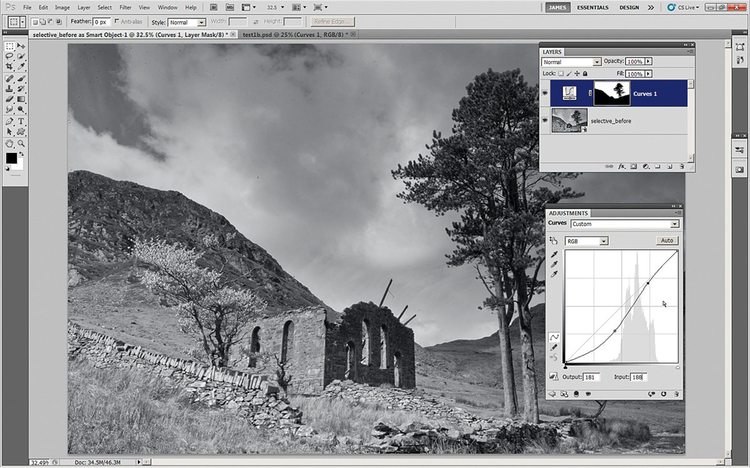
Na palecie warstw klikamy na Warstwa dopasowania, wybieramy Krzywe. Zaznaczenie natychmiast zamieni się w maskę na nowej warstwie Krzywe. Ustalamy na krzywej dwa punkty, by przyciemniając niebo, dodać mu trochę kontrastu.
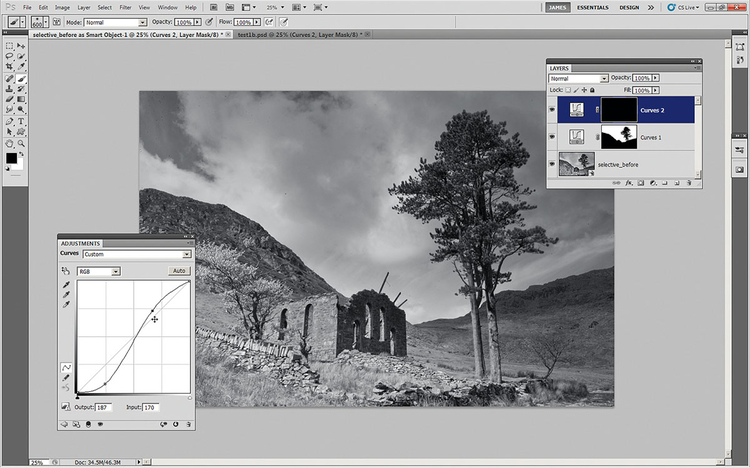
Dodajemy kolejną Warstwę dopasowania krzywe, tworzymy na niej coś na kształt litery S, przesuwając dolną część nieco niżej i podciągając górną odrobinę do góry. Podbije to znacznie kontrast sceny. Klikając Ctrl+I, odwrócimy maskę, będzie cała czarna.
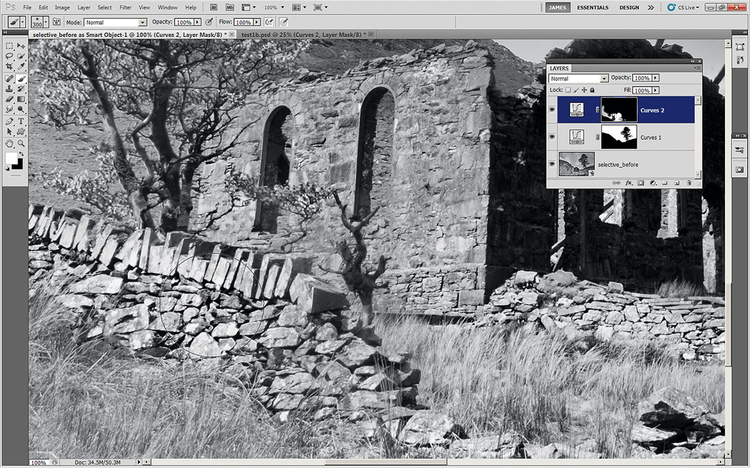
Sięgamy po Pędzel, wybieramy okrągły o miękkiej końcówce. Klikamy na maskę warstwy Krzywe 2, by ją aktywować, następnie klikamy D, co resetuje kolory w próbniku, kolor pierwszego planu zmieniamy na biały i malując nim po murze i budynku, odkrywamy kontrast.

Dodajemy trzecią już Warstwę dopasowania krzywe, stawiamy na niej jeden punkt i ściągamy w dół, by przycienić zdjęcie. Następnie z piórnika wybieramy Gradient, wciskamy D, z okna opcji wywołujemy opcję gradientu, wybieramy pierwszą od pierwszego planu do tła.
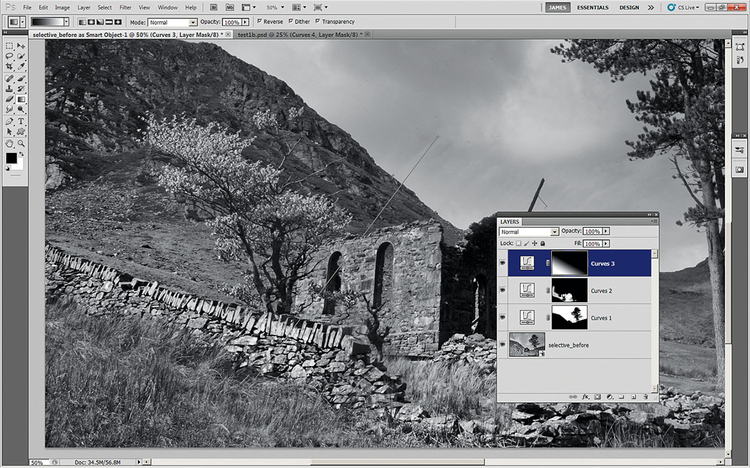
Upewniamy się, że mamy aktywny Linearny styl gradientu. Klikamy w lewy dolny róg zdjęcia i ciągniemy po skosie w górę, by efekt zmian dokonanych dzięki ostatniej Warstwie dopasowania krzywe widoczny był tylko w lewym dolnym rogu zdjęcia.
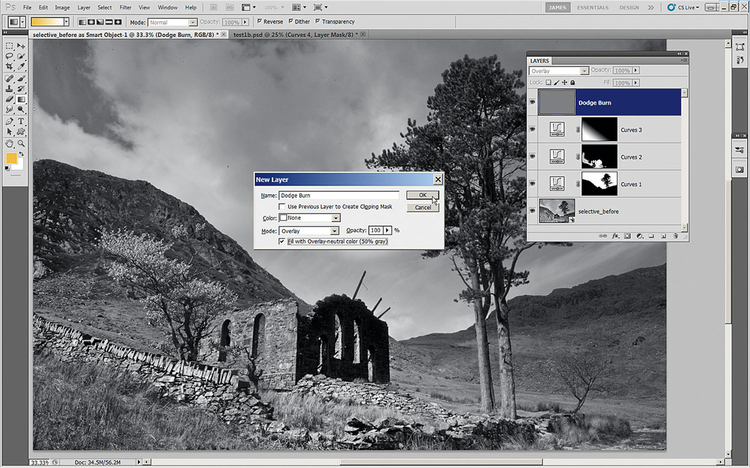
Przytrzymując Alt, klikamy na ikonę Stwórz nową warstwę. Nazywamy ją Ściemnianie/Rozjaśnianie, z rozwijanego menu wybieramy tryb mieszania Nakładka. Odhaczamy okienko z opcją Wypełnienia i wybieramy 50% szarość, klikamy OK.
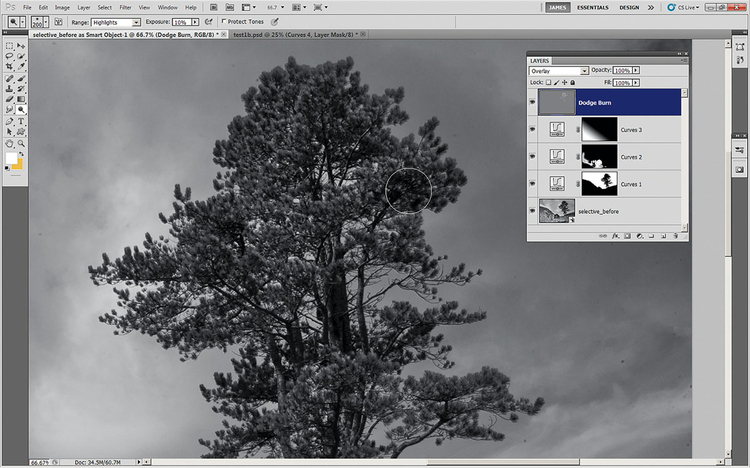
Sięgamy po narzędzie do Rozjaśniania. Zasięg ustawiamy na Światła, Ekspozycję na 10%. Malujemy po drzewach i trawie, by lekko je rozjaśnić. Wybieramy narzędzie do Ściemniania, Zakres ustawiamy na Półtony i lekko przyciemniamy budynki, wzgórza i chmury.
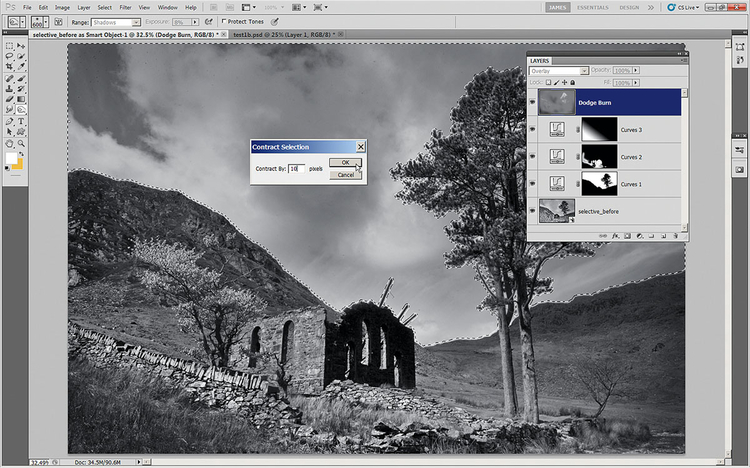
Przytrzymujemy Ctrl i klikamy na miniaturę maski warstwy Krzywe 1, ładujemy ją jako zaznaczenie nieba. Idziemy Zaznacz>Modyfikuj>Przesuń i wybieramy 10 pikseli. Klikamy OK i następnie Zaznacz>Modyfikuj> Wtapianie. Wtapianie ustawiamy na 3 piksele i klikamy OK.
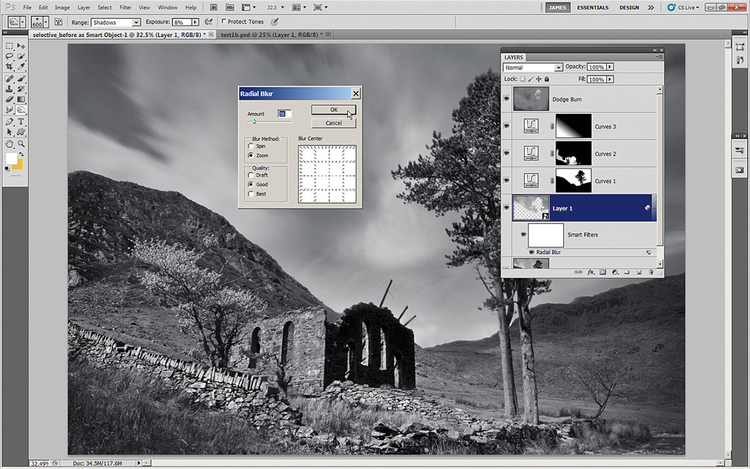
Klikamy na niższą warstwę i wciskamy Ctrl+J, by skopiować obszar zaznaczenia na nową warstwę. Klikamy prawym przyciskiem myszy i wybieramy Konwertuj jako inteligentny obiekt. Następnie Filtr>Rozmycie>Rozmycie promieniste – Wartość 16. Metoda Proministe, OK.