Jak złożyć fotoksiążkę w Lightroomie [wideo]
|
Foto
|
Sposób na czcionkęWybierz kolor czcionki, który pasuje do podpisywanego nią zdjęcia. Oto prosty sposób na pobieranie próbek barw dopełniających: wybierz font, a następnie kliknij pole koloru w panelu Type. Przytrzymaj wciśnięty przycisk myszy wewnątrz próbnika koloru, po czym przeciągnij go na zdjęcie, cały czas nie zwalniając przycisku. W ten sposób pobierzesz próbkę koloru z fotografii |
Nieważne, czy chcesz wydrukować portfolio, udokumentować jakieś wydarzenie, pokazać znajomym zdjęcia z wakacji, zaprojektować album rodzinny lub zaprezentować jakiekolwiek inne zdjęcia – fotoksiążka jest idealnym sposobem, aby tego dokonać. Oprócz satysfakcji ze stworzenia swojej własnej książki, będziesz miał także szansę opowiedzenia historii oraz zaprojektowania okładek.
Na rynku jest wiele firm oferujących produkcję fotoksiążek. Niektóre z nich udostępniają nawet własne oprogramowanie do jej zbudowania. Jednak jeśli wolisz, możesz sam zaprojektować fotoksiążkę, a następnie przekazać ją w formacie PDF lub plików JPEG do wybranej drukarni. W tym samouczku pokażemy Ci, jak skonstruować album od podstaw, począwszy od wyboru zdjęć, a na wysłaniu go do druku kończąc.
Jeżeli masz zbiór najnowszych zdjęć, idealnie nadających się do wykonania fotoksiążki, lub zapomniany folder z fotografiami, zalegającymi gdzieś na dysku, czemu by nie zaprojektować z nich swojego własnego albumu? Jest to zadanie niezwykle proste i szybkie do wykonania, dzięki dostępnemu modułowi Book w Lightroomie.
Obejrzyj tutorial wideo o tym, jak zaprojektować fotoksiążkę
Składanie fotoksiążki w Lightroomie - krok po kroku
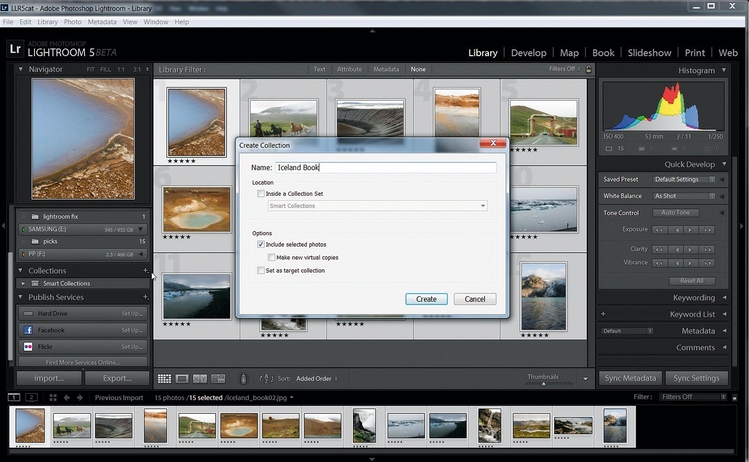
Kliknij zakładkę Library. Jeśli chcesz użyć obrazów z naszej płyty, kliknij Importuj. Jeżeli własnych zdjęć, wybierz te, które Cię interesują i oceń je za pomocą gwiazdek. Zaznacz pliki i kliknij ikonę plusa w panelu Collections. Wybierz Create Collection i nazwij album.

Kliknij moduł Book. W panelu ustawień z prawej strony ustal rozmiar i rodzaj papieru dla swojej książki. Przejdź do Auto Layout, wybierz gotowy styl, a następnie kliknij przycisk Auto Layout. Kolekcja obrazów zostanie automatycznie rozmieszczona.
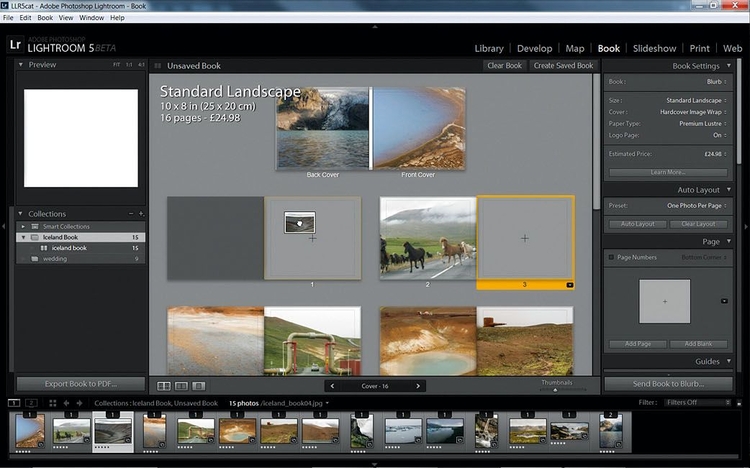
Możesz zmieniać kolejność fotografii, przeciągając dowolne zdjęcie z jednej strony na inną. Jeśli chcesz usunąć daną kartkę, wystarczy ją zaznaczyć i nacisnąć Delete. Numery widoczne nad każdym ze zdjęć informują, ile razy pojawiło się ono już w fotoksiążce.
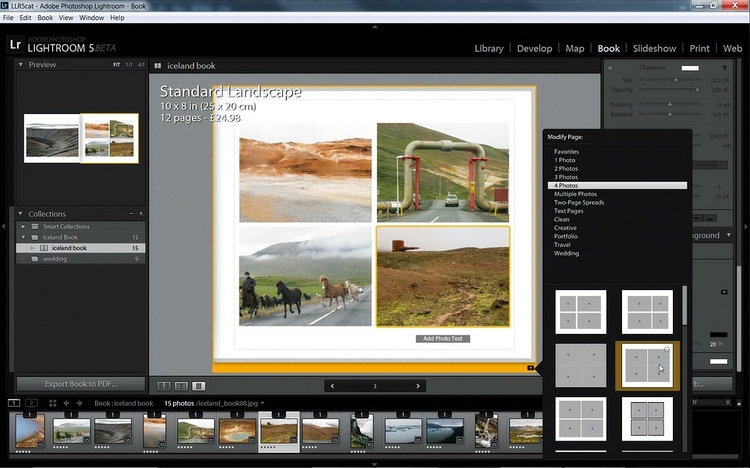
Zaznacz dowolną stronę, a następnie kliknij małą strzałkę pod nią, aby wskazać, jak ma ona wyglądać. My wybraliśmy szablon o nazwie „4 photos”. Żeby powiększyć podgląd, kliknij jedną z trzech ikon opcji widoku, widocznych z lewej strony u dołu.

Wybierz jeden z szablonów, a następnie ikonę Add Photo Text i wpisz tytuł. Określ rozmiar i krój czcionki w opcjach panelu Type. Możesz dowolnie zmieniać pozycję pola tekstowego, przeciągając je w górę lub w dół. Aby umieścić napis na grzbiecie, kliknij go i wpisz wymyślony przez siebie tekst.






![Jak złożyć fotoksiążkę w Lightroomie [wideo]](/i/images/7/1/0/dz03NTA=_src_13710-fotoksiazka_w_lightroomie_01.jpg)
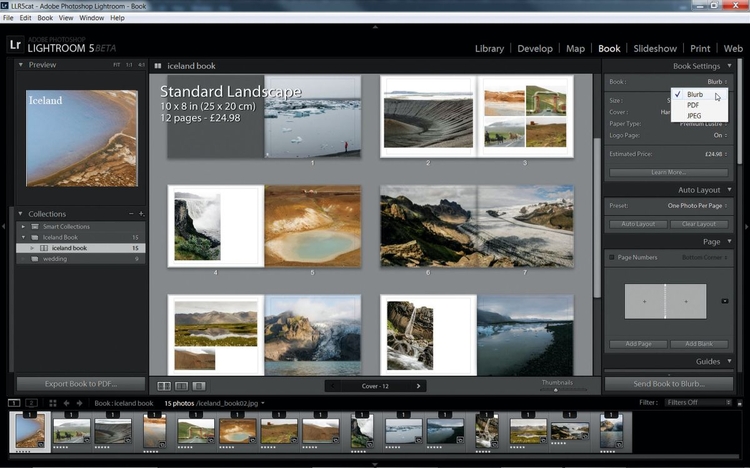

![Bokeh w Photoshopie - jak rozmyć tło na zdjęciu [wideo]](/i/images/1/2/6/dz0xMTg4Jmg9NzkyJmNyb3BzY2FsZT0xJncxPTIwMCZoMT0xMzMmeD03LjU3Mjc0NDQyNTA2MDcwNSZ5PTIxNS41MzM5ODA1ODI1MjQyNg==_src_5126-poradnik-photoshop-edycja_zdjec_jak-rozmyc-tlo.jpg)
![Rozmyte chmury - dynamiczne niebo w Photoshopie [wideo]](/i/images/3/3/8/d2FjPTIwMHgxLjU=_src_4338-efekt_rozmycia_nieba_photoshop.jpg)















